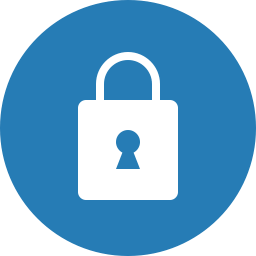„Windows 10“ galima įgalinti atnaujinimo iš naujo paleidimo pranešimus. Įjungus, operacinė sistema informuos jus apie suplanuotus pakartotinio paleidimo laikus. Pranešimai bus rodomi dažniau, todėl nepamiršite, kai operacinė sistema iš naujo paleidžia jūsų kompiuterį.
Reklama
Pagal numatytuosius nustatymus „Windows 10“ rodo pranešimo tostą, kai atsisiunčiami naujinimai, o norint baigti diegti naujinimus, reikia paleisti iš naujo. Pradėdami nuo „Windows 10 build 15019“, galite įgalinti papildomus pranešimus, kad būtumėte informuoti, kai kitą kartą bus paleista iš naujo. Štai kaip tai galima padaryti.
Norėdami įgalinti naujinimo iš naujo paleisti pranešimus sistemoje „Windows 10“ , vykdykite toliau pateiktas instrukcijas.
Atviras Nustatymai ir eikite į Atnaujinimas ir atkūrimas -> „Windows“ naujinimas.
Spustelėkite nuorodąPaleiskite iš naujo parinktisdešinėje. Bus parodytas šis puslapis:

Įjunkite parinktį Rodyti daugiau pranešimų kaip parodyta aukščiau, ir jūs baigėte.
Žinoma, kad „Windows 10“ automatiškai iš naujo paleidžia kompiuterį, kai įdiegia naujinimus. Jei vartotojas tam tikrą laiką nepaleidžia operacinės sistemos iš naujo, „Windows 10“ pradeda rodyti įspėjimus, kad kompiuteris bus paleistas iš naujo tam tikru laiku. Galų gale jis iš naujo paleidžia pats, net jei vartotojas yra kažko svarbaus viduryje. Daugeliui vartotojų toks elgesys atrodo nemalonus. Jei įgalinsite išplėstinius pranešimus, galėsite išsaugoti savo darbą ir suplanuoti paleisti iš naujo.
kaip sužinoti, ar jūsų vaizdo plokštė yra bloga
Vartotojas taip pat gali sukonfigūruoti funkciją ' Aktyvios valandos '. Aktyvios valandos yra ypatingas laikotarpis, per kurį tikimasi naudoti savo kompiuterį ar telefoną. Tais laikais nebus įdiegti jokie naujiniai ir iš naujo paleisti nebus planuojama. Jei vartotojas nustato aktyvias valandas, pavyzdžiui, nuo 10 iki 15 val., „Windows Update“ tuo laikotarpiu netrukdys vartotojui. Tik nuo 15.00 iki 10.00 val. „Windows Update“ atliks reguliarią priežiūrą ir atsisiuntimus, įdiegs naujinimus ir paleis iš naujo.
Pagaliau įdiegę naujinimus galite visam laikui sustabdyti „Windows 10“ paleidimą iš naujo. Vykdykite instrukcijas, pateiktas straipsnyje, 'Kaip visam laikui sustabdyti' Windows 10 'paleidimą iš naujo įdiegus naujinimus' . Arba galbūt norėsite visiškai išjunkite „Windows“ naujinimą .