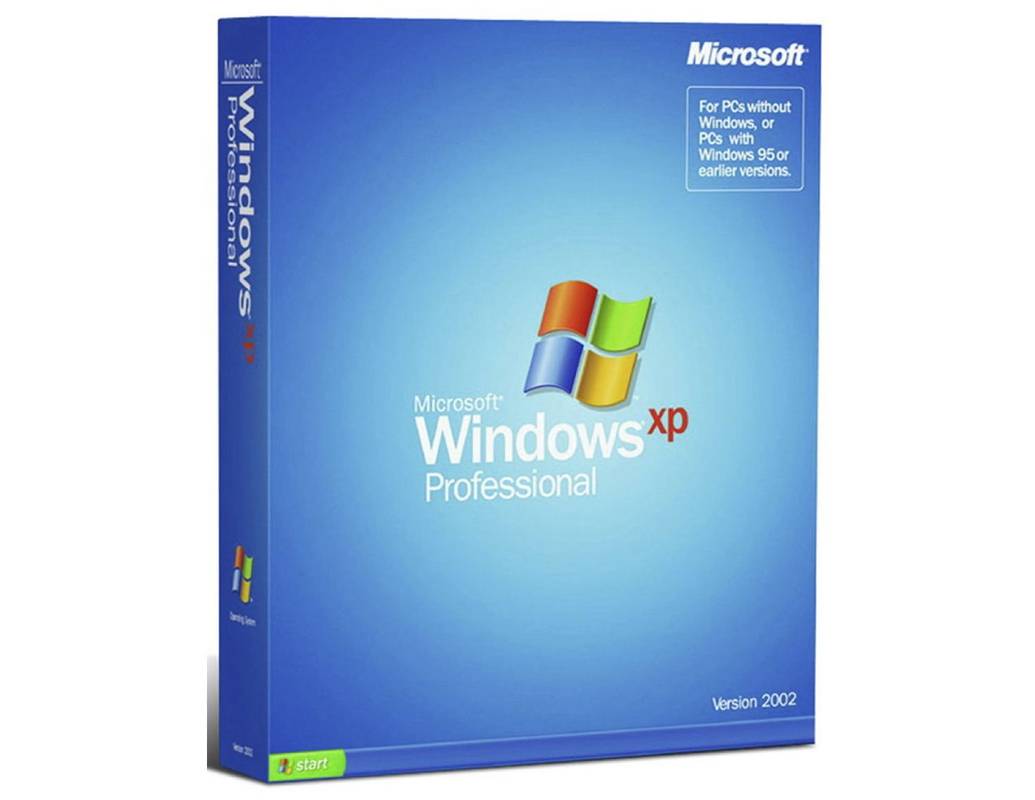Yra daugybė priežasčių, kodėl jums gali prireikti priartinti arba sumažinti „Minecraft“. Galbūt jums reikia geriau pamatyti daiktus, kai kuriate ar tobulinate, arba galbūt turite padaryti geriausią ekrano kopiją.

Nepriklausomai nuo priežasčių, kodėl reikia artinti, „Minecraft“ leidžia jums priartinti iki tam tikros ribos. Modifikacijos ir konsolės funkcijos taip pat gali padėti pasiekti puikų žiūrėjimo atstumą.
Skaitykite toliau, kad sužinotumėte daugiau apie mastelio keitimo parinktis žaisdami „Minecraft“.
Kaip priartinti „Minecraft“
Padidinimas žaidžiant „Minecraft“ yra gana paprastas procesas, atsižvelgiant į platformą, kurią naudojate žaidimui. Kompiuterių vartotojai turi dar porą galimybių, tačiau konsolės grotuvai paprastai gali naudoti savo platformai būdingas didinančias funkcijas.
1 kompiuterio metodas - FOV keitimas parinktyse
Jei naudojatės asmeniniu kompiuteriu ir nenorite naudoti modifikacijų, vienintelė galimybė jums yra pakoreguoti savo FOV (arba regėjimo lauką). Savo FOV nustatymus galite pasiekti atlikdami šiuos veiksmus:
- Paspauskite klavišą „ESC“, kad patektumėte į žaidimo meniu „Pauzė“.

- Eikite į Parinktys.

- Pirmasis juostų rinkinys yra jūsų FOV nustatymai. Pagal numatytuosius nustatymus ji nustatyta kaip Normali arba 70. Jei norite priartinti, eikite į pirmąjį FOV laukelį ir slinkite slankiklį į kairę, kad sumažintumėte skaičių. Norėdami sumažinti siaurą ir priartintą regėjimo lauką, jį galite nuleisti net iki 30.

- Ekrano apačioje paspauskite mygtuką „Atlikta“.

- Grįžkite į žaidimą, norėdami patikrinti savo FOV ir prireikus koreguoti.

2 kompiuterio metodas - modų naudojimas („Java“)
„Java Edition“ vartotojai gali atsisiųsti modą su daugiau mastelio keitimo parinkčių. Norėdami pradėti, pažvelkite į toliau nurodytus veiksmus:
- Eikite į optifine.net ir atsisiųskite naujausią mod versiją iš skirtuko „Atsisiuntimai“. Įsitikinkite, kad versija atitinka šiuo metu naudojamą „Minecraft“ versiją. Jei naudojate senesnę „Minecraft“ versiją, pasirinkite parinktį Rodyti visas versijas, kad pasirinktumėte tokią, kuri atitiktų jūsų žaidimą.

- (Pasirenkama) Modifikatorius gali paprašyti įdiegti „Java SE“, jei to dar neturite.
- Įdiegę „Java“, eikite į failą „OptiFine“ ir įdiekite jį. Vykdykite diegimo programos nurodymus, kad užbaigtumėte procesą.

- Paleiskite „Minecraft Launcher“.

- Patvirtinkite, kad „OptiFine“ yra žaidime, spustelėdami laukelį „Naujausias leidimas“, esantį šalia žalio mygtuko „Groti“. Jei išskleidžiamajame meniu matote „OptiFine“, esate geros formos.

- Pasirinkite „OptiFine“ ir įsitikinkite, kad įrašo dešinėje atsiranda maža varnelė.

- Norėdami įeiti į žaidimą, paspauskite mygtuką „Žaisti“.

- Padidinkite ir nutolinkite paspausdami „C“ klavišą.
3 kompiuterio metodas - „Spyglass“ naudojimas (1.17 versija)
„Minecraft“ išleido naują elementą savo 1.17 atnaujinime, kuris padeda žaidėjams priartinti vietas. Spyglass yra meistriškas elementas, kuris nustato žaidėjo FOV, nereikalaujant jo nuolat keisti parinkčių meniu. Galite pagaminti spygliuką su viena ametisto šukute ir dviem vario luitais.
„Xbox One“
„Xbox One“ vartotojai gali naudoti funkciją, jau įdiegtą jų platformoje, vadinamą „Lupa“. Tai tinka bet kokiam žaidimui, įskaitant „Minecraft“. Norėdami pasiekti didintuvą, atlikite šiuos veiksmus:
- Kol žaidi žaidimą, paspauskite „Xbox“ logotipo mygtuką ir laikykite jį tol, kol valdiklis vibruos.
- Naujame ekrane yra galimybės išjungti konsolę ir valdiklį, tačiau apatiniame dešiniajame kampe yra parinktis, vadinama didintuvu. Norėdami prieiti prie jo, paspauskite valdiklių centre esantį kvadratų mygtuką arba mygtuką „Žiūrėti“.
- Paspauskite „Taip“, kad patvirtintumėte, kad įjungiate didintuvą.
- Norėdami artinti, naudokite kairįjį gaiduką, o tolesnį - dešinįjį. Taip pat galite stumdyti ekrano sritį tinkama analogine lazda.
Jei norite, kad didintuvas būtų įjungtas žaidžiant, dukart paspauskite „Xbox“ mygtuką. Tai užrakins jūsų didinimo nustatymus, kad vis tiek galėtumėte žaisti žaidimą kaip įprasta. Norėdami grįžti prie didintuvo valdiklių, dar kartą du kartus paspauskite „Xbox“ mygtuką.
Playstation 4
„PlayStation 4“ vartotojai taip pat gali priartinti savo žaidimus nenaudodami modifikacijų. Vis dėlto reikia atlikti dar kelis veiksmus, nes konsolė neturi specialios didinimo funkcijos. Norėdami pasiekti „PS4“ mastelio keitimą, atlikite šiuos veiksmus:
- Valdiklio viduryje paspauskite „PlayStation“ mygtuką.
- Eikite į „Nustatymai“, tada - „Pritaikymas neįgaliesiems“.
- Pasirinkite parinktį „Mastelis“.
- Spustelėkite langelį Įgalinti mastelį.
- Išeikite iš meniu ir pradėkite savo žaidimą.
- Norėdami priartinti, naudokite „PlayStation“ mygtuką + kvadratinį mygtuką, o „Circle“ mygtuką norėdami atšaukti mastelio keitimo funkciją. Taip pat galite naudoti krypties padėkliuką, kad apvažiuotumėte ekraną priešais save.
„Nintendo Switch“
„Nintendo Switch“ vartotojai savo konsolėje gali įjungti mastelio keitimo funkciją, kad būtų galima geriau žiūrėti žaidžiant „Minecraft“. Norėdami pradėti, atlikite šiuos veiksmus:
- Pradiniame ekrane paleiskite sistemos nustatymus.
- Kairiojoje srityje pasirinkite „System“, tada pagrindiniame ekrane slinkite žemyn iki „’ Zoom “.
- Spustelėkite arba bakstelėkite Mastelis, kad įjungtumėte funkciją.
- Grįžkite į pagrindinį ekraną ir paleiskite „Minecraft“.
- Du kartus paspauskite mygtuką „Pagrindinis“ arba mygtuką su mažu nameliu, kad žaisdami žaidimą įgalintumėte mastelį.
- Nukreipkite sritį, kurią norite priartinti, naudodami bet kurį analoginį pagaliuką.
- Norėdami artinti, naudokite mygtuką „X“, o tolesnį - „Y“. Dešiniajame ekrano kampe yra mažas žalias matuoklis, rodantis jūsų mastelio lygį. Stačiakampis šalia matuoklio nurodo, kur ekrane yra mastelio keitimo langas.
- Du kartus paspauskite mygtuką Pagrindinis, kad išeitumėte iš mastelio keitimo režimo.
Taip pat galite užrakinti šį režimą ekrane, kad galėtumėte žaisti su įjungtu didinimu. Tiesiog dukart palieskite mygtuką „Pagrindinis“, kad užfiksuotumėte mastelio parametrus. Kraštinė taps pilka, bet liks ekrane, kad nurodytumėte, jog vis dar esate priartinimo režimu.
Jei norite dar kartą koreguoti mastelio parametrus, paspauskite mygtuką Pagrindinis. Dukart paspaudus, priartinimo režimas visiškai baigsis.
Kaip priartinti žemėlapį „Minecraft“
Žemėlapiai yra puikus būdas pamatyti, kas yra aplink jus, tačiau kartais jums reikia tik šiek tiek didesnių dalykų. Norėdami sukurti didesnį žemėlapį, jums reikės kartografijos lentelės. Padėkite jį žemyn ir atlikite toliau nurodytus veiksmus.
- Padėkite žemėlapį viršutinėje kartografijos lentelės amatų aikštėje.

- Įdėkite popieriaus lapą į kvadratą po žemėlapiu.

- Pašalinkite naują žemėlapį iš rezultatų laukelio ir įdėkite jį į savo inventorių.
Galite pakartoti šį procesą iki keturių kartų naudodami naują žemėlapį, kad jis taptų dar didesnis.
Kaip priartinti „OptiFine“ sistemoje „Minecraft“
Jei įdiegėte teisingą „OptiFine“ versiją ir įgalinote ją savo „Minecraft Launcher“, galite tiesiog paspausti ir palaikyti klavišą „C“, kad priartintumėte.
Kaip priartinti kamerą „Minecraft“
Negalite priartinti fotoaparato su vaniliniu „Minecraft“, tačiau galite naudoti tokius modifikacijas kaip „OptiFine“, kad sukurtumėte kino mastelį, kaip nurodyta „Minecraft“ „YouTube“ vaizdo įrašuose.
Arba, jei nenorite naudoti modifikacijų, taip pat galite pakeisti FOV meniu Parinktys.
Kaip priartinti „Minecraft Java“
Yra keletas „Minecraft Java“ artinimo galimybių. Lengviausia pagaminti spygliuoto stiklo šukę naudojant vieną ametisto šukę ir du varinius luitus. Ši parinktis galima tik tada, kai naudojate 1.17 versiją.
Taip pat galite pakeisti FOV meniu Parinktys arba naudoti modus, pvz., OptiFine, norėdami priartinti žaidžiant žaidimą.
Kaip priartinti lobių žemėlapį „Minecraft“
Nebūtinai galite priartinti lobių žemėlapį, tačiau galite jį padidinti naudodami kartografijos lentelę.
Jei dar neturite kartografijos stalo, galite pagaminti vieną prie amatų stalo naudodami du popieriaus gabalus ir keturias medžio lentas. Šiam receptui galite naudoti bet kokio tipo medines lentas, įskaitant ąžuolą, džiungles ir iškreiptus.
Padėkite popieriaus lapus viršutiniame kairiajame kampe ir viršutiniame viduriniame kvadrate. Naudokitės keturiomis lentomis kvadratuose po popieriumi, išklokite juos taip, kad kiekvienoje vietoje po kiekvienu popieriumi būtų po dvi lentas.

Turėdami kartografijos lentelę ir padėję ją naudoti, laikas padidinti žemėlapio dydį.
- Pridėkite lobių žemėlapį prie viršutinės kartografijos lentelės angos.

- Įdėkite popieriaus lapą į angą tiesiai po lobių žemėlapiu.

- Perkelkite gautą žemėlapį į savo inventorių.
Šį procesą galite pakartoti iki keturių kartų, todėl gausite didžiausią galimą žaidimo žemėlapį.
Kaip priartinti ir sumažinti „Minecraft“
Artinimas ir mažinimas priklauso nuo to, kurią platformą žaidžiate. Čia pateikiamas greito peržiūros sąrašas:
- Kompiuteris (be mod.) - „ESC“ klavišas prie parinkčių, kad būtų galima sureguliuoti FOV lygį arba naudoti spygliuką 1.17 ar naujesnėms versijoms.
- „Xbox One“ - „Xbox“ mygtukas, kad būtų rodomas mygtukas, naudokite kairės ir dešinės mygtukus, kad padidintumėte ir atitolintumėte vaizdą
- „PlayStation 4“ - „PlayStation“ mygtukas į „Settings“, kad pasiektumėte prieinamumą, kad įjungtumėte mastelį, paspauskite „PlayStation“ mygtuką + kvadratinį mygtuką, kad padidintumėte, „Circle“ mygtuką, jei norite atšaukti
- „Nintendo Switch“ - įjunkite mastelį sistemos nustatymuose, norėdami priartinti ir nutolinti, paspauskite „X“ arba „Y“ mygtukus
Jei naudojate „OptiFine“, numatytasis priartinimo klavišas yra „C“ klavišas.
Kaip priartinti „Minecraft“ kompiuteryje
Jei norite žaisti „Minecraft“ asmeniniame kompiuteryje, turite tris priartinimo galimybes:
1 parinktis - pakeisti FOV
- Paspauskite klavišą „ESC“.
- Pasirinkite Parinktys.
- Norėdami priartinti, pastumkite FOV juostą į kairę arba, kad sumažintumėte, į dešinę.
2 variantas - naudokite „Spyglass“ (versija 1.17)
Jei turite „Minecraft 1.17“ ar naujesnę versiją, sukurkite „spygglass“, naudodami vieną ametisto šukę ir du varinius luitus.
3 variantas - naudokite modą („OptiFine“)
- Atsisiųskite ir įdiekite „OptiFine“.
- Atidarykite „Minecraft Launcher“ ir šalia ekrano apačios paspauskite mygtuką Naujausia versija.
- Pasirinkite „OptiFine“.
- Paleiskite žaidimą.
- Norėdami padidinti, paspauskite klavišą „C“.
Kaip priartinti „Minecraft“ be „OptiFine“
Jei nenorite naudoti „OptiFine“, turite keletą mastelio keitimo parinkčių. Galite pakeisti savo FOV meniu „Parinktys“ arba sukurti „spygglass“, jei naudojate „Minecraft 1.17“ ar naujesnę versiją.
Papildomi DUK
Kaip įkelti modifikacijas į kalvę?
Norėdami įdiegti modifikacijas į „Minecraft Forge“, atlikite šiuos veiksmus:
miręs dienos šviesoje žaisdamas su draugais
• Atsisiųskite modą, suderinamą su žaidimu.
• Paleiskite žaidimą ir pagrindiniame meniu paspauskite mygtuką „Modifikacijos“.
• Pasirinkite „Open Mods Folder“ ir įdėkite naują modą į tą aplanką.
• Dar kartą paleiskite „Minecraft“ ir įsitikinkite, kad pateiktas naujas modas.
Koks yra jūsų „OptiFine“ raktas?
„OptiFine“ priartinimo funkcija vanilės „Minecraft“ žaidimams pagal numatytuosius nustatymus yra nustatyta kaip „C“ klavišas. Kai kurie žaidėjai nusprendžia priartinimo funkciją susieti su skirtingais klavišais, priklausomai nuo nuostatų. Kai kurie populiarūs perrišimo pasirinkimai apima:
• R mygtukas
• Z mygtukas
• „Ctrl“ mygtukas
Priartinimo funkcijos susiejimas su žaidimo pelės mygtuku taip pat yra populiarus pasirinkimas.
Gaukite geriausią kadrą
Kartais jums tiesiog reikia puikios vaizdo įrašo miniatiūros ekrano kopijos arba jums geriau matyti vietovę, kurią kasate. Priartinimas prie tam tikrų situacijų gali padaryti stebuklus žaidžiant „Minecraft“. Dėl „Spyglass“ išleidimo priartinimas dabar yra lengvesnis nei bet kada anksčiau.
Kaip priartinti savo „Minecraft“ žaidimą? Ar naudojate vanilinius išteklius, modifikacijas ar konsolės funkcijas? Papasakokite apie tai žemiau esančiame komentarų skyriuje.