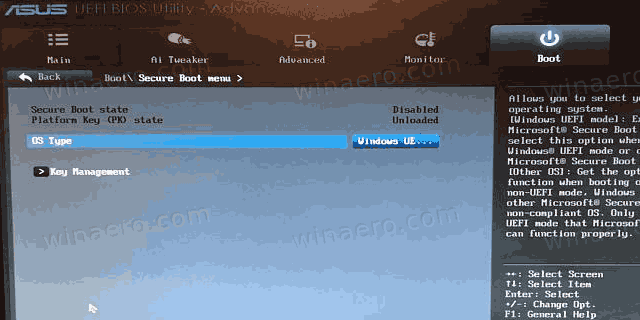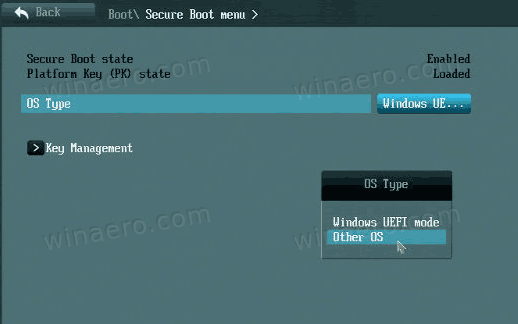Kaip pataisyti tik subalansuotą energijos planą, kurį galima įsigyti sistemoje „Windows 10“
Pagal numatytuosius nustatymus „Windows 10“ apima energijos planai kaip „High Performance“, „Balanced“, „Power Saver“ ir kt. Šie planai sukurti taip, kad greitai leistumėte perjungti aparatinės įrangos ir sistemos maitinimo parametrų grupę (pvz., ekranas , miegoti ir tt). Kartais„Windows 10“ yra tik subalansuoto energijos planasgalios parinktys. Štai kaip tai išspręsti.
Reklama
Jūsų kompiuteris gali turėti papildomų energijos tiekimo planų, kuriuos nustato jo pardavėjas. Be to, galite sukurti pasirinktinį energijos planą tai apims jūsų asmenines nuostatas. Šie energijos nustatymai turi įtakos kaip ilgai veikia jūsų akumuliatorius ir kiek energijos sunaudoja jūsų kompiuteris. Šiuos energijos plano nustatymus galima pritaikyti naudojant išplėstinės energijos parinktys .
kaip kreivuoti tekstą dažų tinkle

„Windows 10“ vėl pateikia naują vartotojo sąsają, kad pakeistumėte operacinės sistemos maitinimo parinktis. Klasika Kontrolės skydelis praranda savo funkcijos ir tikriausiai jį pakeis Nustatymai programa. Programoje „Nustatymai“ jau yra daugybė parinkčių, kurios buvo prieinamos tik valdymo skydelyje. Baterijos pranešimų srities piktograma „Windows 10“ sistemos dėkle taip pat buvo pakeista nauja modernia vartotojo sąsaja .
Jei turite modernų asmeninį kompiuterį, galite nustebti, kai pamatysite, kad tik galimas energijos planas yra Subalansuotas . Viskas kitos energijos schemos yra paslėptas ir nėra bet kur GUI.
kaip padaryti, kad trūkčioti vaizdo įrašai būtų privatūs

Trūksta maitinimo planų
Šio klausimo priežastis yra ta, kad šiuolaikiniai kompiuteriai naudoja naują energiją taupančią technologiją, vadinamą „S0 Low Power Standby“ arba Šiuolaikinis budėjimo režimas .

Tai ypatinga Miego būsena tai suteikia galimybę iš karto įjungti / išjungti vartotojo patirtį, panašią į išmaniųjų telefonų modelius. Kaip ir telefonas, „S0“ mažos galios tuščiosios eigos modelis leidžia sistemai atsinaujinti, kai tik yra tinkamas tinklas.
Nors šiuolaikinis budėjimo režimas suteikia galimybę akimirksniu įjungti / išjungti vartotojo patirtį, pvz., Prijungtą budėjimo režimą, šiuolaikinis budėjimo režimas yra labiau aprėpiantis nei „Windows 8.1 Connected Standby“ maitinimo modelis. Šiuolaikinis budėjimo režimas leidžia rinkos segmentams, kurie anksčiau buvo apriboti S3 galios modeliu, pasinaudoti mažos galios tuščiosios eigos modelio pranašumais. Sistemų pavyzdžiai apima sistemas, pagrįstas rotacinėmis laikmenomis ir hibridinėmis laikmenomis (pvz., SSD + HDD arba SSHD) ir (arba) tinklinį tinklą, kuris nepalaiko visų ankstesnių prijungto budėjimo režimo reikalavimų.
Kai aparatinė įranga palaiko šį šiuolaikinį budėjimo režimą, pagrindinės plokštės programinė aparatinė įranga (pvz., BIOS) gali išimtinai laikytis šio režimo ir neleisti pranešti OS apie kitus maitinimo režimus. Tai nėra klaida, tai yra dizainas. Jei sistemoje „Windows 10“ reikia naudoti kitus energijos vartojimo planus, turite iš naujo sukonfigūruoti įrenginio pagrindinės plokštės programinę-aparatinę įrangą.
kaip pasidalinti instagramo istorija
Ištaisyti tik subalansuotą energijos planą, kurį galima įsigyti „Windows 10“
- Atviras kompiuterio BIOS . Norėdami sužinoti, kaip tai padaryti, žr. Aparatūros vadovą.
- Patikrinkite, ar turite
OS tipasparinktis pagalBatasKategorija.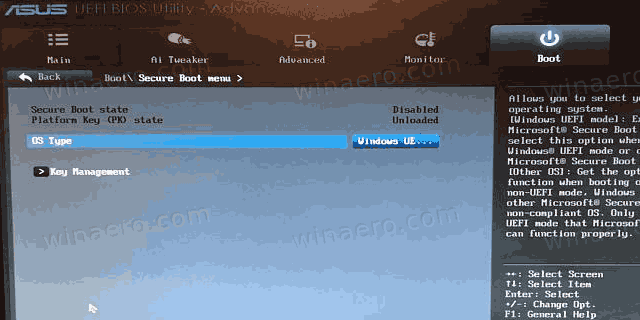
- Tai gali pasakyti
„Windows UEFI“arba„Windows 10“, taip pat turėtų apimtiKita OSvariantą. - Nustačius jį į
Kita OSatrakina visus kitus „Windows 10“ energijos vartojimo planus.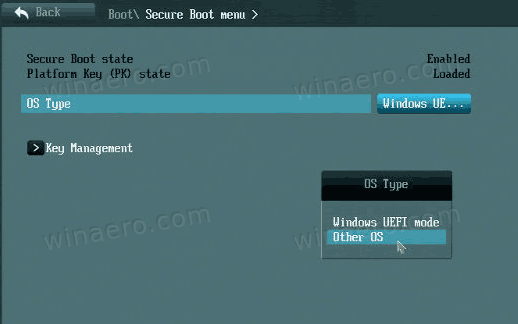
Su tavimi baigta.
Pastaba:Kita OSparinktis iš tikrųjų sukurta tam, kad galėtumėte įdiegti kitą OS, pvz., „Linux“. Tai gali arba netrukdyti saugaus įkrovos parinkčiai ir UEFI įkrovos režimui. Tai iš tikrųjų priklauso nuo konkretaus įrenginio dabartinės programinės aparatinės įrangos įdiegimo. Jei pakeitę parinktį kyla problemų, grąžinkite pakeitimus atgal.
Ačiū stalo purvas už arbatpinigius.