„Google Chrome“ yra neįkainojama naršyklė, kai reikia ieškoti informacijos ir naršyti internete. Jis turi daugybę funkcijų, kurios leidžia lengvai naudoti ir saugoti savo vertingus duomenis. Jame taip pat yra puikių funkcijų, leidžiančių išsaugoti turinį vėlesniam laikui, pvz., Žymėti svetaines, kurias norite lengvai pasiekti, arba išsamią istoriją, kad būtų lengviau gyventi ieškant praeities paieškos rezultatų.
Tačiau jame nėra įmontuotos funkcijos, leidžiančios išsaugoti visus esamus skirtukus, kad juos būtų galima peržiūrėti vėliau. Nors nėra daug atvejų, kai tai būtų naudinga, kai kuriems žmonėms ši funkcija reikalinga gyvenimui ar darbui. Nors nėra greito būdo pasiekti šią parinktį, yra sprendimas, kaip pasiekti tą patį efektą naudojant „Google“ žymes ar kai kuriuos plėtinius.
Skaitykite toliau, kad sužinotumėte, kaip išsaugoti visus atidarytus skirtukus, kad juos būtų galima peržiūrėti vėliau.
Kaip išsaugoti visus „Chrome“ skirtukus kaip žymes
Lengviausias būdas išsaugoti dabartinę „Chrome“ sesiją yra naudoti integruotas žymių parinktis. Norėdami tiesiogiai aplankyti dažnai naudojamas svetaines ir puslapius, galite naudoti žymes, tačiau jose yra daugiau galimybių nei atrodo. Nors galite pažymėti skirtuką po skirtuko, tai gali tapti nuobodu, jei atidarėte dešimtis skirtukų ir turite juos skubiai vėl uždaryti. Nesijaudinkite, nes yra masinių žymių galimybė, nereikia plėtinių ar kitos programinės įrangos. Štai ką turite padaryti:
- (Pasirenkama) Viršutiniame kampe spustelėkite trijų taškų piktogramą, tada raskite Rodyti žymių juostą. Jei pažymėta parinktis, žymių skirtukas turėtų būti rodomas po naršymo juosta.

- Dešiniuoju pelės mygtuku spustelėkite skirtukų juostą (virš naršymo juostos), tada pasirinkite Žymėti visus skirtukus.

- Bus atidarytas dialogo langas su teksto laukeliu ir aplankų žemėlapiu su jūsų žymėmis. Skirtukai bus išsaugoti kaip žymių sąrašas pasirinktame aplanke.

Šis skirtukų išsaugojimo būdas veiks be jokių problemų bet kuriame „Windows“ kompiuteryje, „Mac“ ar „Chromebook“. Tačiau tai gana elementarus ir neleidžia daug valdyti.
Kaip atkurti visus „Chrome“ skirtukus vienu metu?
Laimei, visus išsaugotus skirtukus atkurti „Chrome“ yra nesudėtinga, jei išsaugojote juos kaip žymes. Pateiksime išsamią informaciją, kaip tai padaryti kompiuterio versijoje, nes mobilioji versija yra mažiau patogi vartotojui:
- Jei norite atidaryti išsaugotus skirtukus, eikite į išsaugotų žymių aplanką, dešiniuoju pelės mygtuku spustelėkite jį, tada pasirinkite Atidaryti viską arba Atidaryti viską naujame lange, kad sukurtumėte naują „Chrome“ naršyklės versiją, kurioje atidarysite išsaugotus skirtukus. norite atidaryti vieną žymę, galite ją pasirinkti iš to aplanko žymių sąrašo.

- Baigę naudoti žymių skirtuką, galite jį dešiniuoju pelės mygtuku spustelėti ir pasirinkti Ištrinti, kad pašalintumėte jį iš aplanko. Išnaudoję skirtukų sąrašą, taip pat galite ištrinti visą aplanką iš žymių sąrašo ir sudaryti vietos naujoms žymėms.

Norėdami gauti instrukcijas, kaip atidaryti žymes konkrečioje mobiliojoje naršyklėje, naudokite toliau pateiktą specialių mobiliųjų įrenginių skyrių.
Kaip uždaryti „Chrome“ ir išsaugoti visus skirtukus?
Jei netyčia uždarėte „Chrome“ neišsaugoję ankstesnių skirtukų, juos galite rasti istorijos skyriuje („Ctrl“ + H). Jei norite iš naujo atidaryti paskutinį naudojamą skirtuką, naudokite sparčiuosius klavišus „Ctrl“ + „Shift“ + T („Mac“ komandoms + „Shift“ + T).

Norėdami išvengti būsimų nesėkmių, rekomenduojame pakeisti tai, kaip „Chrome“ išsaugo jūsų seansus.
- Spustelėkite parinktį (trijų taškų piktograma), tada pasirinkite Nustatymai.

- Kairiajame meniu pasirinkite On Startup.

- Pasirinkite parinktį Tęsti ten, kur baigėte.

Įjungus šią parinktį, „Chrome“ vėl atidarys anksčiau naudotus skirtukus, kai juos uždarysite. Tačiau tai netrukdo avarijai sugadinti jūsų skirtukų ir gali užtrukti daug laiko, kol sukaupsite nemažą kolekciją.
kaip uždaryti persekiojimo kaupiamąją sąskaitą
Kaip išsaugoti visus „Chrome“ mobiliesiems skirtukus
Jei naudojate mobilųjį įrenginį, gali kilti klausimas, kaip išsaugoti visus „Chrome“ skirtukus „Android“ telefone ar „iPhone“. Deja, „Chrome“ yra šiek tiek ribota mobiliųjų versijų ir net nepalaiko plėtinių, kad būtų lengviau gyventi. Tačiau egzistuoja problemos sprendimo būdas, gaunantis tą patį rezultatą, nors ir ne toks paprastas kaip kompiuterio parinktys.
Taikydami šį metodą skirtukų atsarginėms kopijoms kurti naudosime „Chrome“ profilio ir istorijos funkcijas:
- Kad tai veiktų, turite prisijungti prie „Chrome“ mobiliajame įrenginyje ir kompiuteryje. Abiem įrenginiams naudokite tą pačią paskyrą. Galite išlaikyti abu įrenginius veikiančius vienu metu.

- Uždarykite „Chrome“ mobiliajame įrenginyje, neuždarydami skirtukų.

- Kompiuteryje atidarykite „Chrome“, tada atidarykite skirtuką Istorija. Norėdami jį pasiekti, naudokite sparčiuosius klavišus „Ctrl + H“ (arba „Command + H“, jei naudojate „Mac“), arba eikite per meniu Parinktys (trys taškai).

- Skirtuke Istorija kairiajame meniu pasirinkite Skirtukai iš kitų įrenginių.

- Naujausi skirtukai iš mobiliojo įrenginio turėtų būti rodomi istorijos sąraše. Sąraše taip pat gali būti skirtukų, kuriuos anksčiau uždarėte.

- Kompiuteryje atidarykite norimus „Chrome“ puslapius. Norėdami šiek tiek pagreitinti procesą, naudokite dešinįjį pelės klavišą> Atidaryti nuorodą naujame skirtuke arba spustelėkite vidurinį pelės mygtuką.

- Kai skirtukai bus įkelti į „Chrome“, uždarykite visus nereikalingus skirtukus (pvz., Patį istorijos skirtuką).

- Norėdami išsaugoti visus dabartinius „Chrome“ skirtukus kaip žymes, naudokite aukščiau aprašytą metodą. Išsaugokite žymių aplanką pagrindiniame skirtuke Žymės, kad būtų lengviau pasiekti, ir, jei reikia, pertvarkykite jį su kitais elementais.

- Dabar galite atidaryti išsaugotas žymes iš savo mobiliojo prietaiso.
- Bakstelėkite trijų taškų piktogramą kampe, tada bakstelėkite Žymės, kad atidarytumėte meniu „Žymės“ „Android“ / „iPhone“.

- Atidarykite išsaugotą žymių aplanką, tada pasirinkite norimą atidaryti puslapį.

- Jei norite atidaryti kelis skirtukus vienu metu, bakstelėkite tris taškus šalia vieno iš sąrašo įrašų, tada palieskite Pasirinkti.

Pasirinkimo meniu bakstelėkite elementus, kuriuos norite įtraukti, tada bakstelėkite tris taškus viršutiniame kampe ir pasirinkite Atidaryti naujame skirtuke.

Kitas būdas laikyti skirtukus mobiliajame įrenginyje apima telefono kūrėjo nustatymų įjungimą ir JSON naudojimą norint išgauti visų URL neapdorotą tekstą dabartiniuose skirtukuose. Nerekomenduojame šio metodo, nebent esate patyręs vartotojas, todėl proceso čia nedetalizuosime. Tačiau galite pamatyti išsamią informaciją ir sužinoti, kaip tai padaryti čia . Nors nėra daug galimybių įsukti telefoną, tačiau dėl nepatogios atskiros programinės įrangos ištraukimo ir reikalavimų jis yra mažiau tinkamas naudoti kasdien.
Skirtukų išskyrimas iš mobiliojo įrenginio yra sudėtingesnis nei naudojant „Chrome“ kompiuterio versiją, tačiau kol kas neketinama pridėti žymių funkcijos prie mobiliųjų naršyklių. Jei „Google“ įtraukia tokią parinktį į vėlesnį atnaujinimą, straipsnį prireikus redaguosime.
Geriausias „Chrome“ plėtinys skirtukams išsaugoti
Nors žymes naudoti greitai ir nereikia naudoti trečiųjų šalių programinės įrangos, vienas svarbiausių „Chrome“ pranašumų yra plėtinių rinka, suteikianti jai papildomų funkcijų ir funkcijų. Daugelis plėtinių buvo sukurti tik tam, kad vartotojai galėtų lengviau valdyti skirtukus ir seansus ir atkurti ankstesnius.
Vienas iš geriausių šių plėtinių yra Sesija Draugas . Turint daugiau nei 1 milijoną atsisiuntimų, įrodyta, kad tai patikimas ir efektyvus seansų taupymo metodas.
Kiti naudingų plėtinių pavyzdžiai yra Klasteris , „OneTab“ , „Tabs Outliner“ ir Didysis pakabukas , kurie veikia šiek tiek kitoje ašyje, kad taupytų baterijos veikimo laiką ir RAM naudojimą.
Galite naršyti „Google“ parduotuvė norėdami pamatyti, kokių funkcijų pageidaujate skirtukų tvarkyklėje, ir išbandykite kiekvieną su keliais skirtukais, kad pajustumėte, ko jums reikia.
Išsaugota ir paruošta
Vadovaudamiesi šiomis instrukcijomis, galite išsaugoti „Chrome“ skirtukus ir nesijaudinti praradę brangius didelio projekto tyrimų duomenis. Pagrindinė „Chrome“ žymių funkcija paprastai gerai veikia daugumą vartotojų, tačiau vartotojams, kurie vienu metu tvarko daug skirtukų, gali prireikti kreiptis į plėtinį, kad juos būtų galima naudoti.
Kokį skirtukų taupymo metodą naudojate „Chrome“? Kiek skirtukų išsaugojote? Praneškite mums toliau pateiktame komentarų skyriuje.























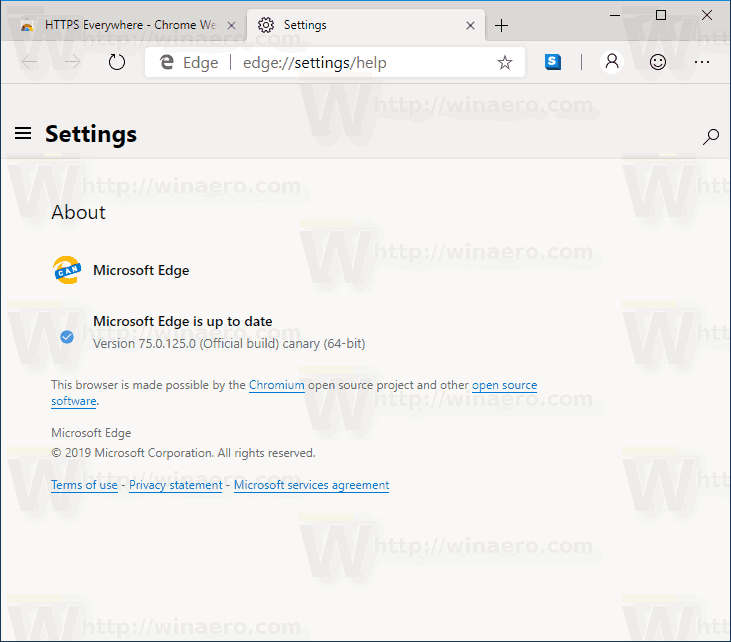
![Kaip iš naujo nustatyti „Kindle Fire“ [2020 m. Gruodžio mėn.]](https://www.macspots.com/img/kindle-fire/55/how-factory-reset-kindle-fire.jpg)



