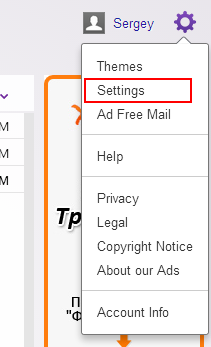Dėl tokių paslaugų kaip „Google Meet“, internetinės vaizdo konferencijos dar niekada nebuvo tokios prieinamos. Beje, ši tvarkinga programa turi trūkumų, pavyzdžiui, dalyvių, matomų per susitikimą, skaičių.

Jei norite pamatyti visus vienu metu, mes jus aprėpėme. Šiame straipsnyje aptarsime keletą būdų, kaip visus matyti vienu metu „Google Meet“.
Naudokitės „Google Meet“
Vienu metu „Google Meet“ neleido mums pamatyti kiekvieno dalyvio vienu metu. Bet dabar galite tai padaryti žiniatinklio naršyklėje. Štai ką turite padaryti:
- Atidarykite „Google Meet“ ir prisijunkite.
- Prisijunkite prie savo susitikimo.
- Apatiniame dešiniajame kampe spustelėkite trijų taškų piktogramą.

- Pasirinkite parinktį „Keisti išdėstymą“.

- Pasirinkite parinktį „Plytelės“. Tada naudokite apačioje esantį slankiklį, kad išplėstumėte savo vaizdą iki 49 narių.

Dabar ekrane galite pamatyti visus dalyvius vienu metu.
Pastaba: Šis metodas leidžia vartotojams matyti tik iki 49 narių.
Naudokite „Google Meet Grid View“
„Google Meet Grid View“ vienu metu buvo daug geresnis sprendimas „Meet“ vartotojams. Tačiau panašu, kad šiais laikais tai gana dėmėta. Kadangi jis vis dar veikia ir daugelis žmonių jau yra susipažinę su plėtiniu, įtraukėme jį į šį straipsnį.
kokie vaisiai yra snapchat
„Google Meet“ tinklelio rodinys - pataisyti
Prieš pradėdami naudoti tinklelio rodinį, pirmiausia peržiūrėkime veiksmus, kad jis vėl veiktų, jei nepavyktų.
Daugelis vartotojų pranešė apie sėkmę naudojant šiuos metodus:
- Išvalykite naršyklės talpyklą.
- Pašalinkite ir iš naujo įdiekite „Grid View“. Tu gali naudoti šitas arba šitas , 2021 m. kovo mėn. yra du.
- Uždarykite „Chrome“ ir atidarykite ją iš naujo.
Įdiekite tinklelio rodinį
Taigi, jei nenaudojate „Chrome“ jau turėsite jį gauti savo kompiuteryje. Atsisiųsti ir įdiegti „Chrome“ yra nesudėtinga. Spustelėkite aukščiau pateiktą nuorodą ir netrukus turėsite „Chrome“.
kaip nesantaikoje įvesti drąsiai
Kai būsite pasirengę, prie „Chrome“ naršyklės galėsite pridėti „Google Meet“ tinklelio rodinį:

- Paleiskite „Chrome“ ir apsilankykite čia Interneto svetainė . Tai yra oficialus šio šaunaus „Chrome“ plėtinio atsisiuntimo puslapis.
- Čia turite pridėti plėtinį prie „Chrome“. Tiesiog palieskite atitinkamą mygtuką viršutinėje dešinėje lango pusėje.
- Patvirtinkite, kad norite pridėti plėtinį į iššokantįjį langą.
- Kai tik „Google Meet“ tinklelio rodinys bus įdiegtas jūsų naršyklėje, gausite pranešimą. Tai turėtų trukti tik kelias sekundes.
Eikite į „Google Meet“
Nustačius šį „Chrome“ plėtinį, jis bus automatiškai įkeltas. Nereikia atlikti jokių papildomų veiksmų. Jei viršutiniame dešiniajame naršyklės ekrano kampe matote „Google Meet“ tinklelio rodinio piktogramą, esate pasirengę prisijungti prie susitikimo ir pažvelgti į visus. Štai kaip tai padaryti:
- Paleiskite „Google Meet“ „Chrome“ naršyklėje.
- Palieskite mygtuką Prisijungti arba Pradėti susitikimą.

- Tada pasirinkite Prisijungti dabar.
- Galiausiai galite pamatyti visus vaizdo pokalbyje. Vietoj tik keturių žmonių.
Jei norite pradėti susitikimą ir pamatyti visus, turite atlikti šiuos veiksmus:
- „Chrome“ atidarykite „Google Meet“.
- Pasirinkite Prisijungti arba Pradėti susitikimą (prisijungdami ir pradėdami susitikimą bendrinkite tą patį mygtuką).
- Įveskite seanso pavadinimą.

- Tada palieskite parinktį Pateikti.

- Galiausiai galite pridėti žmonių prie savo susitikimo naudodami kvietimus el. Paštu arba telefonu. Kai žmonės prisijungs, pamatysite juos visus, neatsižvelgiant į dalyvių skaičių.
Naudingas triukas visiems matant
Jei visi dalyviai turi susitikti „Google Meet“, galite nurodyti kolegoms ar draugams naudoti „Google Meet“ tinklelio rodinį. Tačiau tai užtruks šiek tiek laiko, o žmonėms, naudojantiems mobiliuosius įrenginius, nepasisektų, nes naršyklės plėtiniai paprastai nėra skirti mobiliesiems.
Bet kas, jei mes jums pasakytume, kad yra būdas tai apeiti? Atlikite šiuos veiksmus:
- Norėdami pradėti „Google Meet“ pristatymą, vykdykite aukščiau esančio skyriaus instrukcijas.
- Kai pasirenkate Pateikti dabar, išskleidžiamajame meniu spustelėkite „Langas“.
- Galiausiai pasirinkite Bendrinti ir pasidalinsite susitikimo ekranu su visais. Tokiu būdu jūsų „Google Meet Grid View“ priedo dėka visi gali be vargo pamatyti visus.
Naudokite skirtingus „Google Meet“ maketus
Jei nenorite naudoti jokių išorinių papildinių ar „Google Chrome“, galite pakeisti „Google Meet“ išdėstymą, kad atitiktų jūsų poreikius. Atminkite, kad tai neleis matyti visų tuo pačiu metu, bet galbūt geriau nei naudoti numatytąjį išdėstymą.
kaip groti muziką nesantaikos metu
Štai kaip pakeisti „Google Meet“ išdėstymą:
- Paleiskite „Google Meet“ bet kurioje kompiuterio naršyklėje.
- Prisijunkite prie susitikimo arba pradėkite naują.
- Tada apatiniame dešiniajame ekrano kampe pasirinkite parinktį Daugiau.
- Tada pasirinkite Keisti išdėstymą.
- Čia galite pasirinkti kitą išdėstymą. Toliau ieškokite išdėstymo aprašų.
„Google Meet“ maketai atrodo taip:
- Automatinis išdėstymas yra numatytasis išdėstymas, iš anksto nustatytas „Google Meet“. „Plytelių išdėstymas“ rodo keturis ekranus su dalyviais, pristatymo metu pateikėjas pateikiamas didesniu formatu, o kiti nariai šalia didžiojo lango.
- Šoninės juostos išdėstymas rodo vedėją ir dideliame ekrane, o kiti dalyviai rodomi mažesniuose languose dešinėje.
- „Spotlight“ išdėstymas rodo vedėją arba aktyvų garsiakalbį viso ekrano lange. Be to, galite pažymėti dalyvį, kurį norite pamatyti, viso ekrano raiška.
Dažnai užduodami klausimai
Kaip matau visus „Google Meet Mobile“?
Jei susitikimams užstrigote naudodami išmanųjį telefoną ar planšetinį kompiuterį, būsite sunerimę, žinodami, kad mobilioji programa leidžia vartotojams matyti tik iki 4 žmonių. Nėra galimybės vienu metu matyti visų programos narių.
Kaip galiu dalyvauti „Google Meet“?
Vienas iš dažniausiai pasitaikančių „Google Meet“ skundų yra tai, kad nėra tobulo būdo dalyvauti. Laimei, yra „Chrome“ plėtinys, kuris padės! Galite gauti Dalyvavimo plėtinys šioje nuorodoje ir įdiekite jį „Chrome“ naršyklėje . Tai automatiškai registruoja prisijungusių prie jūsų susitikimo dalyvių skaičių, kad vėliau galėtumėte juos peržiūrėti.
Kai kurie vartotojai kartais pastebėjo netikslumų, todėl mes taip pat rekomenduojame naudoti „Google“ forma registruoti lankomumą su šiuo pratęsimu.
„Big Brother View“
Kadangi tiek daug virtualių susitikimų ir nuotolinio mokymosi, pamatyti visus vienu metu dabar yra svarbiau nei bet kada. Tačiau „Google Meet“ vis dar nėra tobulas sprendimas kiekvieno poreikiams patenkinti.
Ar tai jūsų pagrindinė vaizdo konferencijų platforma? Ar naudojatės verslu ar linksmybėmis? Nedvejodami įtraukite į diskusiją toliau pateiktame komentarų skyriuje.