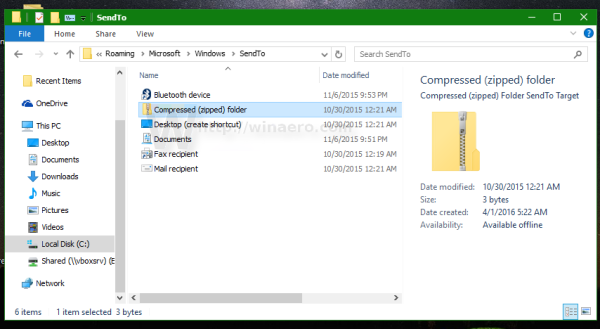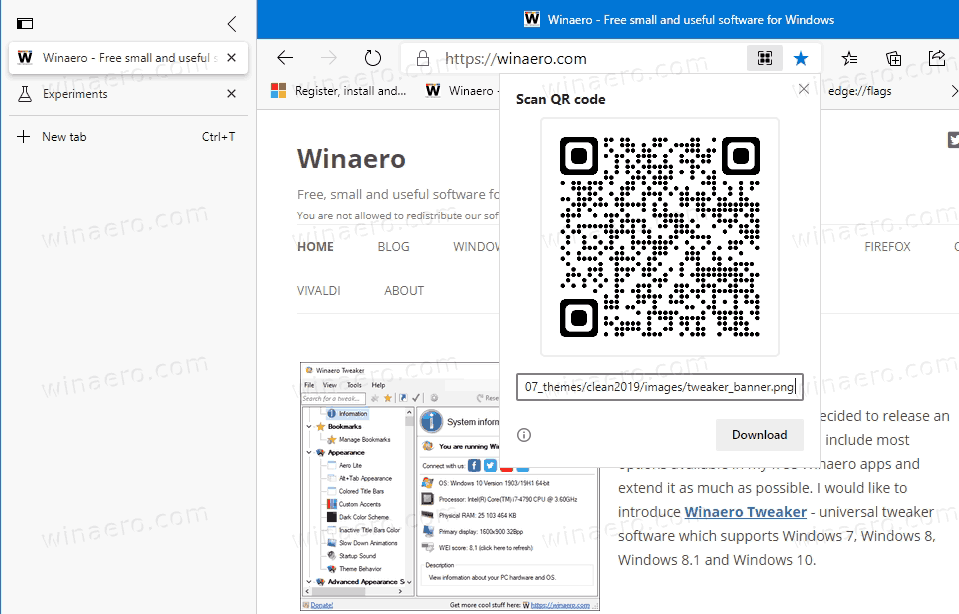Galimybė sukurti ZIP failą nenaudojant trečiųjų šalių įrankių „Windows“ sistemoje pasirodė seniai. Pirmoji „Windows“ versija, palaikanti vietinį ZIP archyvą, buvo „Windows Me“. Visos šiuolaikinės „Windows“ versijos palaiko šį archyvo formatą. Kaip jau žinote, norint įdėti failą ar aplanką į „zip“ archyvą sistemoje „Windows 10“, jums tereikia dešiniuoju pelės mygtuku spustelėkite jį ir kontekstiniame meniu pasirinkite Siųsti - Suspaustas (uždarytas) aplankas. Tačiau šio elemento gali trūkti dešinio paspaudimo meniu. Šiame straipsnyje mes pamatysime, kaip atkurti šį elementą, jei jo nėra.
Reklama
 Komandų suspausto (ZIP) aplankas yra tik specialus spartusis klavišas. Jei šis elementas dingsta iš kontekstinio meniu, tai gali būti dėl failų sistemos sugadinimo, kenkėjiškos programos infekcijos ar kokios nors programos, kuri dėl klaidos ištrynė nuorodą „Zip“. Laimei, tai labai lengva atkurti.
Komandų suspausto (ZIP) aplankas yra tik specialus spartusis klavišas. Jei šis elementas dingsta iš kontekstinio meniu, tai gali būti dėl failų sistemos sugadinimo, kenkėjiškos programos infekcijos ar kokios nors programos, kuri dėl klaidos ištrynė nuorodą „Zip“. Laimei, tai labai lengva atkurti.„Windows 10“ kontekstiniame meniu trūksta „Fix Send to Compressed“ (zip) aplanko
Numatytame vartotojo profilyje, esančiame „Windows 10“, yra šios nuorodos kopija. Galite tiesiog nukopijuoti ją iš numatytojo vartotojo profilio į savo asmeninį profilį ir viskas. Štai kaip.
Į atkurti suspaustą („zip“) aplanką sistemoje „Windows 10“ , atlikite šiuos veiksmus.
- Klaviatūroje kartu paspauskite „Win + R“ sparčiuosius klavišus, kad atidarytumėte dialogą Vykdyti.
- Įveskite šį tekstą į lauką Vykdyti:
C: Users Default AppData Roaming Microsoft Windows SendTo
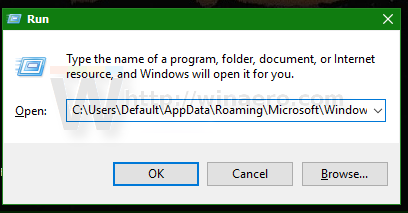
- Paspausk Enter. Atitinkamas aplankas bus atidarytas „File Explorer“:
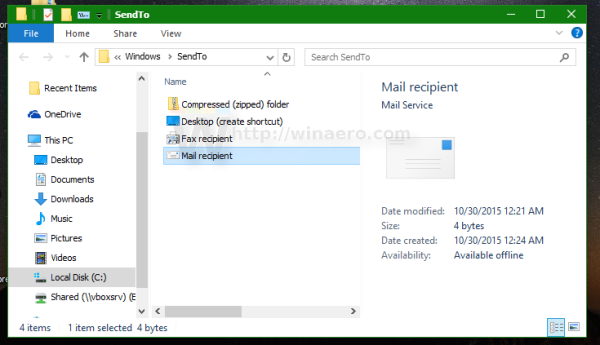
- Dešiniuoju pelės mygtuku spustelėkite aplanką „Suspaustas“ („ZIP“) ir kontekstiniame meniu pasirinkite „Kopijuoti“:
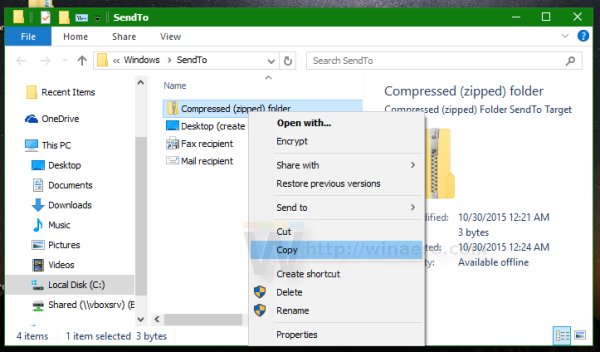
- Dabar „File Explorer“ adreso juostoje įveskite arba nukopijuokite šį tekstą:
% userprofile% AppData Roaming Microsoft Windows SendTo
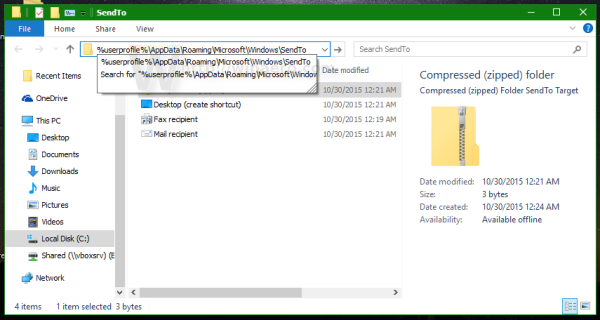
- Atitinkamas aplankas bus atidarytas „File Explorer“:
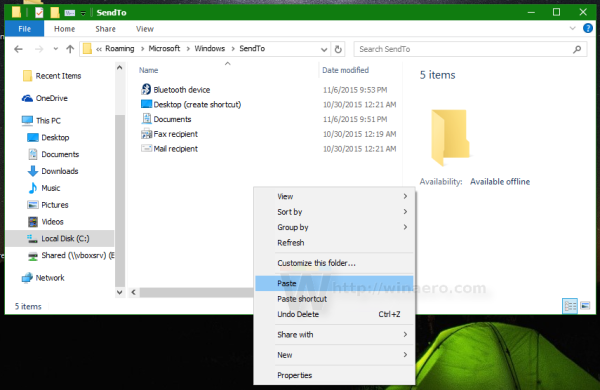 Įklijuokite ten nukopijuotą nuorodą:
Įklijuokite ten nukopijuotą nuorodą: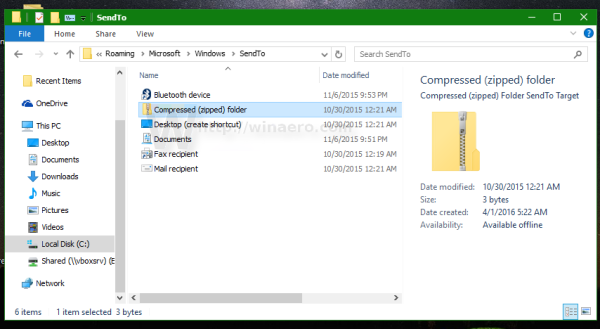
Su tavimi baigta. Pataisymas veiks iškart. Tiesiog įklijavę nuorodą, dešiniuoju pelės mygtuku spustelėkite reikiamą failą ar aplanką:
„File Explorer“ galite tiesiog pasirinkti failus ir aplankus, kuriuos norite susieti, eikite į juostos skirtuką „Bendrinti“ ir paspauskite mygtuką „ZIP“.
Viskas.

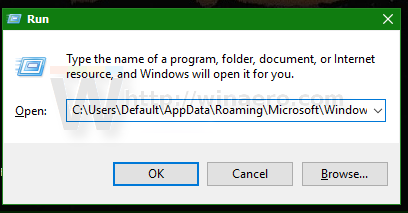
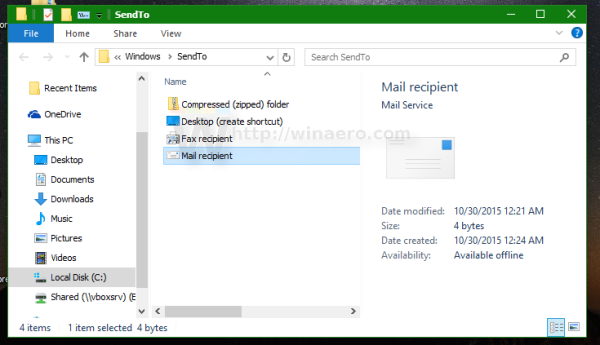
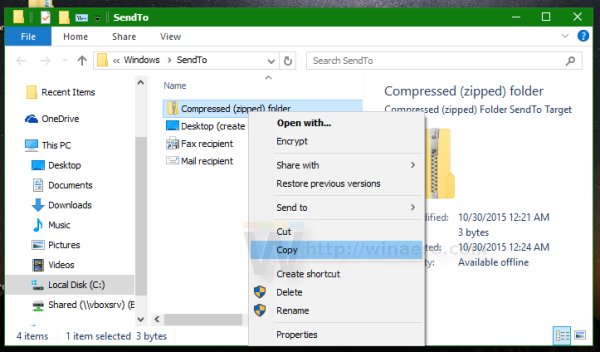
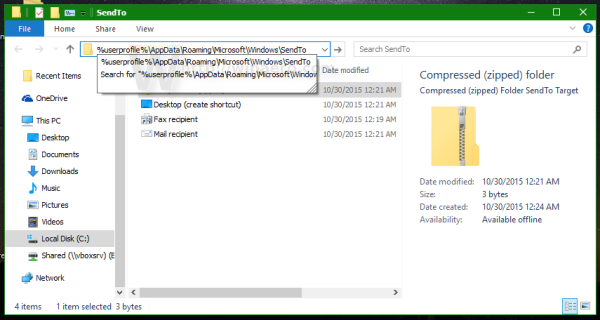
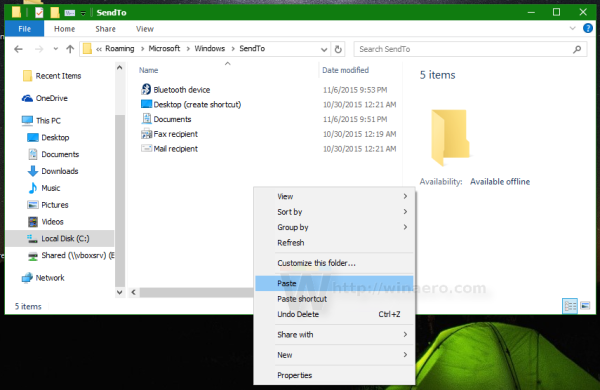 Įklijuokite ten nukopijuotą nuorodą:
Įklijuokite ten nukopijuotą nuorodą: