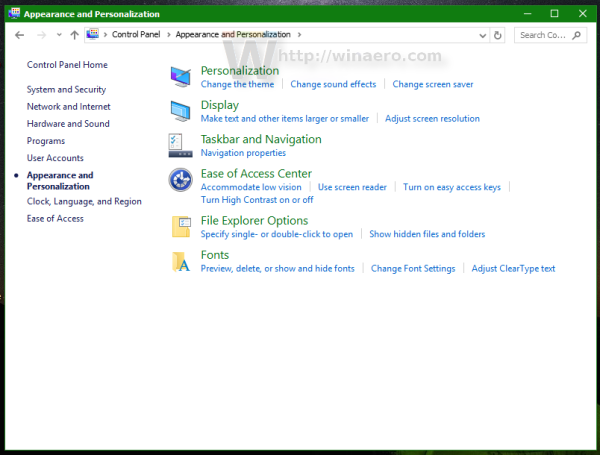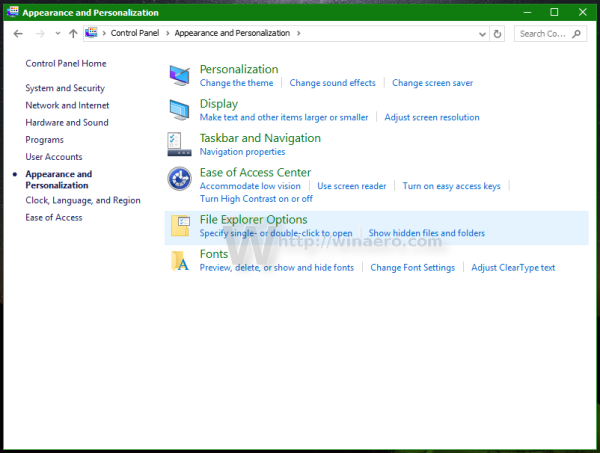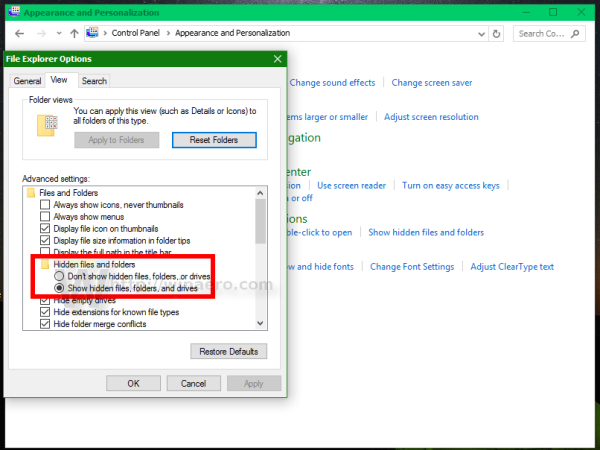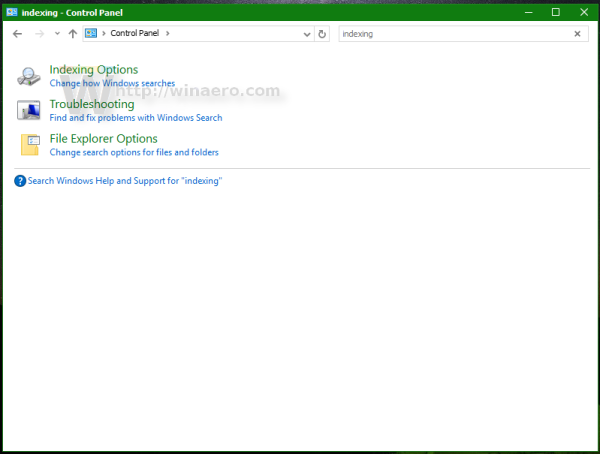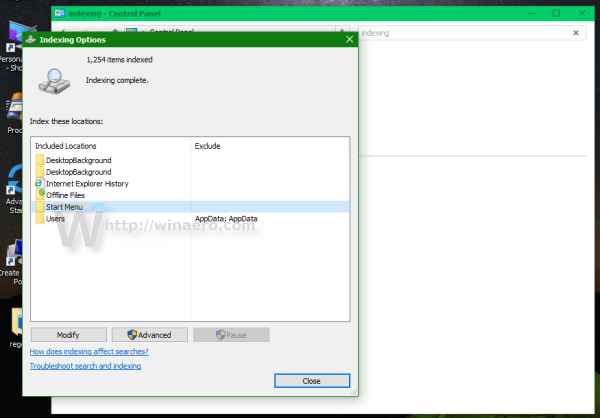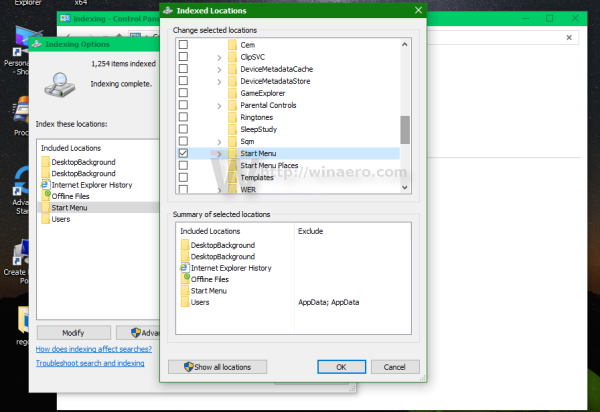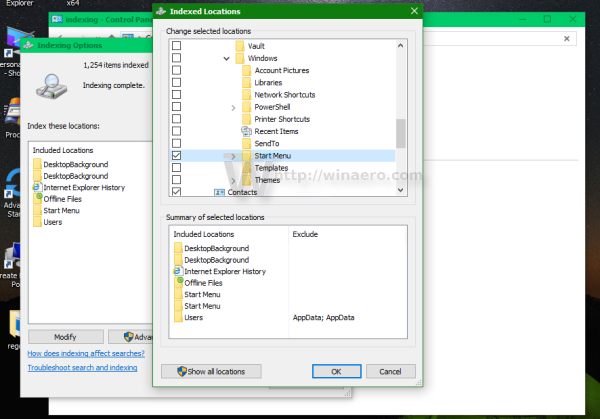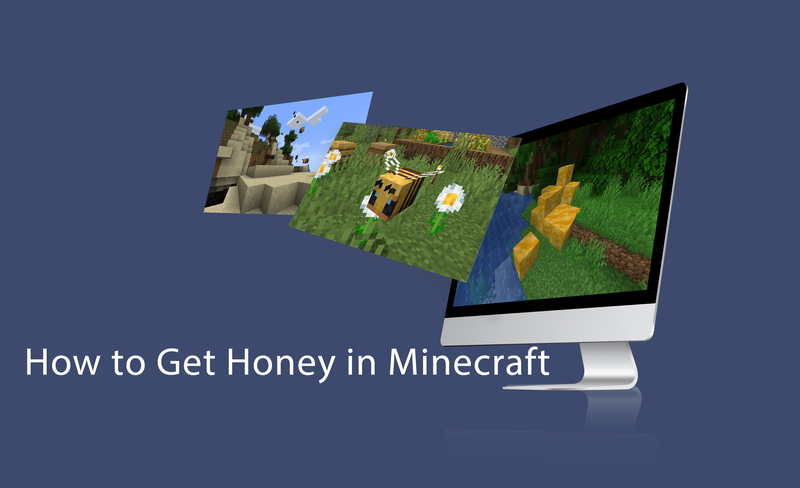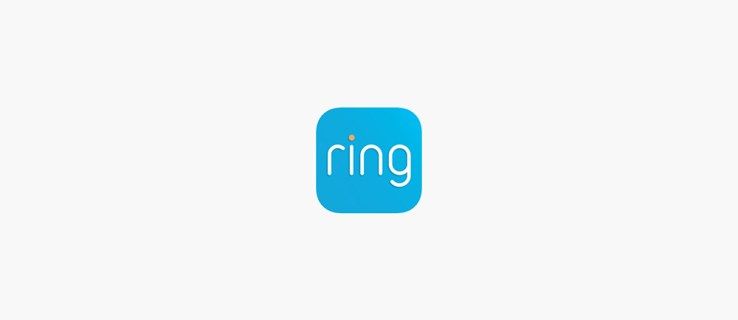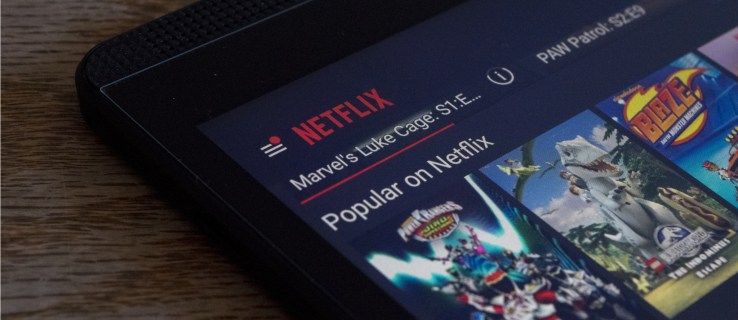Nemažai „Winaero“ skaitytojų susidūrė su „Windows 10“ problema, kad po kelių naujovintų versijų paieška tampa lėta ir sunaudoja žymiai daug procesoriaus energijos. Tai atsitinka kiekvieną kartą, kai vartotojas ieško failo ar dokumento naudodamas užduočių juostos teksto laukelį „Cortana UI / Search“. Štai sprendimas, kurį radome, kad paieška vėl būtų greita ir greita.
Reklama
Kaip jau žinote, „Windows“ paieškos rezultatai yra momentiniai, nes juos palaiko „Windows Search“ indeksavimo priemonė. „Windows 10“ tai nėra naujiena, tačiau „Windows 10“ naudoja tą pačią indeksavimo sistema pagrįstą paiešką, kaip ir jos pirmtakai, nors naudoja kitokį algoritmą ir kitą duomenų bazę. Ji veikia kaip paslauga, kuri indeksuoja failų pavadinimus, failų sistemos elementų turinį ir ypatybes ir saugo juos specialioje duomenų bazėje. „Windows“ yra nustatytas indeksuotų vietų sąrašas, taip pat bibliotekos, kurios visada indeksuojamos. Taigi, užuot atlikę paiešką realiuoju laiku naudodamiesi failais failų sistemoje, paieška atlieka užklausą į vidinę duomenų bazę, kuri leidžia iškart rodyti rezultatus.
Kai ieškote aplanko ar failo, kuris nėra indeksuotoje vietoje, paieška vyksta lėčiau keliais dydžiais. Būtent taip nutiko šiuo atveju atnaujinus „Windows 10“ konstrukciją. Paieškos rodyklėje trūko kai kurių vietų, kurias reikia indeksuoti.
Jei ši lėta „Windows 10“ paieškos problema jus veikia, vadovaukitės toliau pateiktomis paprastomis instrukcijomis, kad lengvai ją išspręstumėte.
„Start“ mygtukas neveikia „Windows 10“
- Atidarykite Valdymo skydą .
- Eiti į
Valdymo skydas Suasmeninimas ir išvaizda
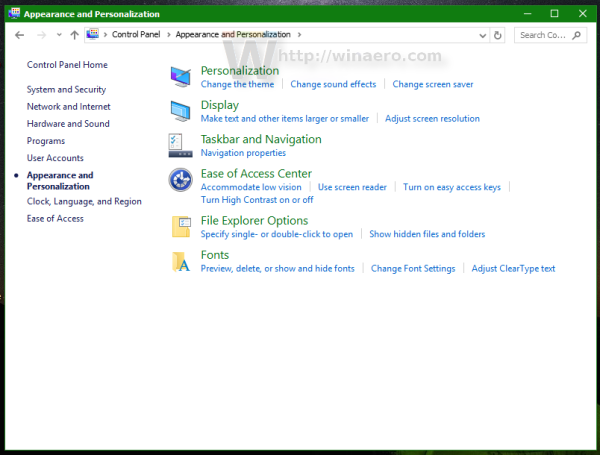
- Čia rasite piktogramą pavadinimu „File Explorer Options“:
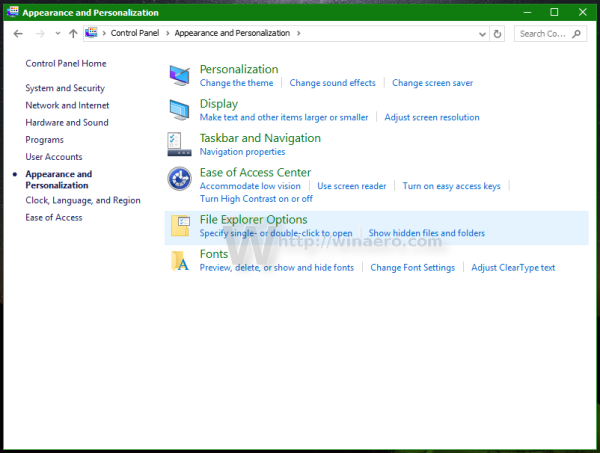
- Atidarykite „File Explorer“ parinktis, perjunkite į skirtuką „Rodinys“ ir įjunkite paslėptų elementų rodymą, kaip parodyta toliau pateiktoje ekrano kopijoje. Peržiūrėkite šį straipsnį suprasti, kaip parodyti paslėptus daiktus.
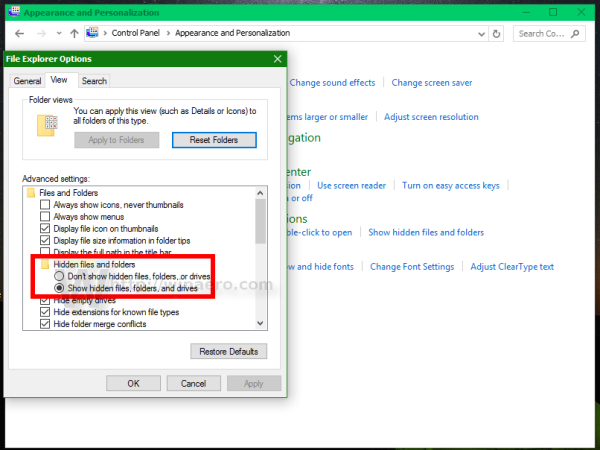
- Dabar atidarykite indeksavimo parinktis įvesdami indeksavimo parinktys Valdymo skydo paieškos laukelyje spustelėkite parametrų elementą „Indeksavimo parinktys“.
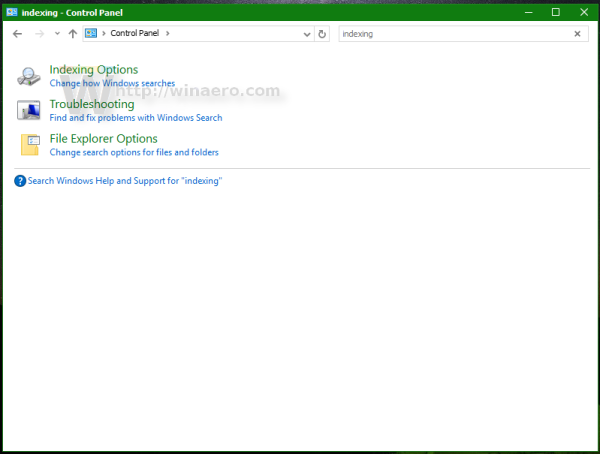
- Atidarykite indeksavimo parinkčių programėlę. Meniu Pradėti aplankas turėtų būti indeksuojamų vietų sąraše. Jei kyla labai lėtų paieškos rezultatų problema, tokiu atveju aplanko „Pradėti meniu“ gali nebūti indeksuojamų vietų sąraše. Turėtumėte pridėti šią vietą atgal.
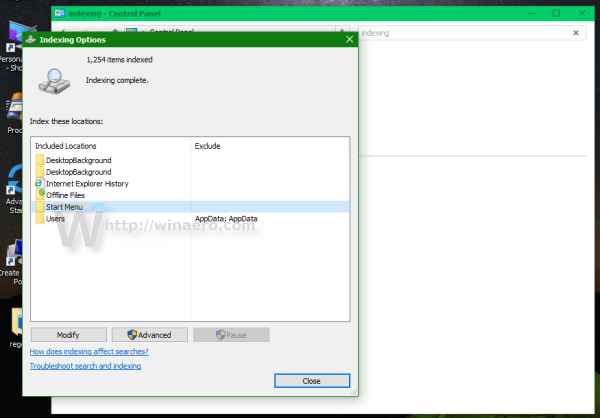
- Spustelėkite mygtuką „Keisti“.
- Pridėkite šį aplanką:
C: ProgramData Microsoft Windows Start meniu
Tiesiog suraskite jį aplankų medyje ir pažymėkite atitinkamą žymimąjį laukelį:
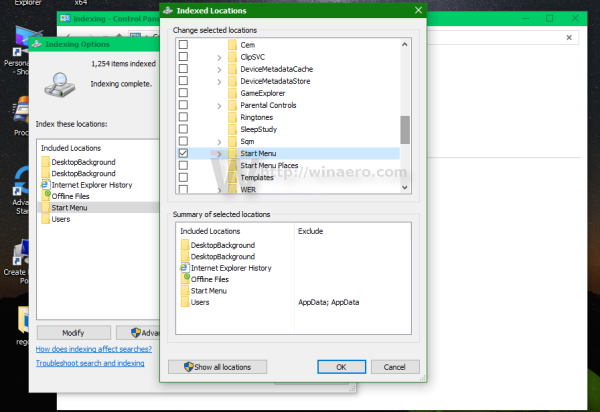
- Pakartokite 6 veiksmą šioje vietoje:
C: Users jūs vartotojo vardas AppData Roaming Microsoft Windows Start Menu
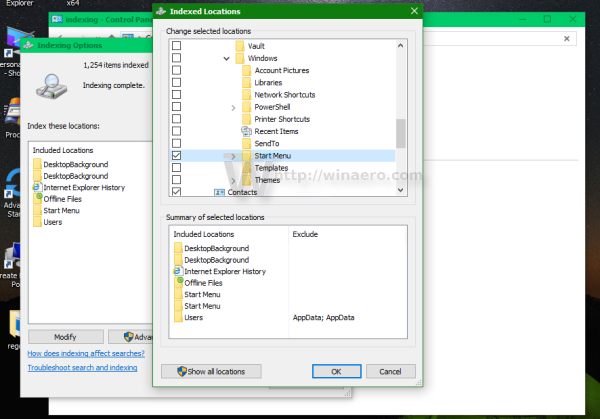
Viskas. Duokite „Windows“ keletą minučių, kad šios vietos būtų indeksuojamos. Tada jūsų paieška sistemoje „Windows 10“ vėl bus greita!
Rekomenduoju perskaityti šiuos straipsnius, kad paieška būtų greitesnė ir naudingesnė:
- Greičiau ieškokite programų „Windows 10“ meniu Pradėti
- Kaip ieškoti „Windows 10“ meniu Pradėti, kai paieškos laukelis išjungtas
- Kaip išjungti žiniatinklio paiešką „Windows 10“ užduočių juostoje
- Kaip gauti greičiausią pasaulyje „Windows 10“ meniu Pradėti naudojant „Classic Shell“
- Kaip ieškoti tinklo bendrų ar susietų diskų sistemoje „Windows 10“