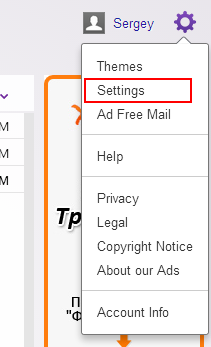„Windows 10“ siūlo funkciją, leidžiančią kompiuteriui automatiškai prisijungti prie išsaugotų „Wi-Fi“ tinklų. Įjungę funkciją Prisijunkite automatiškai, įsitikinsite, kad tai įvyks. Tačiau kai kurie vartotojai pastebi, kad nepaisant šios funkcijos įjungimo, „Windows 10“ automatiškai neprisijungia prie „Wi-Fi“ tinklų.

Yra daug priežasčių, kodėl taip nutinka. Pavyzdžiui, problemos šaltinis gali būti sistemos naujinimas, dėl kurio kompiuteris išjungia „Wi-Fi“ adapterį arba tiesiog triktis.
Šiame vadove apžvelgsime kelis metodus, kuriuos galite naudoti norėdami pašalinti „Windows 10“ kompiuterio, kuris automatiškai neprisijungia prie išsaugotų „Wi-Fi“ tinklų, triktis.
kaip pridėti muzikos prie savo „Instagram“ istorijos
„Windows 10“ automatiškai neprisijungia prie „Wi-Fi“.
Bet kokių techninių problemų šalinimas gali būti sudėtingas, nes nėra tiesioginių nuorodų, kodėl problema kyla. Todėl norėdami aprėpti visas galimybes, įtraukėme kelis išbandymui skirtus metodus. Tačiau pirmieji du sprendimai yra patys veiksmingiausi ir turėtų vėl pradėti veikti.
Pažvelkime į kai kuriuos iš šių sprendimų, kad „Windows 10“ kompiuteris automatiškai prisijungtų prie išsaugotų „Wi-Fi“ jungčių:
Prisijunkite iš naujo prie „Wi-Fi“ tinklo
Jei ryšio trūkumą sukelia paprasta problema, pvz., klaida, šis sprendimas turėtų padėti:
- Eikite į „Wi-Fi“ piktogramą apatiniame dešiniajame kompiuterio ekrano kampe ir spustelėkite ją.

- Iššokančiajame sąraše raskite savo Wi-Fi tinklą ir spustelėkite jį, kad jį paryškintumėte.

- Pažymėję tinklą, spustelėkite jį kairiuoju pelės klavišu ir meniu pasirinkite Pamiršti.

- Uždarykite šį iššokantįjį langą spustelėdami Wi-Fi piktogramą užduočių juostoje.
- Eikite į mygtuką Pradėti ir iš naujo paleiskite kompiuterį.

- Kai kompiuteris bus paleistas iš naujo, grįžkite į Wi-Fi piktogramą užduočių juostoje ir spustelėkite ją.
- Iššokančiajame meniu pasirinkite savo „Wi-Fi“ tinklą ir pažymėkite langelį šalia „Prisijungti automatiškai“.

- Dabar spustelėkite Prisijungti.

- Kompiuteris paprašys jūsų įvesti saugos kodą. Įveskite „Wi-Fi“ slaptažodį.

- Tada jūsų kompiuteris prisijungs prie „Wi-Fi“.
Iš naujo paleidus kompiuterį ir vėl prisijungus prie „Wi-Fi“, jo atmintis turėtų būti atnaujinta. Dabar jis turėtų automatiškai prisijungti prie išsaugoto „Wi-Fi“ tinklo, net kai išjungiate ir paleidžiate iš naujo.
Pakeiskite energijos taupymo parinktis
Jei jūsų kompiuteryje neseniai buvo atliktas sistemos atnaujinimas ir nuo to laiko jis automatiškai neprisijungia prie nė vieno išsaugoto „Wi-Fi“ tinklo, galbūt norėsite išbandyti šiuos veiksmus:
- Eikite į mygtuką Pradėti ir spustelėkite jį dešiniuoju pelės mygtuku.

- Iššokančiajame meniu pasirinkite Įrenginių tvarkytuvė.

- Atsidarys langas su sąrašu. Iš ten dukart spustelėkite Tinklo adapteriai, kad jį išplėstumėte.

- Pasirodžiusiame sąraše pasirinkite savo Wi-Fi adapterį ir spustelėkite jį dešiniuoju pelės mygtuku. Tada pasirodžiusiame meniu pasirinkite parinktį Ypatybės.

- Pasirodžiusio ypatybių lange viršuje pasirinkite skirtuką Energijos valdymas.

- Tada atžymėkite parinkties langelį Leisti šiam kompiuteriui išjungti šį įrenginį, kad būtų taupoma energija. Tada spustelėkite Gerai.

Kai spustelėsite Gerai ir pakeitimai bus išsaugoti, kompiuteris turėtų vėl prisijungti prie įsiminto „Wi-Fi“ tinklo, kai jis bus paleistas iš naujo arba paleistas iš naujo.
Tinklo trikčių šalinimo įrankio paleidimas
Prieš bandydami kitus būdus, paleiskite tinklo trikčių šalinimo įrankį. Šis trikčių šalinimo įrankis pasiekia „Microsoft“ serverius, kad patikrintų jūsų „Wi-Fi“ aparatinę įrangą ir patikrintų ryšį. Jei kils problemų, trikčių šalinimo įrankis jums patars ir bandys išspręsti problemą.
- Eikite į Wi-Fi piktogramą užduočių juostoje apatiniame dešiniajame ekrano kampe ir spustelėkite ją dešiniuoju pelės mygtuku.

- Pasirinkite parinktį Trikčių šalinimas.

- Prasidės trikčių šalinimo procesas. Leiskite kompiuteriui užbaigti šį procesą.

- Kai trikčių šalinimas baigtas, eikite į mygtuką Pradėti ir iš naujo paleiskite kompiuterį.

Kai kompiuteris bus paleistas iš naujo, patikrinkite, ar problema vis dar išlieka. Jei taip, išbandykite šį metodą.
„Microsoft Wi-Fi Direct“ virtualaus adapterio išjungimas
„Microsoft Wi-Fi Direct“ virtualus adapteris leidžia kitiems kompiuteriams prisijungti prie interneto per jūsų kompiuterį arba sukurti belaidį viešosios interneto prieigos tašką. Išjungus šią funkciją gali būti išspręsta ryšio problema. Štai kaip tai padaryti:
- Eikite į mygtuką Pradėti ir spustelėkite jį dešiniuoju pelės mygtuku.
- Iššokančiame meniu pasirinkite Įrenginių tvarkytuvė.
- Įrenginių tvarkytuvės lange viršuje pasirinkite skirtuką View.
- Pasirodžiusiame meniu spustelėkite Rodyti paslėptus įrenginius.
- Tada išplėskite kategoriją Tinklo adapteriai.
- Ieškokite „Microsoft Wi-Fi Direct“ virtualaus adapterio parinkties. Dešiniuoju pelės mygtuku spustelėkite jį ir pasirinkite Išjungti įrenginį.
- Uždaryti langą.
- Grįžkite į mygtuką Pradėti ir iš naujo paleiskite kompiuterį.
Svarbu pažymėti, kad išjungę šią funkciją negalėsite naudotis mobiliojo interneto prieigos taško funkcija. Jei šis sprendimas neišsprendžia ryšio problemos, atlikite tuos pačius veiksmus, kad vėl įjungtumėte adapterį.
„Windows 10“ automatiškai neprisijungia prie paslėpto „Wi-Fi“.
Paslėptus „Wi-Fi“ tinklus sudėtingiau prisijungti, nes jie netransliuoja savo pavadinimų ir nėra matomi „Windows 10“ rodomame galimų belaidžių tinklų sąraše.
Jei jau prisijungėte prie paslėpto tinklo ir pažymėjote „Prisijungti automatiškai“, bet internetas vis tiek neprisijungia automatiškai, štai du būdai, kaip galite išspręsti problemą:
Pirmas būdas – vėl prisijunkite prie „Wi-Fi“ tinklo
- Eikite į „Wi-Fi“ piktogramą apatiniame dešiniajame ekrano kampe ir spustelėkite ją.

- Iššokančiajame sąraše raskite savo Wi-Fi tinklą ir pasirinkite jį, kad jį paryškintumėte.

- Paryškinus, spustelėkite kairįjį pelės klavišą ir meniu pasirinkite Pamiršti.

- Uždarykite šį iššokantįjį langą dar kartą spustelėdami Wi-Fi piktogramą.
- Eikite į mygtuką Pradėti ir iš naujo paleiskite kompiuterį.

- Kai kompiuteris bus paleistas iš naujo, grįžkite į Wi-Fi piktogramą užduočių juostoje ir spustelėkite ją.
- Iššokančiajame meniu pasirinkite Paslėptas tinklas ir pažymėkite langelį šalia to, kur parašyta Automatiškai prisijungti.

- Dabar spustelėkite Prisijungti.

- Kompiuteris paprašys jūsų įvesti paslėpto tinklo pavadinimą (SSID). Įveskite šį pavadinimą ir spustelėkite Pirmyn.

- Tada jūsų bus paprašyta įvesti tinklo saugos raktą (slaptažodį). Įveskite tai ir spustelėkite Pirmyn.

- Tada kompiuteris paklaus, ar norite, kad jūsų kompiuteris būtų aptinkamas šiame tinkle. Pasirinkite Taip arba Ne pagal savo pageidavimus.

- Tada jūsų kompiuteris prisijungs prie „Wi-Fi“.
Kai kitą kartą paleisite kompiuterį iš naujo arba iš naujo paleisite kompiuterį, „Wi-Fi“ turėtų automatiškai prisijungti.
kaip prisijungti prie instagram su facebook
Antras būdas – Tinklo ir bendrinimo centro naudojimas
Kitas būdas užtikrinti, kad „Windows 10“ kompiuteris automatiškai prisijungtų prie „Wi-Fi“, yra tinklo ir bendrinimo centro naudojimas. Štai kaip tai padaryti:
- Apatiniame dešiniajame ekrano kampe esančioje užduočių juostoje raskite „Wi-Fi“ piktogramą ir spustelėkite ją.

- Iššokančiajame meniu pasirinkite Paslėptas tinklas ir pažymėkite langelį šalia to, kur parašyta Automatiškai prisijungti.

- Dabar spustelėkite Prisijungti.

- Kompiuteris paprašys jūsų įvesti paslėpto tinklo pavadinimą (SSID). Įveskite tinklo pavadinimą ir spustelėkite Pirmyn.

- Tada jūsų bus paprašyta įvesti tinklo saugos raktą (slaptažodį). Įveskite tai ir spustelėkite Pirmyn.

- Tada kompiuteris paklaus, ar norite, kad jūsų kompiuteris būtų aptinkamas šiame tinkle. Pasirinkite Taip arba Ne pagal savo pageidavimus.

- Tada to paties skydelio apačioje spustelėkite Tinklo ir interneto nustatymai.

- Tada atsidarys langas. Kairiajame lango skydelyje įsitikinkite, kad pasirinkta parinktis Būsena.

- Dešiniajame skydelyje pamatysite savo „Wi-Fi“ tinklo pavadinimą ir po juo mygtuką „Ypatybės“. Paspauskite šį mygtuką.

- Naujame lange slinkite žemyn, kol rasite langelį Prisijungti, net jei tinklas netransliuoja (SSID), ir pažymėkite jį.

- Tada galite uždaryti langą.
Įjungus šią funkciją, „Windows 10“ ieško paslėpto tinklo, net kai jis nėra prijungtas prie tinklo arba paslėpto tinklo nėra jūsų vietovėje.
Papildomi DUK
Kaip pirmą kartą prisijungti prie paslėpto „Wi-Fi“ tinklo?
Paslėptas belaidis tinklas netransliuoja savo pavadinimo, todėl jo nebus galima rasti galimų belaidžių tinklų sąraše. Tačiau, jei žinote šio paslėpto tinklo pavadinimą ir kitą informaciją, galite prie jo prisijungti rankiniu būdu.
1. Apatiniame dešiniajame ekrano kampe raskite „Wi-Fi“ piktogramą ir spustelėkite ją.
2. Tada spustelėkite Network Settings ir pasirinkite Wi-Fi.
3. Wi-Fi meniu spustelėkite Hidden Network, tada spustelėkite Connect.
4. Kompiuteris paragins įvesti SSID (tinklo pavadinimą), tada spustelėkite Pirmyn.
5. Dabar būsite paraginti įvesti tinklo saugos raktą (slaptažodį), tada spustelėkite Pirmyn.
kaip rasti kokio tipo aviną turiu
6. Tada jūsų kompiuteris turėtų prisijungti prie tinklo.
Lik prisijungęs
Išsiaiškinti, kodėl „Windows 10“ automatiškai neprisijungs prie „Wi-Fi“, nėra paprasta užduotis. Tačiau esame įsitikinę, kad problemą išspręsite greitai, kai išbandysite kelis iš šių trikčių šalinimo būdų.
Tada jums belieka sėdėti ir naršyti internete.
Ar anksčiau atlikote trikčių šalinimą, kad „Windows 10“ galėtų prisijungti prie „Wi-Fi“? Ar naudojote metodą, panašų į aprašytą šiame vadove? Praneškite mums toliau pateiktame komentarų skyriuje.