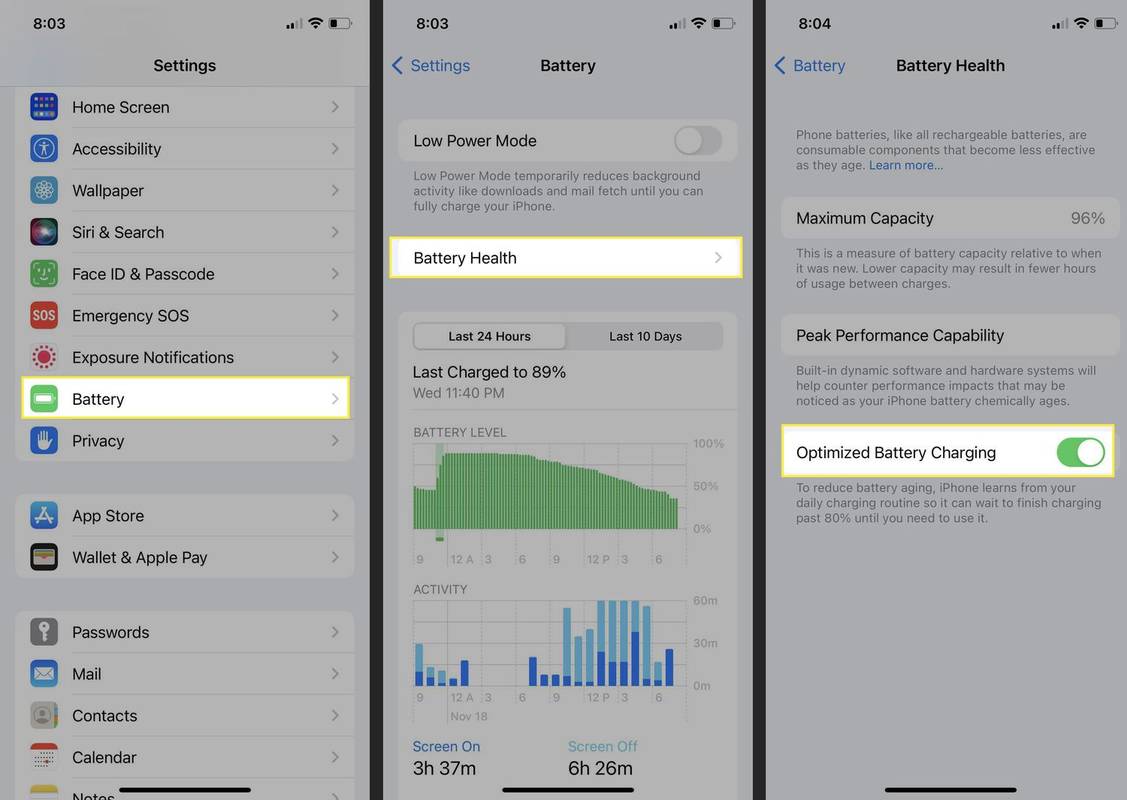Tam tikru momentu jūsų kompiuteryje gali būti įdiegta tiek daug programų, kad tikriausiai pamiršote apie pusę jų. Įdiegtų programų ir programų sąrašas gali būti labai naudingas, kai planuojate įsigyti naują kompiuterį ir norite įdiegti tą pačią programinę įrangą. Tas pats pasakytina ir apie operacinės sistemos iš naujo įdiegimą arba atnaujinimą į naują. Tai taip pat gali padėti sutaupyti vietos senesnio kompiuterio standžiajame diske.

Šiame straipsnyje apžvelgsime visus būdus, kaip gauti įdiegtų programų sąrašą „Windows“ ir „Mac“ kompiuteriuose. Be to, aptarsime, kaip galite išsaugoti ir atspausdinti šį sąrašą.
kaip patikrinti RAM greičio langus
Kaip gauti visos „Windows“ įdiegtos programinės įrangos sąrašą
Įdiegtos programinės įrangos sąrašo generavimas yra naudingas kai kuriose situacijose. Galbūt bandote sutaupyti vietos ir ištrinti nenaudojamas programas. Jūs netgi galite suklupti programas, kurių net nenaudojote.
Jei „Windows“ stringa ir jums reikia iš naujo įdiegti OS, žinodami, kurias programas turėtumėte įdiegti vėliau, sutaupysite daug laiko. Panašiai, jei įsigijote naują kompiuterį ir diegiate programinę įrangą, šis sąrašas gali parodyti, ar ką nors pamiršote.
Yra keletas būdų, kaip sukurti įdiegtų programų sąrašą „Windows“ kompiuteryje. Visi šie metodai duos tuos pačius rezultatus, todėl jūs nuspręsite, kurį iš jų naudosite. Vienintelis skirtumas yra tas, kad kai kurie metodai gali pateikti išsamesnius sąrašus nei kiti.
Naudokite kompiuterio nustatymus
Paprasčiausias būdas gauti visos Windows sistemoje įdiegtos programinės įrangos sąrašą yra nustatymuose. Štai kaip tai daroma:
- Spustelėkite „Windows“ piktogramą apatiniame kairiajame ekrano kampe.

- Eikite į nustatymų piktogramą kairėje šoninėje juostoje.

- Nustatymų meniu pasirinkite „Programos“.

- Kairėje pusėje pasirinkite „Programos ir funkcijos“.

Virš sąrašo matysite įdiegtų programų skaičių. Galite rūšiuoti programas pagal pavadinimą, dydį, diegimo datą ir vietą. Virš sąrašo yra paieškos juosta, kuri yra naudinga, jei norite patikrinti konkrečias programas.
Nors šis metodas nesuteikia tiek daug informacijos, pakaks, jei norite tik įdiegtų programų sąrašo.
Eikite į Valdymo skydą
Kitas greitas ir paprastas būdas peržiūrėti visų įdiegtų programų sąrašą yra valdymo skydelis. Norėdami sužinoti, kaip rasti sąrašą, atlikite toliau nurodytus veiksmus.
- Apatiniame kairiajame kampe esančioje paieškos juostoje įveskite „Control Panel“.

- Atidarykite „Valdymo skydą“.

- Spustelėkite parinktį „Programos“.

- Toliau eikite į „Programos ir funkcijos“.

Čia rasite visų įdiegtų programų sąrašą. Šiame sąraše pateikiama daugiau informacijos nei nustatymuose. Pavyzdžiui, galite matyti, kas paskelbė programą, datą, kada ji buvo įdiegta jūsų įrenginyje, kiek vietos ji užima, versiją ir kt.
Be to, apatinėje juostoje galite matyti šiuo metu įdiegtų programų skaičių ir iš viso jos užimamą vietą standžiajame diske.
Naudokite komandų eilutę
Taip pat galite naudoti komandų eilutę, kad sukurtumėte įdiegtos programinės įrangos sąrašą. Norėdami pamatyti, kaip tai daroma, atlikite toliau nurodytus veiksmus.
- Paieškos juostoje įveskite „cmd“.

- Spustelėkite „paleisti kaip administratorius“.

- Nukopijuokite šią komandą:
wmic /output:C:\Installed Software List.txt produktas gauti pavadinimą, versiją
- Įklijuokite jį į komandų eilutės langą ir paspauskite „Enter“.
Ši komanda sugeneruoja tekstinį failą aplanke C: su visa turima informacija, kuri gali skirtis nuo kitų metodų.
WMIC gali neveikti Windows OS serverio leidimuose be atskirų administravimo leidimų.
Kaip gauti visos „Mac“ kompiuteryje įdiegtos programinės įrangos sąrašą
Gauti įdiegtos programinės įrangos sąrašą yra gana paprasta „Mac“ kompiuteryje. Jei norite pereiti prie naujo įrenginio, atnaujinti operacinę sistemą ar padaryti paprastą atsarginę kopiją, turėdami visų įdiegtų programų sąrašą sutaupysite daug laiko, kai ateis laikas viską įdiegti iš naujo. Yra keli būdai, kaip sukurti „Mac“ kompiuteryje įdiegtų programų sąrašą. Pasirinktas metodas turėtų priklausyti nuo to, kiek išsamaus sąrašo norite.
Eikite į programų aplanką
Panašiai kaip „Windows“ aplanke „Nustatymai“, visos jūsų programos bus pateiktos „Mac“ aplanke „Programos“. Procesas paprastas ir užtruks kelias sekundes. Štai ką turite padaryti:
- Eikite į „Finder“ meniu ir spustelėkite „Eiti“.

- Pasirinkčių sąraše raskite „Programos“.

- Atidarykite aplanką „Programos“.
Pastaba: taip pat galite naudoti spartųjį klavišą „Cmd + Shift + A“, kad atidarytumėte aplanką „Programos“.
- Spustelėkite aplanko viršuje esantį skirtuką „Peržiūrėti“.

- Pasirinkite „kaip sąrašą“.

Pamatysite visų savo „Mac“ kompiuteryje esančių programų sąrašą, įskaitant iš anksto įdiegtas ir jūsų įdiegtas programas. Tačiau jei įdiegėte programą naudodami trečiosios šalies svetainę, jos nebus aplanke „Programos“. Vietoj to, jis bus aplanke „Atsisiuntimai“. Taip pat galėsite matyti, kada programa buvo naudota paskutinį kartą, jos dydį ir tai, kokia tai programa. Atminkite, kad kai kurios programos bus rodomos kaip poaplankiai. Norėdami išplėsti sąrašą ir pamatyti visas savo programas, tereikia spustelėti mažą trikampį šalia kiekvieno sąrašo aplanko.
Išvardykite visas programas su terminalu
Jei norite sukurti išsamesnį „Mac“ programų sąrašą, taip pat galite naudoti terminalą. Štai ką jums reikia padaryti:
- Atidarykite aplanką „Programos“ savo doke.

- Eikite į „Komunalinės paslaugos“. Taip pat vienu metu galite paspausti „Cmd“ ir „Space“ klavišus.

- Eikite į parinktį „Terminalas“.

- Nukopijuokite šią komandą:
ls -la /Programos/ > /Vartotojai/[NAUDOTOJŲ VARDAS]/InstalledApps/InstalledAppsTerminal.txt
- Įklijuokite jį į terminalą.

Pastaba : vietoj „USERNAME“ būtinai įveskite tikslų įrenginio naudotojo vardą.
Tai atlikus, aplanke Programos bus sugeneruotas programų sąrašas. Jei norite, kad sąrašas būtų išsamesnis, šalia savo vartotojo vardo galite pridėti „-la“. Šis atributas ne tik nurodo terminalui pateikti daugiau informacijos apie įdiegtą programinę įrangą, bet ir matysite visus paslėptus failus.
Taip pat galite įklijuoti šią komandą:
ar nesantaika jums sako, kas tave spardė
sudo find / -name ‘*.app’> /Users/[USERNAME]/InstalledApps/InstalledAppsOnSystemTerminal.txt Šioje komandoje bus išvardyti visi jūsų kompiuteryje esantys APP failai, o ne tik programų aplankas.
Kaip išsaugoti ir atspausdinti įdiegtos programinės įrangos sąrašą
Galbūt norėsite išsaugoti ir atsispausdinti visų įdiegtų programų sąrašą, kad vėliau galėtumėte jį naudoti kaip nuorodų sąrašą.
Jei norite tai padaryti „Windows“, galite paspausti integruotą mygtuką „Print Screen“.
Atminkite, kad „Print Screen“ klavišas ne visose klaviatūrose atrodo vienodai. Jis gali skaityti PrntScrn, PrtSc, PrtScn arba SysRq. Kai kurioms klaviatūroms ar konstrukcijoms reikia paspausti „Alt“ su „Print Screen“ klavišu, nes tai yra antrinė funkcija.
Po to atidarykite tuščią „Word“ dokumentą ir paspauskite „Ctrl + V“, kad įklijuotumėte ekrano kopiją. Nuo šio momento galite spausdinti sąrašą kaip įprastą „Word“ dokumentą. (Eikite į skirtuką „Failas“ viršutiniame kairiajame kampe ir pasirinkite parinktį „Spausdinti“.
Atminkite, kad programų sąrašas gali netilpti viename ekrane, todėl gali tekti naudoti parinktį Print Screen daugiau nei vieną kartą. Taip pat galite įdiegti trečiosios šalies programą, kad padarytumėte vieną ilgą viso sąrašo ekrano kopiją.
Kita galimybė – sugeneruotą tekstinį sąrašą konvertuoti į „Excel“ lentelę, naudojant skirtukų skyriklius. Tai padės geriau tvarkyti sąrašą, o dokumentą galėsite išsaugoti internete ir atsisiųsti į kitą įrenginį. Norėdami gauti geriausius rezultatus, apibūdindami failą teksto importavimo vedliu, naudokite parinktį Importuoti programoje „Excel“ ir pasirinkite „Skyrikliai“.
Jei turite „Mac“, galite išsaugoti ir atsispausdinti programų sąrašą nukopijuodami ir įklijuodami sąrašą į „TextEdit“ dokumentą. Norėdami pamatyti, kaip tai daroma, atlikite toliau nurodytus veiksmus.
- Aplanke Programos atidarykite įdiegtų programų sąrašą. Įsitikinkite, kad jis yra „Sąrašo“ rodinyje.

- Vienu metu paspauskite „Command“ ir „A“ klavišus, kad pasirinktumėte visas programas.

- Norėdami nukopijuoti sąrašą, naudokite sparčiuosius klavišus „Command“ ir „C“.

- Eikite į TextEdit ir atidarykite naują dokumentą.

- Spustelėkite skirtuką „Redaguoti“.

- Pasirinkite „Įklijuoti ir suderinti stilių“.

- Formatuokite sąrašą ženkleliais arba skaičiais.

- Pasirinkite aukščiau esantį skirtuką „Failas“ ir pasirinkite „Spausdinti“.

Tai viskas. Turint atspausdintą sąrašą, visas diegimo iš naujo procesas yra daug lengvesnis. Ir jūs žinosite, kad nieko nepamiršote.
Žinokite, kokią programinę įrangą reikia įdiegti iš naujo
Nesvarbu, ar perkate naują kompiuterį, atnaujinate operacinę sistemą, ar bandote sukurti daugiau vietos esamame įrenginyje, įdiegtos programinės įrangos sąrašas gali tikrai padėti. Jau nekalbant apie tai, kiek laiko sutaupysite, nes nereikės spėlioti, apie kurias programas pamiršote. Ar kada nors bandėte sudaryti visų įdiegtų programų sąrašą? Kokį metodą naudojote sudarydami sąrašą? Praneškite mums toliau pateiktame komentarų skyriuje.