Kaip naudoti geriausius „CapCut“ šriftus „iPhone“.
nesantaika ištrinti visus vartotojo pranešimus
Čia galite rasti nuoseklų vadovą, kaip naudoti geriausius „CapCut“ šriftus „iPhone“:
- Atidarykite programą ir spustelėkite „Naujas projektas“. Kai tai padarysite, leiskite „CapCut“ pasiekti jūsų galeriją.

- Pasirinkite nuotraukas ar vaizdo įrašus, kuriuos norite naudoti, ir bakstelėkite „Pridėti“.
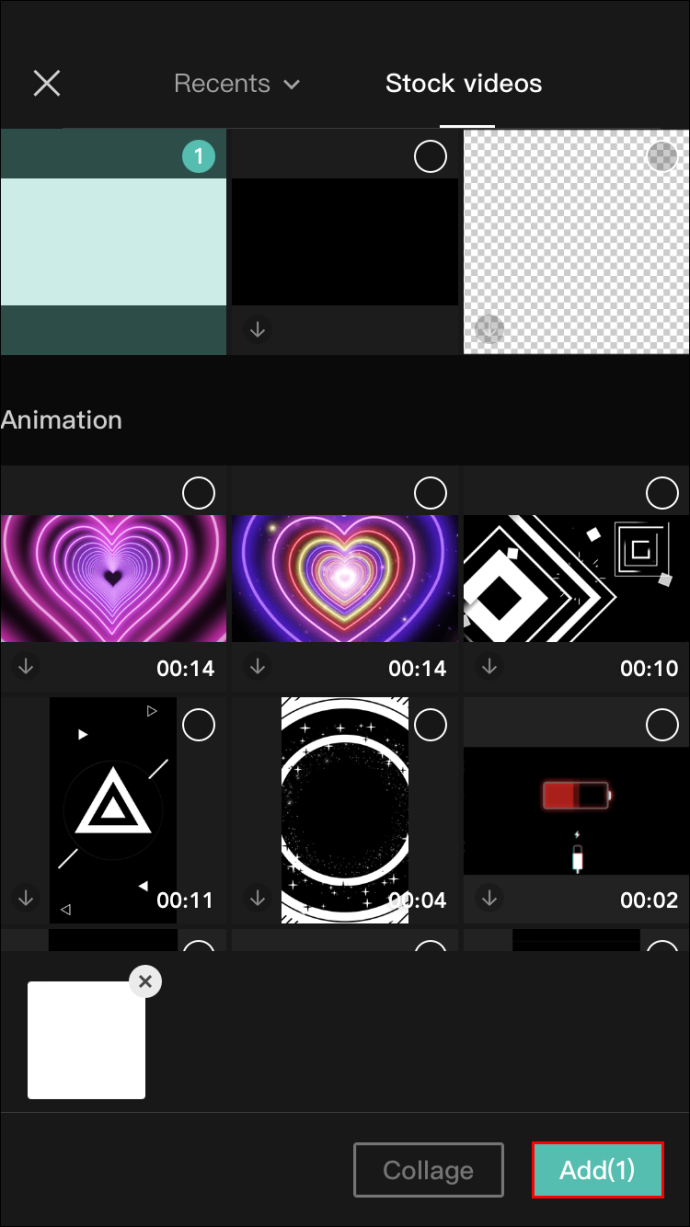
- Pasirinkite nuotraukos rėmelius ir spustelėkite „Tekstas“, kurį rasite apatinėje juostoje.
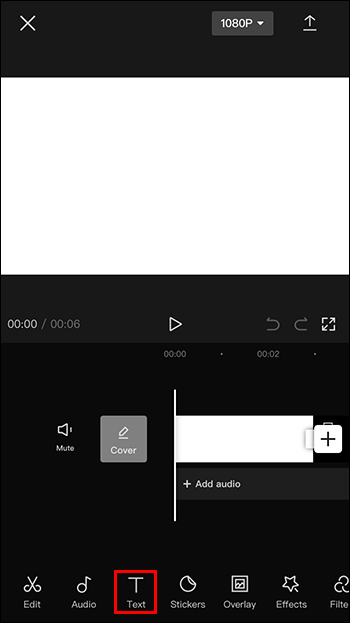
- Bakstelėkite „Pridėti tekstą“. Skiltyje „Įveskite aprašymą“ parašykite, ko norite.
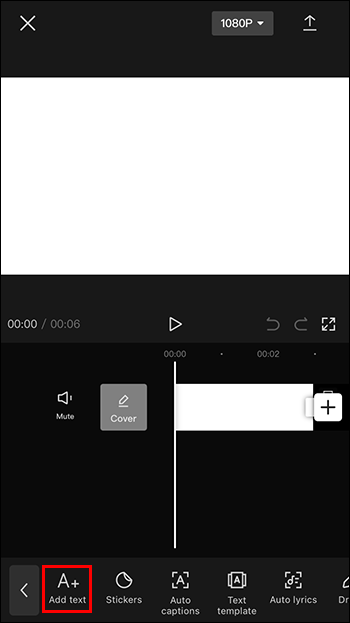
- Paspauskite „Šriftas“, kad pasirinktumėte norimą.
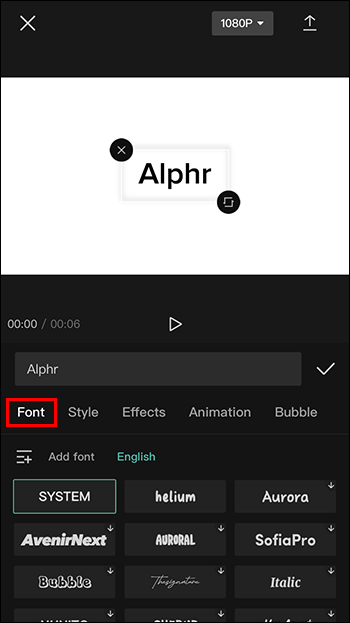
- Spustelėkite „Stilius“, kad išbandytumėte skirtingus kraštinių ir spalvų tipus.
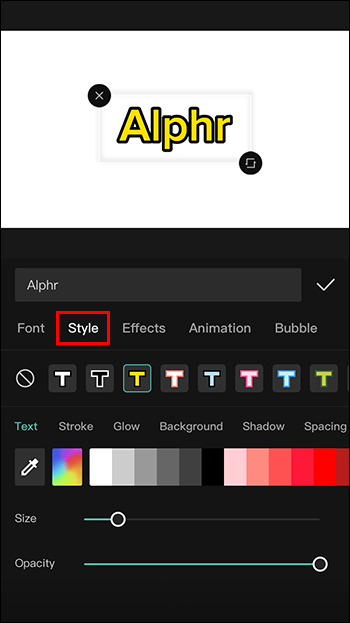
- Paspauskite „Efektai“, kad pasiektumėte „Word Art“ parinktis.
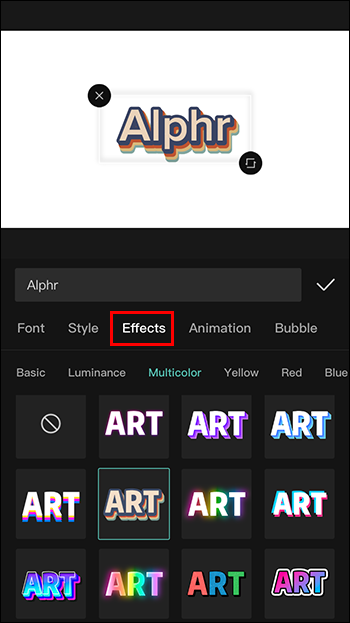
- Bakstelėkite „Animacija“, kad sukurtumėte judesį tekste.
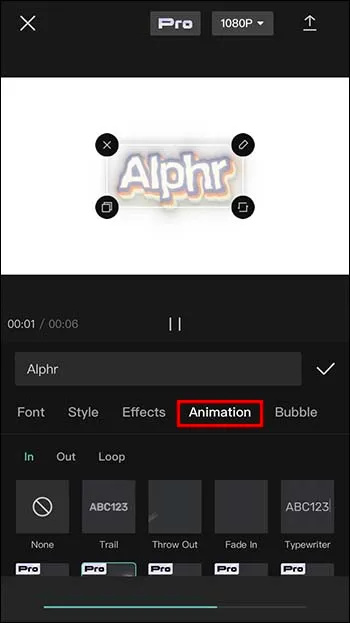
- Pasirinkite „Burbulas“, kad įterptumėte įvairių tipų teksto burbulus ir žymas.

- Užbaikite spustelėdami varnelės piktogramą ir paspausdami paleisti, kad pamatytumėte galutinį rezultatą.
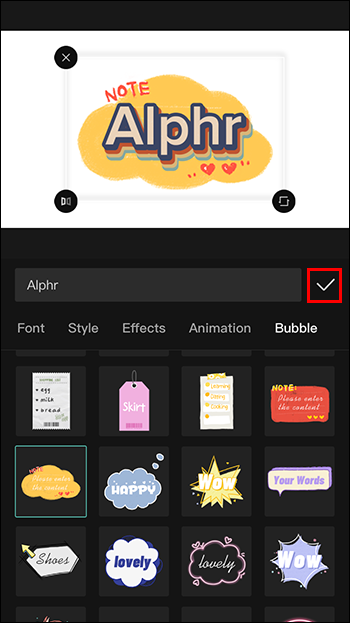
Kaip naudoti geriausius „CapCut“ šriftus „Android“.
Procesas panašus į „Android“. Štai ką reikia padaryti:
- Atidarykite programą ir spustelėkite „Naujas projektas“. Kai tai padarysite, leiskite „CapCut“ pasiekti jūsų galeriją.
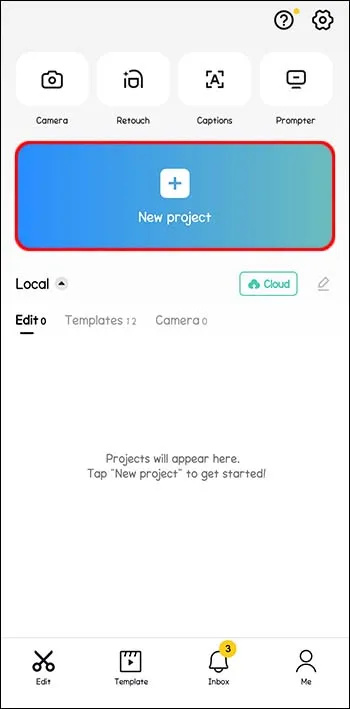
- Pasirinkite nuotraukas ar vaizdo įrašus, kuriuos norite naudoti, ir bakstelėkite „Pridėti“.
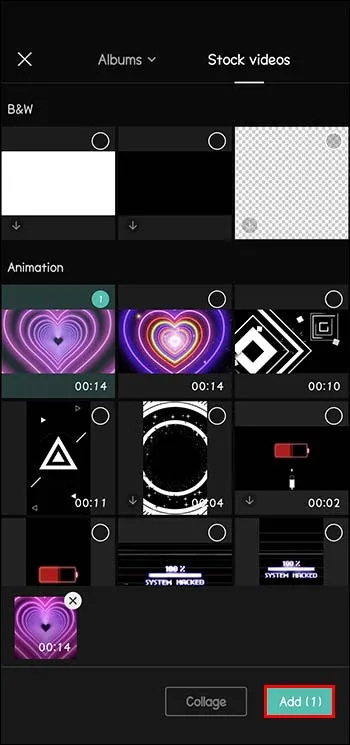
- Pasirinkite nuotraukos rėmelius ir spustelėkite „Tekstas“, kurį rasite apatinėje juostoje.
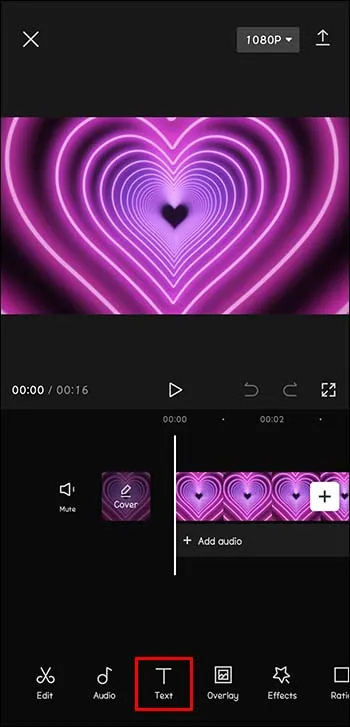
- Bakstelėkite „Pridėti tekstą“. Skiltyje „Įveskite aprašymą“ parašykite, ko norite.
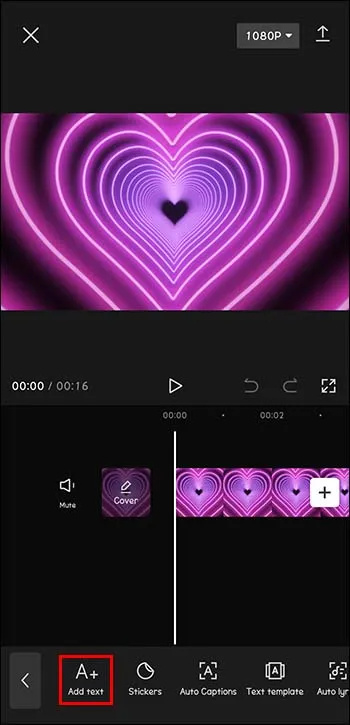
- Pasirinkite norimą „Šriftą“.
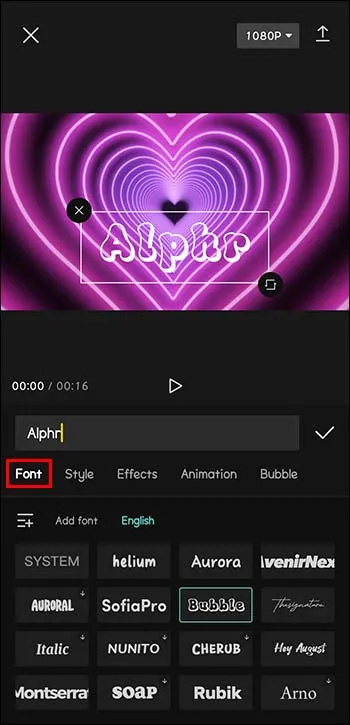
- Spustelėkite „Stilius“, kad išbandytumėte skirtingus kraštinių ir spalvų tipus.
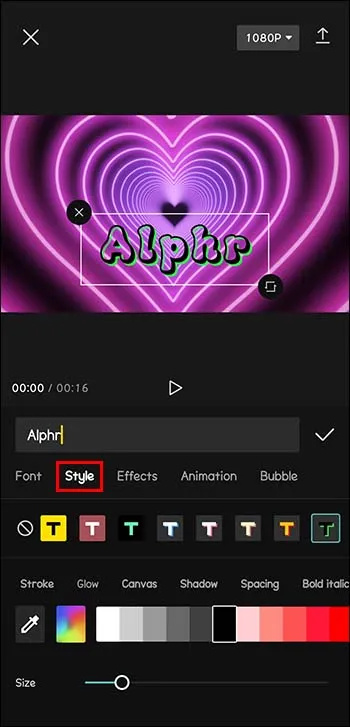
- Paspauskite „Efektai“, kad pasiektumėte „Word Art“ parinktis.
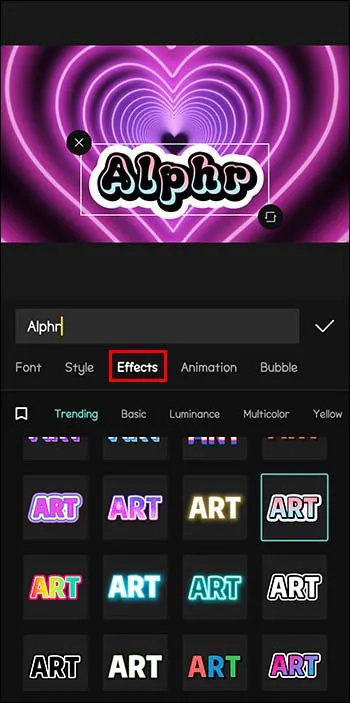
- Bakstelėkite „Animacija“, kad sukurtumėte judesį tekste.
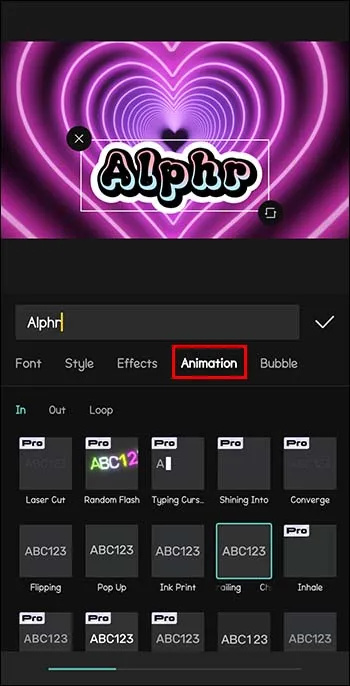
- Pasirinkite „Burbulas“, kad įterptumėte įvairių tipų teksto burbulus ir žymas.
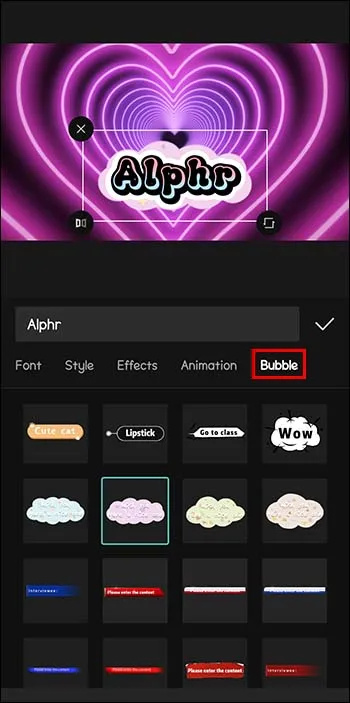
- Užbaikite spustelėdami varnelės piktogramą ir paspausdami paleisti, kad pamatytumėte galutinį rezultatą.
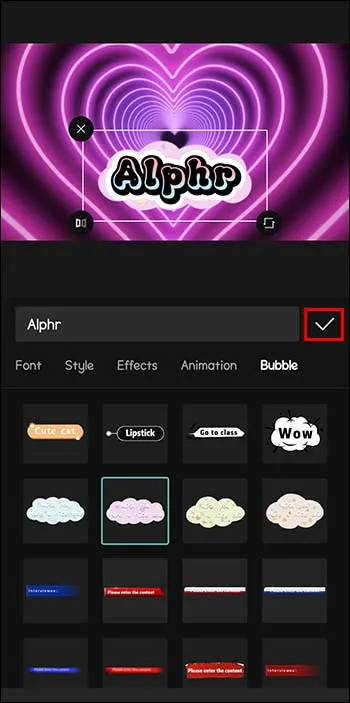
Kaip pridėti pasirinktinius šriftus „CapCut“.
Naujasis „CapCut“ atnaujinimas leidžia importuoti pasirinktus šriftus į programą. Atminkite, kad „CapCut“ reikia atnaujinti į naujausią versiją, kad ši funkcija būtų prieinama. Tikėtina, kad jau dirbote su kai kuriais šriftais ir norite juos išbandyti savo vaizdo įrašuose. Štai kaip importuoti pageidaujamus šriftus į CapCut:
- Pirmiausia atsisiųskite norimą šriftą.
- Atidarykite „CapCut“.
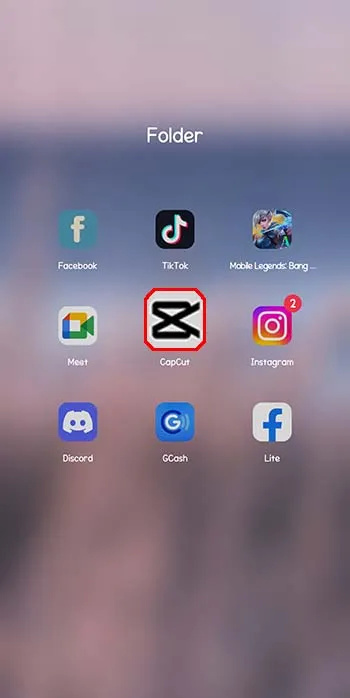
- Spustelėkite „Tekstas“ ir „Pridėti tekstą“.
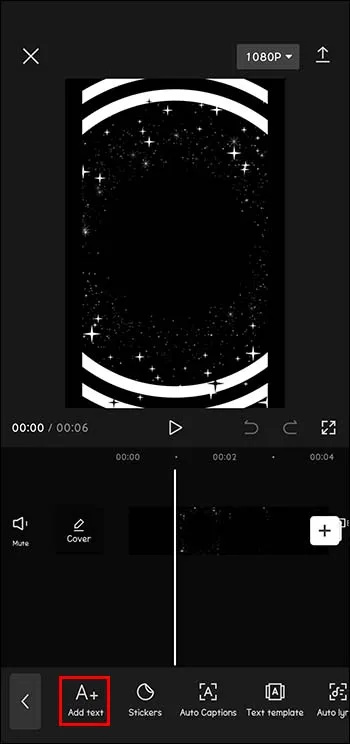
- Paspauskite „Šriftas“, tada „Pridėti šriftą“.
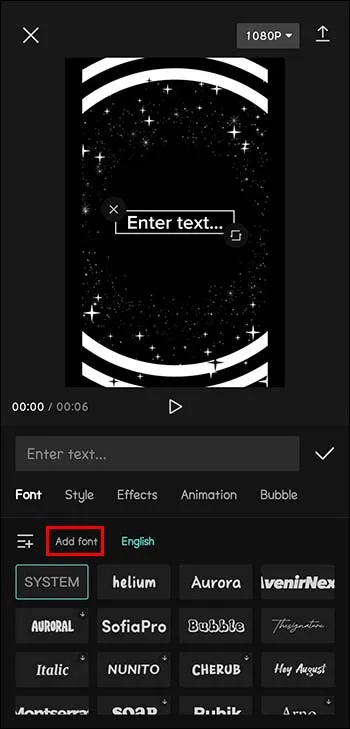
- Spustelėkite piktogramą +.
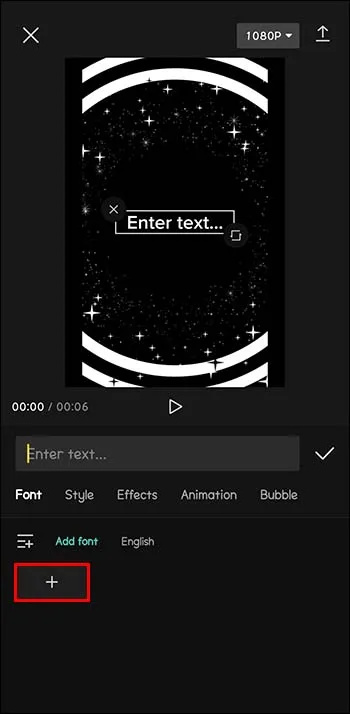
- Tada spustelėkite šriftą, kurį norite importuoti į CapCut.
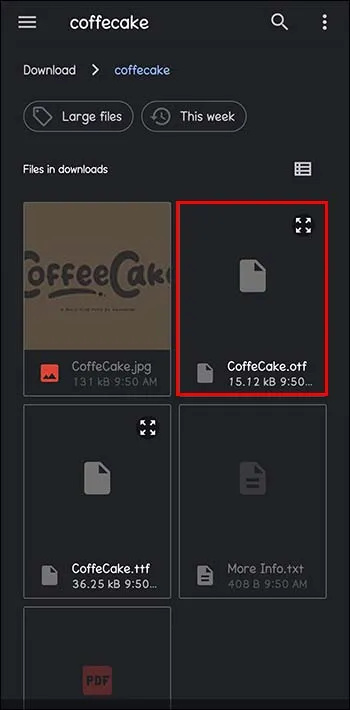
Geriausios svetainės, kuriose galima atsisiųsti estetinių šriftų
Yra keletas svetainių, kuriose šriftai siūlomi nemokamai. Populiariausi yra: „Google“ šriftai , DaFont , Šriftų erdvė , 1001 nemokamas šriftas , ir Šriftas voverė .
Padarykite savo projektus patrauklesnius
Pasinaudoję plataus „CapCut“ teksto šriftų įvairove galite pagerinti jūsų projektus. Ši puiki vaizdo įrašų redagavimo programa leidžia išlaisvinti savo kūrybiškumą. Jei žinote, kaip panaudoti CapCut šriftus, jūsų turinys taps patrauklesnis. Sparčiame pasaulyje mes visi norime patraukti žiūrovo dėmesį ir pradėti sąveiką, kuri gali augti ir vystytis.
Koks yra jūsų mėgstamiausias CapCut šriftas? Ar naudojote kurią nors iš aukščiau esančiame straipsnyje pateiktų parinkčių? Papasakokite mums toliau pateiktame komentarų skyriuje.









