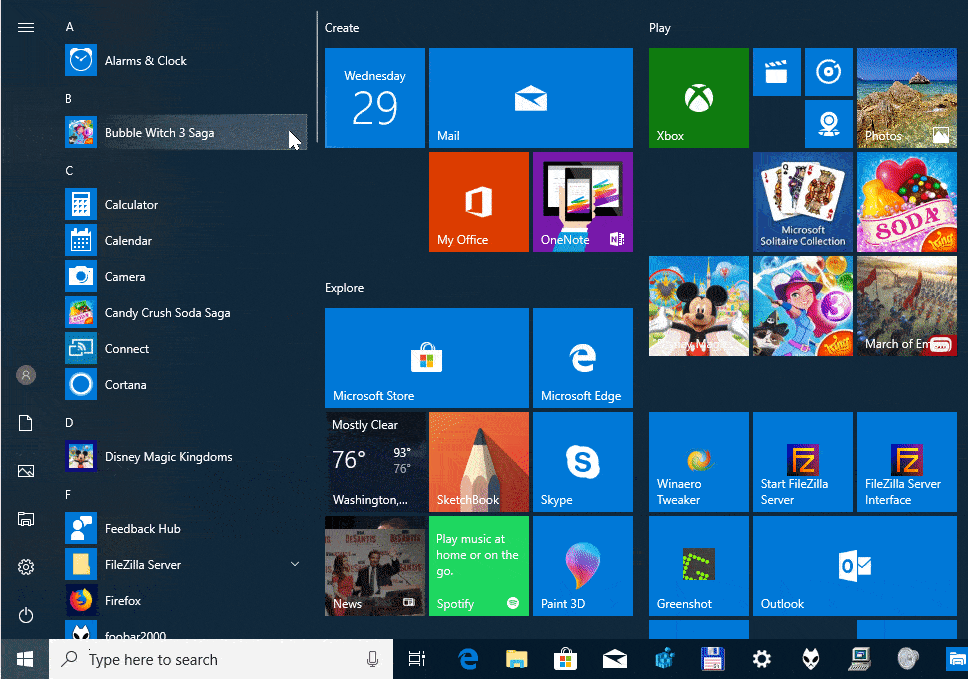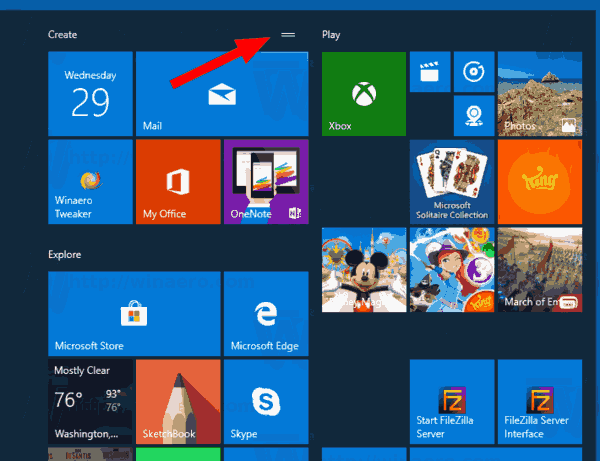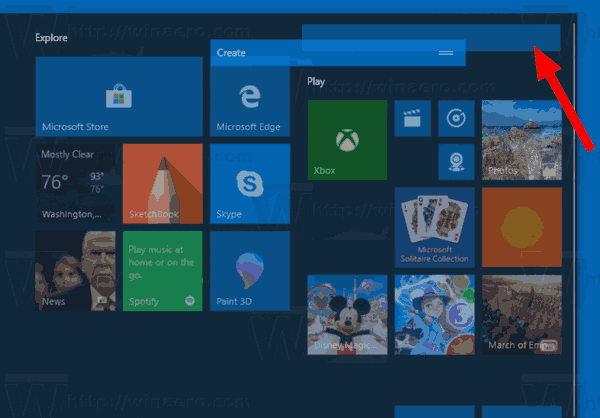„Windows 10“ yra visiškai pakeistas meniu „Pradėti“, kuris sujungia „Windows 8“ pristatytas „Live Tiles“ su klasikiniais programų spartiaisiais klavišais. Jei esate patenkintas numatytuoju „Windows 10“ meniu Pradėti ir nenaudokite trečiosios šalies meniu Pradėti, pvz., Klasikinis apvalkalas , jums gali būti naudinga išdėstyti prisegtas plyteles į grupes ir pavadinti jas pagal jūsų pageidavimus.
Reklama
„Windows 10“ turi „Live Tile“ palaikymą „Universal“ (parduotuvės) programoms, įdiegtoms jūsų kompiuteryje. Kai prisegsite tokią programą prie meniu Pradėti, jos tiesioginėje plytelėje bus rodomas dinamiškas turinys, pvz., Naujienos, orų prognozė, vaizdai ir pan. Pavyzdžiui, galite pridėti a naudingas duomenų naudojimas „Live Tile“ .

„Windows 10“ leidžia prisegti įvairius elementus meniu Pradėti. Jie apima
- El. Pašto paskyros
- Pasaulio laikrodis
- Nuotraukos
- Bet koks failas ar aplankas
- Programos iš meniu Pradėti
- Vykdomi failai
- Individualių nustatymų puslapiai ir jų kategorijos
Prisegę norimus elementus meniu Pradėti, galite suskirstyti prisegtas plyteles į grupes.
Grupuoti plyteles „Windows 10“ meniu Pradėti ,
- Atidarykite meniu Pradėti.
- Spustelėkite ir palaikykite kairįjį pelės mygtuką ant plytelės, kurią norite perkelti.
- Vilkite plytelę į tą pačią ar kitą grupę.
- Numeskite plytelę ten, kur norite ją turėti.
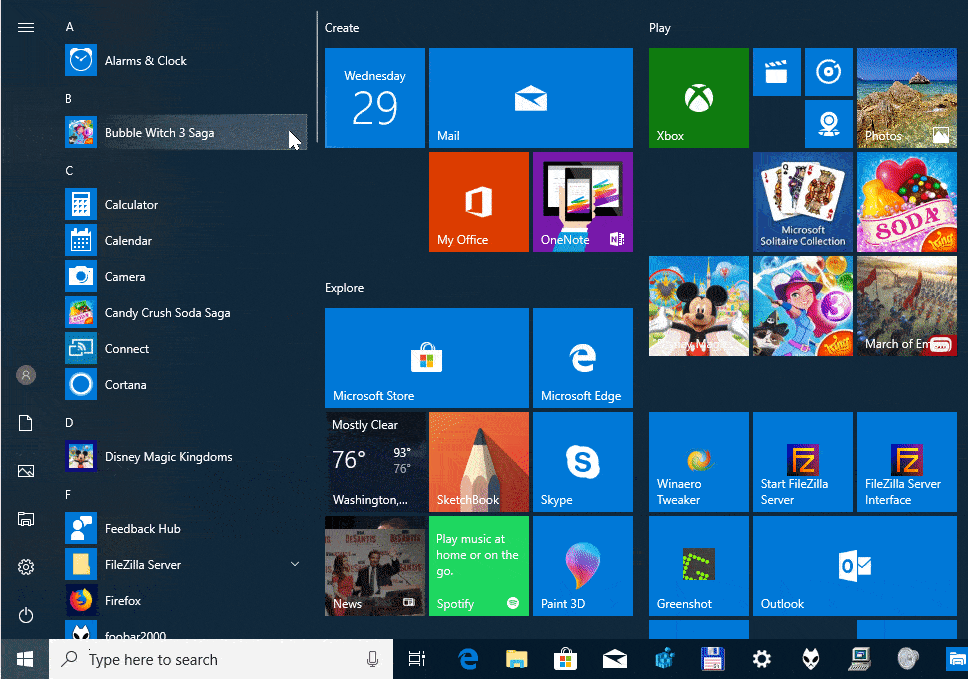
Kai perkelsite plytelę į grupę arba iš jos, kitos tos grupės plytelės bus automatiškai pertvarkytos.
Pervardyti grupes
„Windows 10“ leidžia pervadinti plytelių grupes meniu Pradėti. Jame yra keletas jau pavadintų grupių, tokių kaip „Play“, „Create“ ir kt. Programos, prisegtos rankiniu būdu „Start“, bus pridėtos prie naujos neįvardytos grupės.
kaip pašalinti dublikatus iš "Google" nuotraukų
Pervardyti plytelių grupę sistemoje „Windows 10“ , spustelėkite grupės pavadinimą. Jo pavadinimą bus galima redaguoti. Pakeiskite jį į tai, ko norite.
Jei grupė neįvardyta, užveskite pelės žymeklį virš vietos, kurioje turėtų būti grupės pavadinimas. Būsite paraginti pavadinti grupę.

Norėdami pašalinti grupės pavadinimą ir padaryti jį be vardo, pradėkite jį pervadinti ir išvalykite pavadinimo vertę, kad ji liktų tuščia. Redagavimo režime galite naudoti mažą „x“ mygtuką šalia grupės pavadinimo.
Perkelti grupes
- Atidarykite meniu Pradėti.
- Užveskite pelės žymeklį ant grupės pavadinimo eilutės. Šalia grupės pavadinimo pamatysite dvi horizontalias linijas.
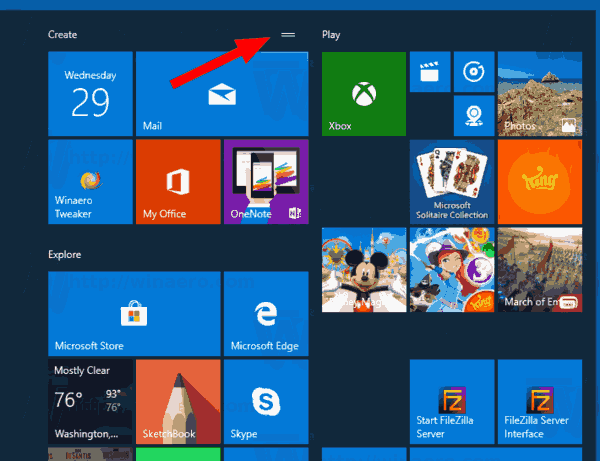
- Spustelėkite „nelaikyti“ linijų ir pradėkite grupuoti grupę.
- Tęskite grupės judėjimą, kol pamatysite grupės juostos vietos rezervavimo ženklą naujoje vietoje, kur norite įdėti grupę.
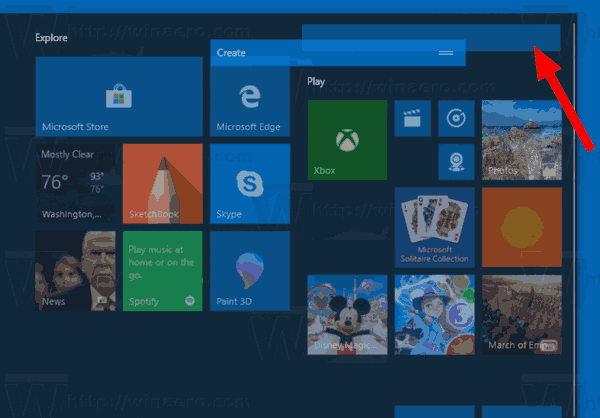
- Atleiskite kairįjį pelės mygtuką, norėdami perkelti grupę ten.
Sukurkite naują grupę
Tai labai paprasta. Tiesiog nuvilkite bet kurią plytelę iš esamos grupės į tuščią vietą meniu Pradėti. Akimirksniu bus sukurta nauja grupė, kurioje bus vienintelė perkelta plytelė.


Viskas.
Dominantys straipsniai.
- „Windows 10“ meniu Pradėti sukurkite plytelių aplankus
- „Windows 10“ atsarginio kopijavimo ir atkūrimo meniu Pradėti išdėstymas
- Pervardykite meniu Pradėti elementus visose programose sistemoje „Windows 10“
- Kaip išvalyti tiesioginių plytelių talpyklą sistemoje „Windows 10“
- Nustatykite numatytąjį pradžios meniu išdėstymą vartotojams sistemoje „Windows 10“
- Naudotojų aplankų atsarginės kopijos kūrimas „Windows 10“ meniu Pradėti
- „Windows 10“ meniu „Pradėti“ iš karto išjunkite „Live Tiles“
- Kaip išvalyti „Live Tile“ pranešimus prisijungiant „Windows 10“
- Patarimas: „Windows 10“ meniu Pradėti įgalinkite daugiau plytelių