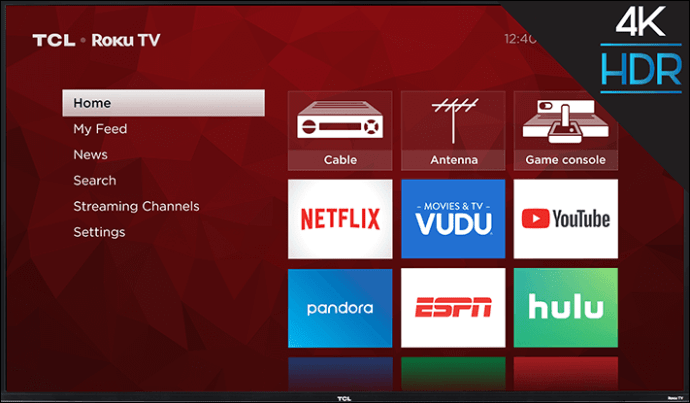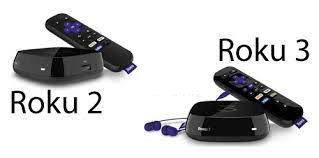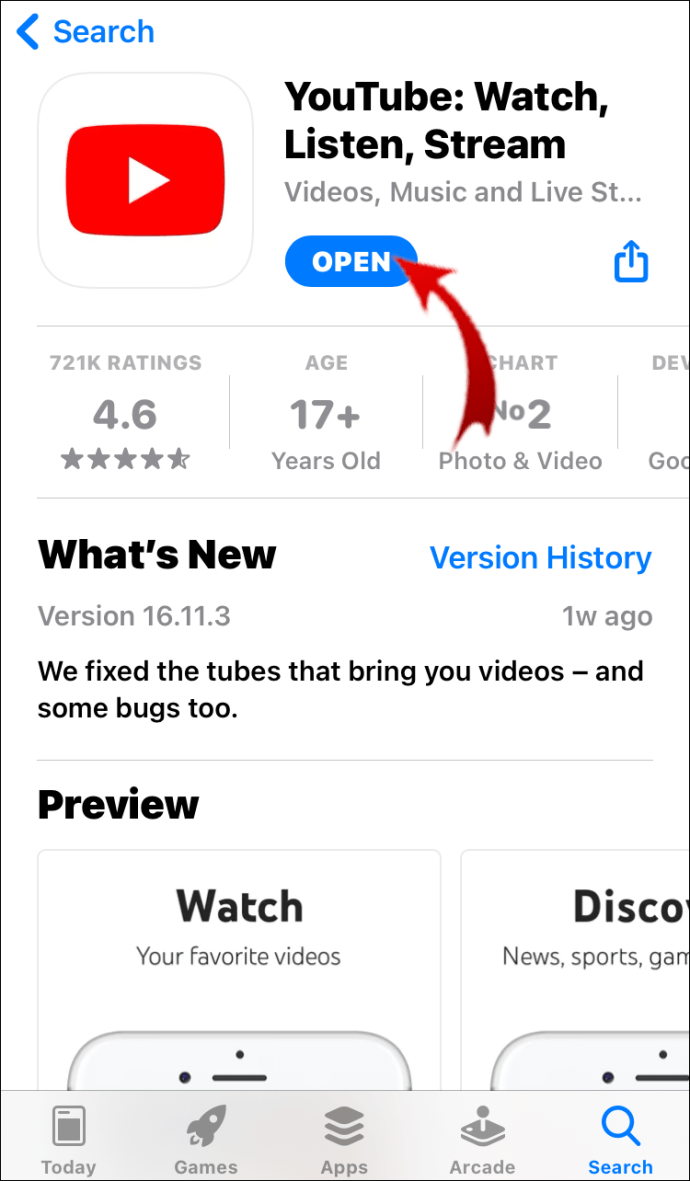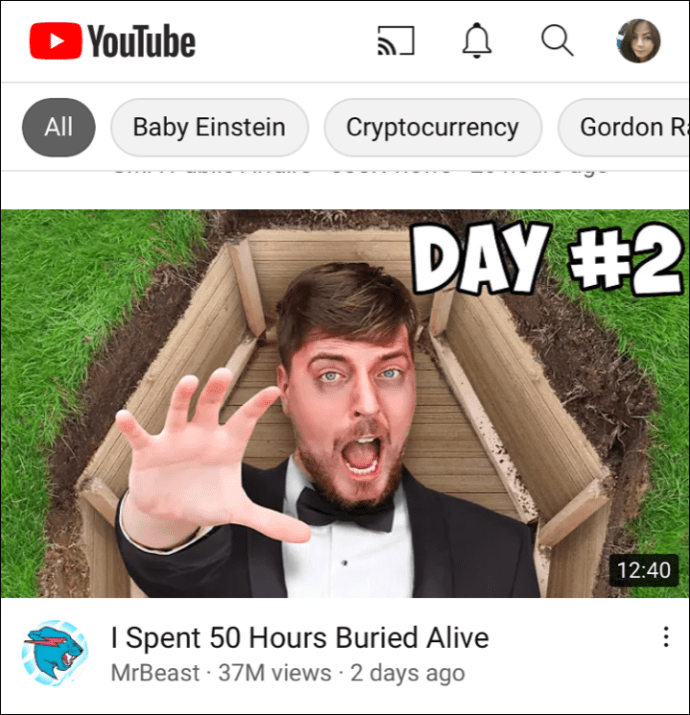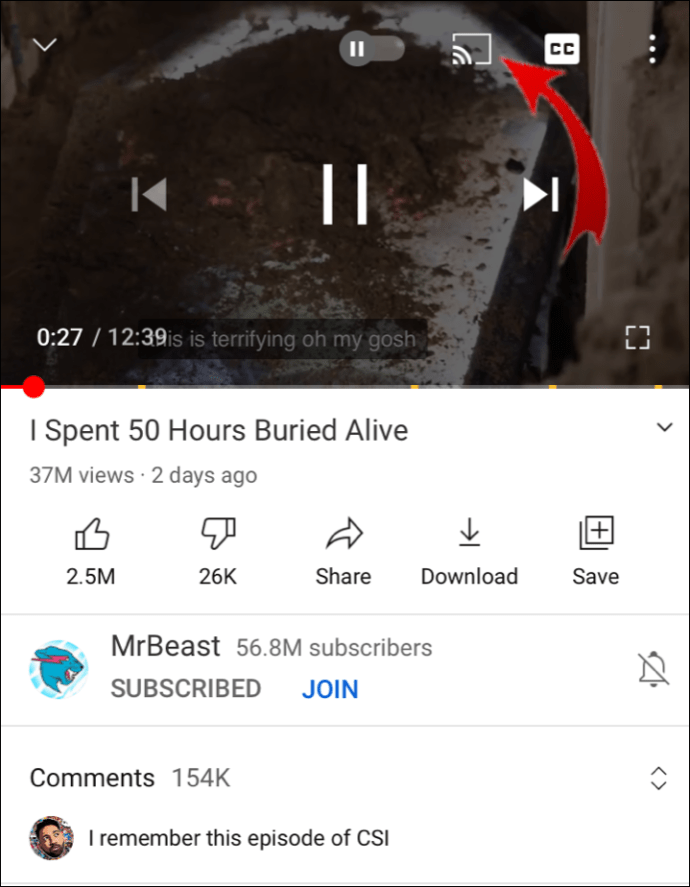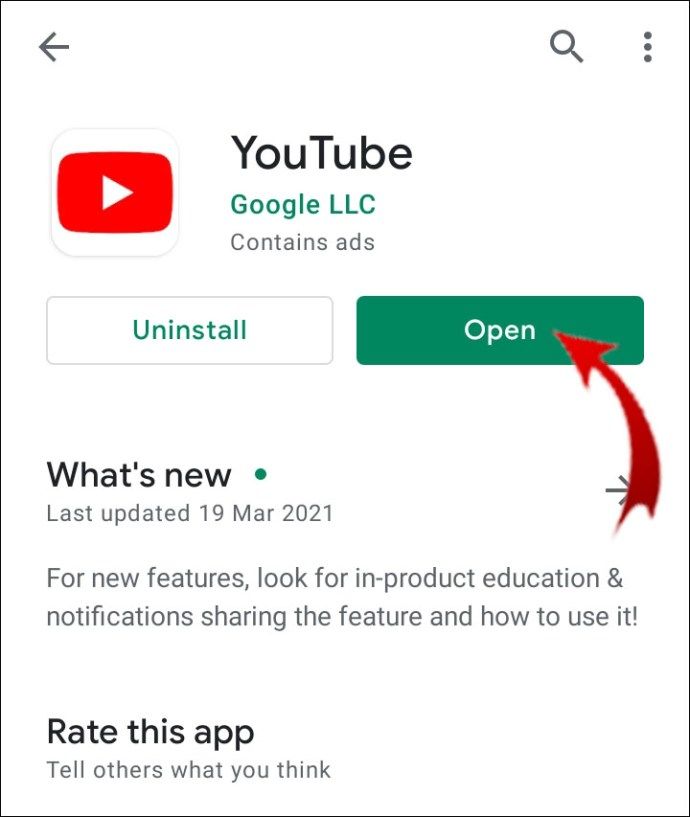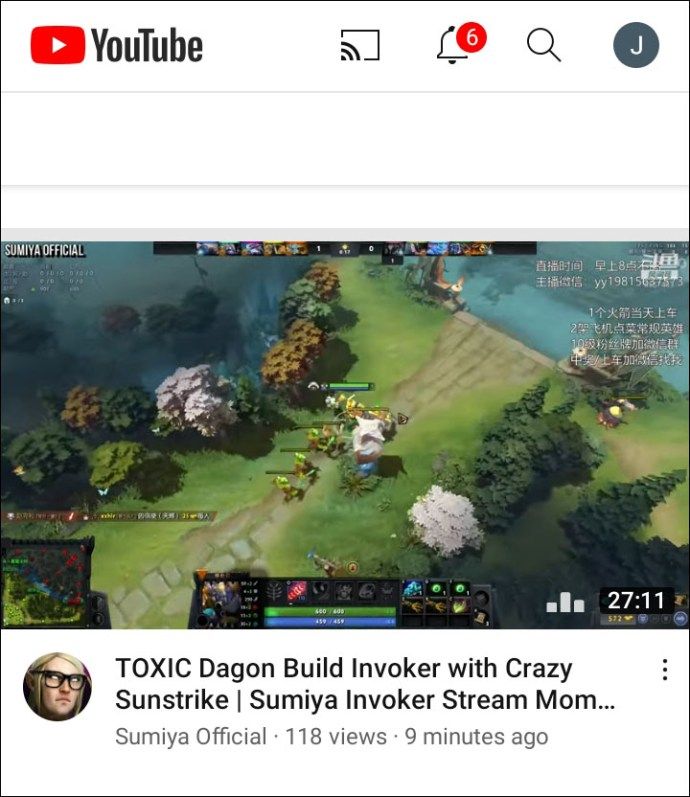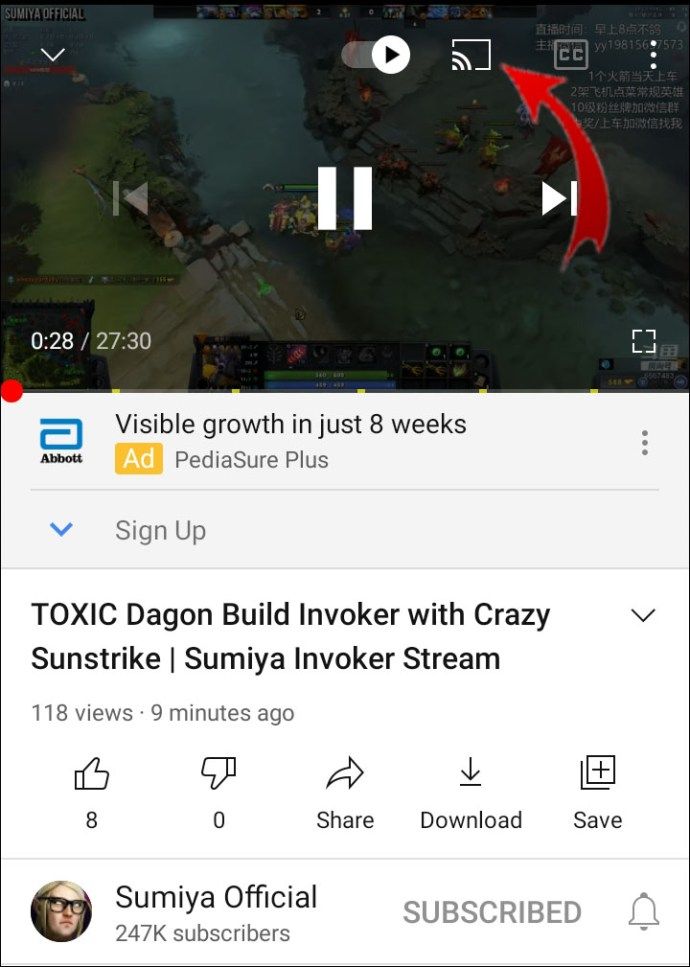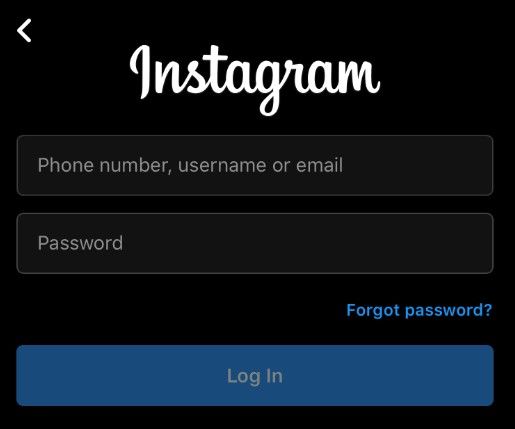Žiūrėti mėgstamą „YouTuber“ šurmulį apie „Game of Thrones“ finalą yra daug geriau dideliame ekrane. Naudodamiesi „Roku“, galite praleisti visą dieną graudindami vaizdo įrašus arba pritaikydami „YouTube“ grojaraštį. Viskas, ko reikia, yra pridėti kanalą prie pagrindinio ekrano ir pradėti transliuoti.
Jei norite sužinoti, kaip „YouTube“ žiūrėti „Roku“, atėjote į reikiamą vietą. Šiame straipsnyje paaiškinsime du skirtingus būdus, kaip prijungti „Roku“ įrenginį prie „YouTube“ paskyros.
Kaip žiūrėti „YouTube TV“ per „Roku“?
Be daugybės galimų kanalų, prie daugumos „Roku“ įrenginių taip pat galite pridėti „YouTube“. Tiesiog prieš bandydami atsisiųsti įsitikinkite, kad jūsų konkretus modelis palaiko programą. Laimei, vienintelis „Roku“ įrenginys, negalintis prisijungti prie „YouTube“, yra originali 2010 m. Versija. Jei turite vėlesnį modelį, galite be vargo žiūrėti „YouTube“.
Jei norite perduoti mėgstamus „YouTube“ vaizdo įrašus „Roku“, galite pridėti kanalą rankiniu būdu. Štai kaip „YouTube“ žiūrėti „Roku“ naudojant „Roku“ nuotolinio valdymo pultą:
- Paspauskite „Pagrindinis“, kad atidarytumėte „Channel Store“ savo sąsajoje.
- Spustelėkite parinktį Top Free.
- „YouTube“ turėtų būti vienas iš pirmųjų pasirodžiusių kanalų. Spustelėkite norėdami pasirinkti.
- Dešinėje pusėje spustelėkite mygtuką Pridėti kanalą. Palaukite kelias sekundes, kol „Roku“ jį atsisiųs.
- Baigę atsisiųsti, pasirinkite parinktį Eiti į kanalą.
„YouTube“ dabar bus įtraukta į pagrindinių ekranų sąrašą Mano kanalai.
Jei jums patinka žiūrėti „YouTube TV“, taip pat galite jį transliuoti tam tikruose „Roku“ įrenginiuose. Tačiau, skirtingai nuo įprasto „YouTube“, jis nėra prieinamas nemokamai. Turėsite įsigyti kanalą iš Roku Channe l parduotuvė .
kaip pridėti muziką į „Instagram“ vaizdo įrašą
Prieš ieškodami piniginės, peržiūrėkite šį „Roku“ įrenginių, palaikančių „YouTube TV“, sąrašą:
- TV metų

- 4k „Roku“ televizorius
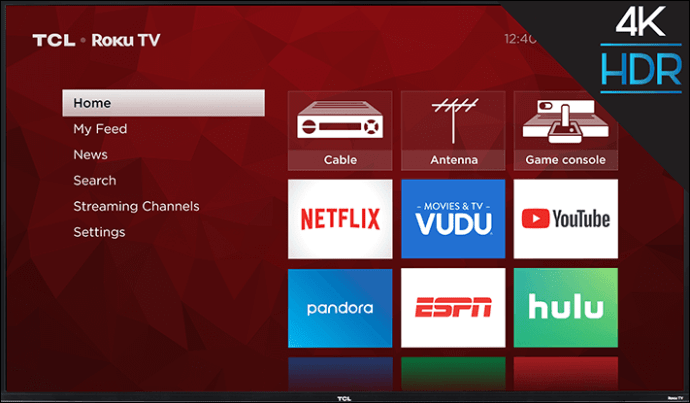
- „Roku 2“ (4210 versija), 3 ir 4
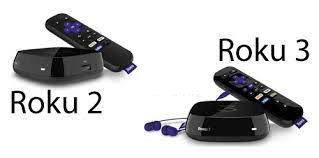
- „Roku Streaming Stick“ (3500 ir vėlesni modeliai)

- „Roku Ultra“

- Metų premjera ir premjera +

- „Roku Express“ ir „Express +“

Jei turite bet kurį iš minėtų įrenginių, drąsiai įsigykite kanalą. Štai kaip žiūrėti „YouTube TV“ per „Roku“ naudojant nuotolinio valdymo pultą:
- Spustelėkite mygtuką Pagrindinis.
- Atidarykite „Streaming Channels“ skirtuką, kad pasiektumėte dialogo langą „Search Channels“.
- Suraskite „YouTube TV“ ir spustelėkite Pridėti kanalą.
- Patvirtinkite diegimą naudodami Gerai.
- Grįžkite į pagrindinį ekraną ir atidarykite „YouTube TV“.
Turėtumėte iš karto mėgautis daugiau nei 70 skirtingų kanalų. Jei jis neatsiranda iš karto, tai dar nereiškia, kad atsisiuntimas buvo nesėkmingas. Kartais gali praeiti iki 24 valandų, kol „YouTube TV“ bus pasiekiama.
Kaip siųsti „YouTube“ vaizdo įrašus į „Roku“?
Kitas būdas žiūrėti „YouTube“ sistemoje „Roku“ yra susieti ją su „Android“ ar „iPhone“. Vadinamasis veidrodinis veidrodis leidžia jums ieškoti vaizdo įrašų telefone, o ne naudoti įmontuotą funkciją. Štai kaip tai padaryti:
- Patikrinkite, ar jūsų telefonas ar planšetinis kompiuteris yra prijungtas prie to paties tinklo kaip ir „Roku“ įrenginys.
- „Roku“ atidarykite „YouTube“. Eikite į meniu „Nustatymai“.
- Prisijunkite prie savo paskyros. Prašymas apsilankyti youtube.com/activate pasirodys jūsų telefone.
- Užbaikite prisijungimą spustelėdami mygtuką Leisti prieigą.
- Norėdami prijungti telefoną ar planšetinį kompiuterį, spustelėkite „Suporuoti įrenginį“.
- Eikite į youtube.com/pair svetainę arba tiesiog nuskaitykite ekrane rodomą QR kodą.
- Televizoriaus ekrane pasirodys skaitmeninis kodas. Įveskite, kad susietumėte įrenginius.
Galite pakartoti tą patį procesą, kad prijungtumėte nešiojamąjį kompiuterį ar planšetinį kompiuterį prie „Roku“.
Yra dar viena galimybė, kuri nereiškia telefono sinchronizavimo su „Roku“ įrenginiu. Užuot atspindėję, galite tiesiog perduoti ekraną ir pradėti perduoti srautu. Tiek „iOS“, tiek „Android“ įrenginiuose procesas yra beveik identiškas. Štai kaip „YouTube“ vaizdo įrašus siųsti į „Roku“ „iPhone“:
- Atidarykite „YouTube“ savo telefone.
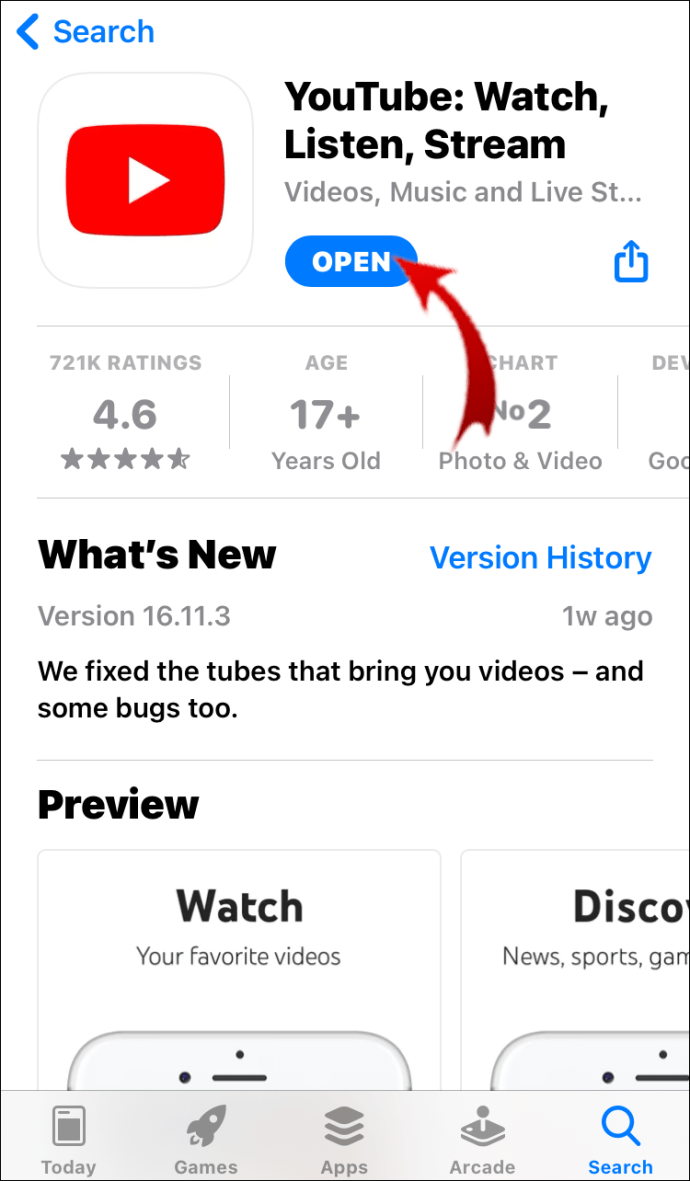
- Raskite vaizdo įrašą, kurį norite perduoti srautu, ir paleiskite jį.
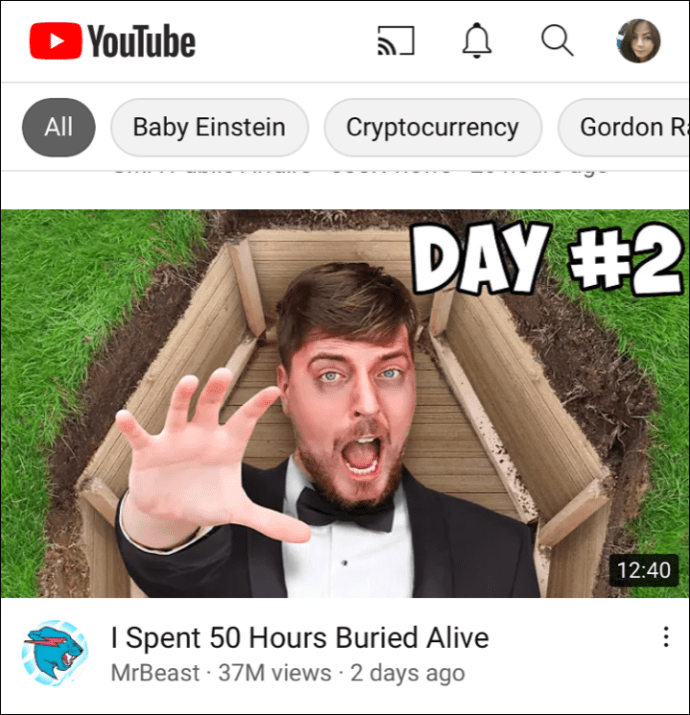
- Ekrano apačioje pasirodys „Cast“ mygtukas. Panašu, kad „Wi-Fi“ simbolis uždarytas stačiakampyje.
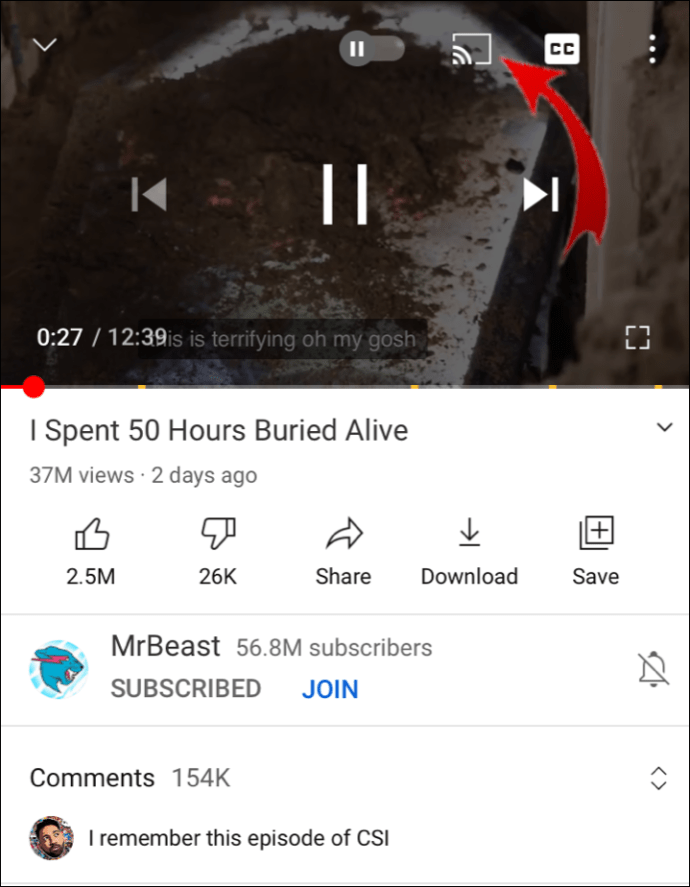
- Spustelėkite mygtuką ir iš įrenginių sąrašo pasirinkite „Roku“.
Kai baigsite, jūsų „YouTube“ vaizdo įrašas dabar bus leidžiamas „Roku“. Jei norite nutraukti perdavimą, tiesiog dar kartą spustelėkite mygtuką, tačiau šį kartą pasirinkite Atsijungti.
Jei jums labiau patinka „Android“, o ne „iOS“, atlikite tuos pačius veiksmus:
- Eikite į „YouTube“.
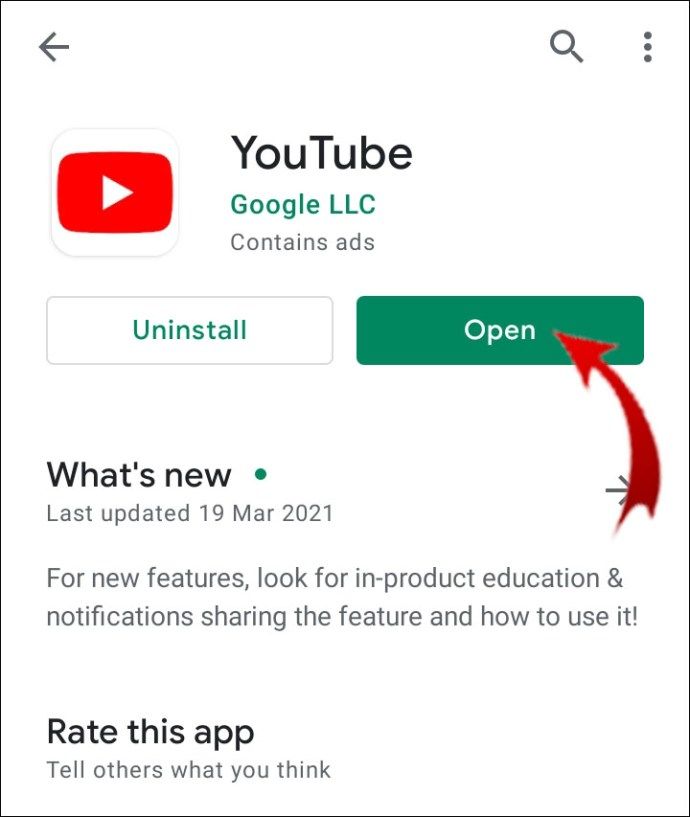
- Paleiskite vaizdo įrašą.
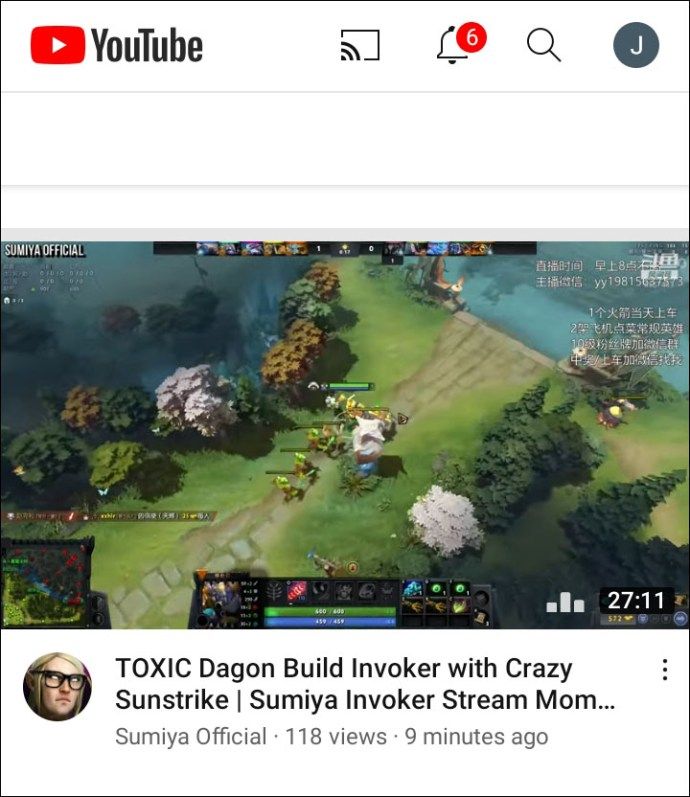
- Spustelėkite, jei norite perduoti ekraną.
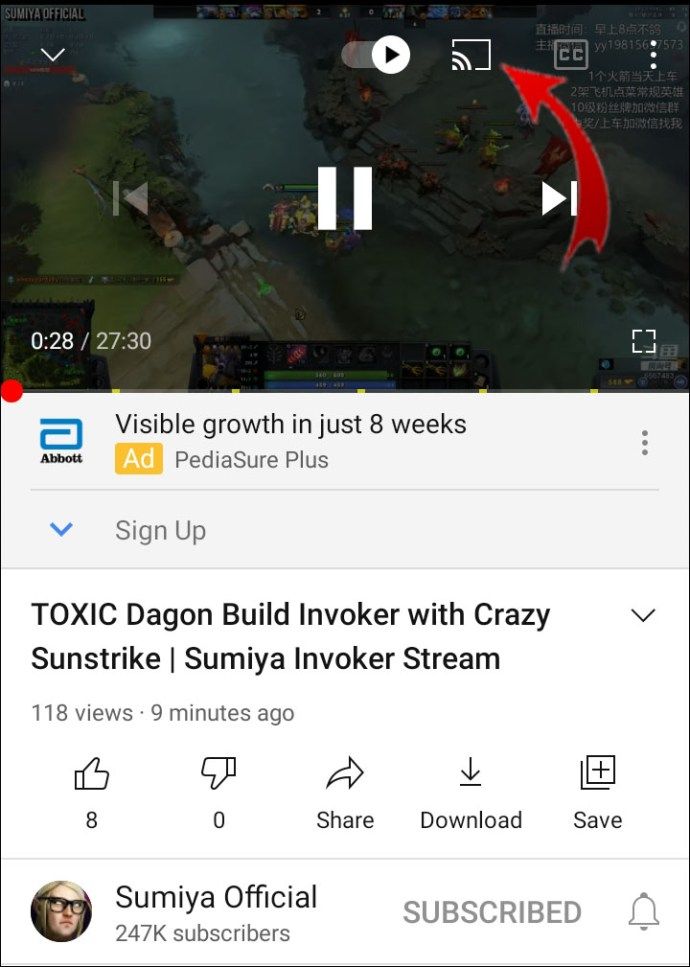
- Spustelėkite dar kartą, jei norite sustabdyti srautą.
Naudodami šį metodą, galite pristabdyti, atsukti atgal, praleisti ir valdyti vaizdo įrašo garsumą. Nesijaudinkite, kad galėsite naudotis savo telefonu, dalyviai netrukdo siųsti žinutes.
Kaip peržiūrėti „YouTube“ žiūrėjimo istoriją naudojant „Roku“?
„Roku“ iš tikrųjų nesiūlo galimybės peržiūrėti istoriją jūsų įrenginyje. Tai daugiausia dėl tarpinio pobūdžio. „Roku“ yra srautinio perdavimo paslauga, o jų televizoriai ir skaitmeniniai grotuvai nėra sukurti saugoti daug duomenų.
Istorijos peržiūrą dažniausiai sudaro talpyklos failai. „Roku OS“ atsisiunčia prisijungimo informaciją tik į savo vietinį diską. Įrenginiai net nesiūlo galimybės išvalyti talpyklos ar ištrinti duomenis iš programų.
Žinoma, jei programoje yra įmontuota funkcija, galite naršyti savo žiūrėjimo istoriją puikiai. „YouTube“ yra vienas iš tų kanalų, kuris gali rodyti jūsų žiūrėjimo istoriją kiekviename įrenginyje. Štai kaip galite peržiūrėti „YouTube“ žiūrėjimo istoriją sistemoje „Roku“:
- Eikite į „Mano kanalai“ ir atidarykite „YouTube“.
- Prisijunkite prie savo paskyros.
- Kairėje pusėje atidarykite išskleidžiamąjį meniu.
- Spustelėkite Istorija.
Visi neseniai žiūrėti vaizdo įrašai dabar bus rodomi ekrane. Tačiau, jei norite pakeisti žurnalą, negalite to padaryti naudodamiesi „Roku“ patarimais. Turėsite susieti jį su nešiojamuoju kompiuteriu ar telefonu ir išvalyti žiūrėjimo istoriją per įrenginio veidrodinį atspindį.
Papildomi DUK
1. Kaip nemokamai gauti „Roku“ televiziją?
Viena iš priežasčių, kodėl „Roku“ laikoma aukščiausio lygio srautinio perdavimo paslauga, yra nemokamų kanalų, kurie yra prieinami pagal poreikį, skaičius. Galite žiūrėti TV laidų ir filmų valandas be mėnesio prenumeratos.
Viskas, ką jums reikia padaryti, norint gauti nemokamą „Roku“ televiziją, yra pridėti nemokamus kanalus prie savo įrenginio. Štai kaip tai padaryti:
1. Spustelėkite nuotolinio valdymo pulto mygtuką Pagrindinis.
2. Eikite į „Streaming Channels“ ir raskite dialogo langą „Search Channels“.
3. Įveskite norimo pridėti kanalo pavadinimą. Spustelėkite Pridėti kanalą.
4. Patvirtinkite paspausdami Gerai.
kaip archyvuoti transliacijas trūkčiojant
Yra daugybė galimybių rinktis, todėl čia yra keletas nemokamų „Roku“ televizijos kanalų:
1. „Roku“ kanalas turi šimtų filmų, dokumentinių filmų ir TV laidų duomenų bazę. Kiekvieną mėnesį jie įtraukia kitą jau įspūdingo rinkinio pavadinimą.
2. „Pluto TV“ transliuoja keletą mažiau žinomų kanalų, tokių kaip IGN, „All day Anime“ ir „Crime Network“. Jei norite neatsilikti nuo dabartinių įvykių, jis jums puikiai tinka, nes jis primena kabelinę televiziją. Jame yra daugybė naujienų kanalų, taip pat sportas ir pramogos.
3. Vamzdžiai puikiai tinka senojo Holivudo gerbėjams. Galite transliuoti beveik bet kurį filmą iš trijų pagrindinių studijų - „Paramount Pictures“, „Lionsgate“ ir „Metro-Goldwyn-Mayer“.
Keturi. Popcornfix ir „Popcornfix Kids“ puikiai tinka šeimos pramogoms. Kanalas dažniausiai transliuoja filmus ir televizijos laidas. Žinoma, jis siūlo platų vaikams tinkamo turinio asortimentą.
5. „Sony Crackle“ puikiai tinka žiūrėti klasikinius komiksus, pvz., „Seinfeld“ ir „Community“. Pagrindinis bruožas yra patogi naudoti sąsaja, suskirstyta pagal žanrus.
2. Kaip žiūrėti tiesioginę televiziją per „Roku“?
Jei nesate „YouTube Live TV“ gerbėjas, yra kitų galimybių žiūrėti tiesioginę televiziją per „Roku“. Neseniai „Roku Channel“ pagrindiniame ekrane buvo atlikti keli atnaujinimai. Buvo įtraukta nauja funkcija, leidžianti nemokamai žiūrėti linijinius kanalus įrenginyje.
„Linear TV Channel Guide“ yra vartai į daugiau nei 100 linijinių kanalų. Tai apima naujienas, pramogas, sportą ir šeimai tinkamą turinį. Štai kaip jį pasiekti:
1. Atidarykite „Roku Channel“.
2. Naujoji funkcija pasirodys jūsų pagrindiniame ekrane. Norėdami atidaryti vadovą, spustelėkite „Live TV“.
3. Pasirinkite kanalą, kurį norite žiūrėti.
4. Taip pat galite pasiekti vadovą žiūrėdami tiesioginę televiziją. Norėdami atidaryti meniu, spustelėkite nuotolinio valdymo pulto kairę rodyklę.
Roku jums patinka uraganas
„YouTube“ paskyros prijungimas prie „Roku“ žymiai palengvina įsimylėjimą. Kanalas yra nemokamas ir pasiekiamas „Roku Channel Store“ parduotuvėje. Beveik visi „Roku“ televizoriai ir grotuvai palaiko programą, išskyrus 2010 m. Modelį.
Tačiau, jei norite žiūrėti „YouTube Live TV“, turėsite jį nusipirkti iš „Roku Channel Store“. Laimei, yra daugybė linijinės televizijos alternatyvų, kurioms nereikia jokio mokesčio. Galų gale, yra priežastis, kodėl „Roku“ yra viena populiariausių srautinio perdavimo paslaugų.
Kiek laiko naudojatės „Roku“ srautinio perdavimo paslaugomis? Ar norite perduoti „YouTube“ vaizdo įrašus ekrano perdavimui ar nuotolinio valdymo pultui? Pakomentuokite žemiau ir pasakykite mums, jei žinote kitą būdą žiūrėti „YouTube“ per „Roku“.