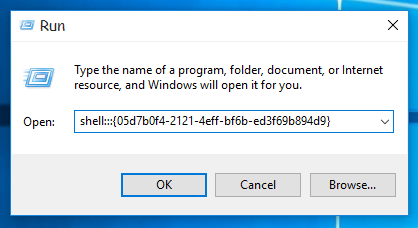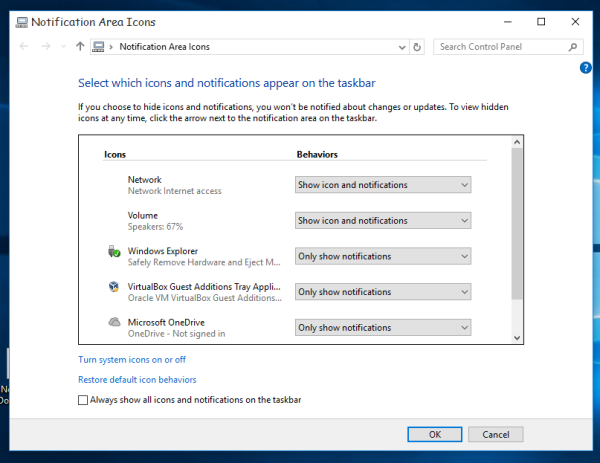„Windows 10“ daugelis klasikinių valdymo skydelio parinkčių buvo perkeltos į programą „Nustatymai“. Daugelis skaitytojų manęs nuolat klausia, ar įmanoma klasikiniame valdymo skydelyje turėti seną gerą dėklo piktogramų (pranešimų srities) sąsają. Pagal numatytuosius nustatymus „Windows 10“ verčia naudoti programą „Nustatymai“, jei norite rodyti ar slėpti programų piktogramas iš dėklo arba tinkinti sistemos piktogramas. Jei jus domina klasikinių dėklo piktogramų parinkčių naudojimas sistemoje „Windows 10“, tai galite padaryti.
Reklama
„Windows 10“ spustelėjus mygtuką „Tinkinti“ užduočių juostos ypatybėse, atitinkamame puslapyje atidaroma programa „Nustatymai“:

 Dešinėje pusėje rasite nuorodas, skirtas pritaikyti piktogramas ir pasirinkti, kurios sistemos piktogramos turėtų būti matomos sistemos dėkle (pranešimų srityje).
Dešinėje pusėje rasite nuorodas, skirtas pritaikyti piktogramas ir pasirinkti, kurios sistemos piktogramos turėtų būti matomos sistemos dėkle (pranešimų srityje).
ar galite ekranizuoti nesantaiką
 Tačiau jei norite tam pačiam tikslui naudoti senąją „Windows 8“ ir „Windows 7“ vartotojo sąsają, turite atlikti šiuos veiksmus.
Tačiau jei norite tam pačiam tikslui naudoti senąją „Windows 8“ ir „Windows 7“ vartotojo sąsają, turite atlikti šiuos veiksmus.
„Windows 10“ naujausių dokumentų pradžios meniu
- Paspauskite Win + R, kad atidarytumėte dialogo langą Vykdyti.
- Lauke Vykdyti įveskite:
apvalkalas ::: {05d7b0f4-2121-4eff-bf6b-ed3f69b894d9}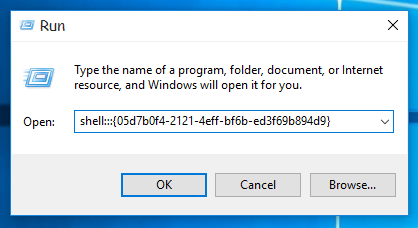
- Kai paspausite klavišą Enter, pasirodys sena gera klasikinė sąsaja:
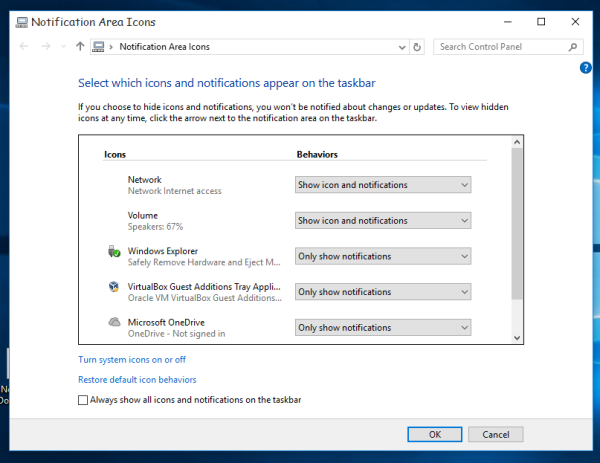
Šio rašymo metu šis triukas veikia taip, kaip tikėtasi naujausiame „Windows 10“ versijoje 10240. Nėra garantijų, kad jis bus prieinamas vėliau kaip „Microsoft“ nori nužudyti klasikinį valdymo skydą ir visiškai pakeiskite jį programa „Nustatymai“.
Patarimas: Jei norite greičiau pasiekti senąjį dialogo langą, darbalaukyje galite sukurti nuorodą ir prisegti ją meniu Pradėti arba užduočių juostoje. Dešiniuoju pelės mygtuku spustelėkite darbalaukį ir pasirinkite Naujas - spartusis klavišas. Naudokite šią komandą kaip nuorodos tikslą:
„explorer.exe“ apvalkalas ::: {05d7b0f4-2121-4eff-bf6b-ed3f69b894d9}
Pavadinkite jį kaip „Pranešimų srities piktogramas“ ir pasirinkite atitinkamą piktogramą iš šio failo:
kaip mesti daiktus
C: Windows System32 taskbarcpl.dll

Galiausiai dešiniuoju pelės mygtuku spustelėkite sukurtą nuorodą ir prijunkite ją prie meniu Pradėti arba prie užduočių juostos.
 Su tavimi baigta.
Su tavimi baigta.