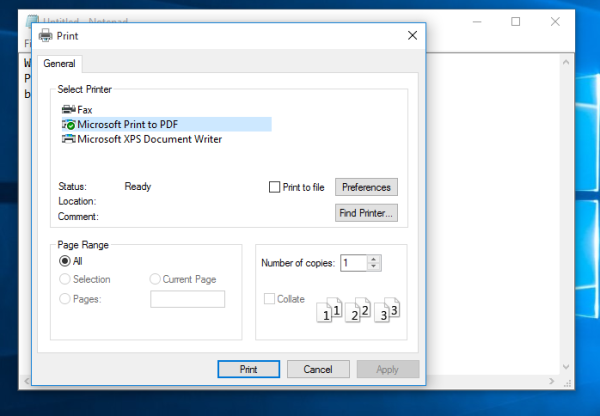Ką žinoti
- Įrenginių tvarkytuvės vykdymo komandą naudinga žinoti norint paleisti įrenginių tvarkytuvę, atnaujinti tvarkykles ir kt.
- Įeikite devmgmt.msc į komandų eilutę.
- Taip pat galite atidaryti įrenginių tvarkytuvę Windows 11, 10, 8, 7 ir Vista naudodami valdymo skydelio programėlę.
Vienas tikrai paprastas būdas pradėti Įrenginių tvarkytuvė bet kurioje „Windows“ versijoje yra iš komandų eilutės.
Tiesiog įveskite devmgmt.msc komanda arba viena iš kitų trijų, kurias aprašome toliau, irTen...Įrenginių tvarkytuvė paleidžiama iškart!
Šiame straipsnyje pateiktos instrukcijos taikomos „Windows 11“, „Windows 10“, „Windows 8“, „Windows 7“, „Windows Vista“ ir „Windows XP“.
Be to, kad tai yra vienas greičiausių būdų jį atidaryti, Įrenginių tvarkytuvės vykdymo komandos žinojimas turėtų būti naudingas ir kitiems dalykams. Išplėstinės užduotys, pvz., komandų eilutės scenarijų rašymas, reikalauja įrenginių tvarkytuvės komandos, taip pat kitos programavimo užduotys sistemoje Windows.

Derekas Abella / Lifewire
Ar jums nepatogu dirbti su komandomis? Yra daugybė kitų būdų atidarykite įrenginių tvarkytuvę sistemoje „Windows“. pagalbos.
Kaip pasiekti įrenginių tvarkytuvę iš komandų eilutės
Reikalingas laikas : Prieiga prie įrenginių tvarkytuvės naudojant komandų eilutę arba kitą komandų eilutės įrankį sistemoje Windows turėtų užtrukti mažiau nei minutę, net jei komandas vykdote pirmą kartą.
Atlikite šiuos paprastus veiksmus, kad pasiektumėte įrenginių tvarkytuvę iš komandų eilutės:
-
Atidarykite komandų eilutę . Ieškoti cmd meniu Pradėti arba paieškos juostoje daugelyje „Windows“ versijų.

Taip pat galite tai padaryti naudodami administratoriaus teises atidarę padidintą komandų eilutę, bet to nedarotereikiaNorėdami atidaryti komandų eilutę su administratoriaus teisėmis, kad iš komandinės eilutės patektumėte į įrenginių tvarkytuvę.
Komandų eilutė yra visapusiškiausias būdas paleisti komandas sistemoje „Windows“, tačiau šiuos veiksmus galima atlikti naudojant „Run“ įrankį arba net naudojant „Cortana“ arba paieškos juostą naujesnėse „Windows“ versijose.
Pagrindinis būdas atidaryti dialogo langą Vykdyti yra klaviatūra: Paspauskite ir palaikykite Windows klavišą, tada paspauskite R kartą. Kitas būdas yra per Užduočių tvarkyklė , ką galite padaryti, jei „Windows“ darbalaukis sugedo ir galite atidaryti tik užduočių tvarkytuvę; Norėdami tai padaryti, eikite į Vykdykite naują užduotį viršuje („Windows 11“) arba Failas > Vykdykite naują užduotį , tada įveskite vieną iš toliau pateiktų komandų.
-
Atidarę komandų eilutę arba laukelį Vykdyti, įveskite vieną iš šių ir paspauskite Įeikite :
|_+_|
arba
|_+_|Įrenginių tvarkytuvė turėtų atsidaryti nedelsiant.

MSC failai, kurie yra XML failai , yra naudojami šiose komandose, nes Įrenginių tvarkytuvė yra „Microsoft“ valdymo pulto dalis, kuri yra integruotas įrankis, įtrauktas į „Windows“, kuris atidaro tokio tipo failus.
-
Dabar galite naudoti įrenginių tvarkytuvę atnaujinti tvarkykles , peržiūrėti įrenginio būseną , valdyti sistemos išteklius, kuriuos „Windows“ priskyrė jūsų aparatūrai, ir dar daugiau.
kaip perkelti nesantaikos serverio nuosavybę
Du alternatyvūs įrenginių tvarkyklės CMD metodai
„Windows 11“, „10“, „8“, „7“ ir „Vista“ įrenginių tvarkytuvė įtraukta kaip programėlė valdymo skydelyje. Tai reiškia, kad yra susijusi valdymo skydelio programėlės komanda.
Tiesą sakant, du iš jų:
arba
|_+_|Abu veikia vienodai gerai, betprivalobūti vykdomas iš komandų eilutės arba dialogo lango Vykdyti, o ne iš Cortana ar kitų universalių paieškos laukelių.
Nesvarbu, kaip jį atidarysite – naudodami valdymo skydelį, paleisti, darbalaukio nuorodą, komandų eilutę, VIENA failas, „PowerShell“ ir kt. – Įrenginių tvarkytuvė veikia taip pat, atrodo taip pat ir turi lygiai tas pačias funkcijas. Jūs tiesiog pasirenkate vieną iš kelių sparčiųjų klavišų, kad atidarytumėte failą.
Įrenginių tvarkyklės ištekliai
Štai keli straipsniai, kuriuose pateikiama daugiau informacijos ir vadovėlių apie įrenginių tvarkytuvę:
- Kaip „Windows“ įrenginių tvarkytuvėje įjungti įrenginį?
- Kaip išjungti įrenginį įrenginių tvarkytuvėje sistemoje „Windows“?
- Kaip peržiūrėti įrenginio būseną sistemoje „Windows“?
- Kodėl įrenginių tvarkytuvėje yra raudonas X?
- Kodėl įrenginių tvarkytuvėje yra juoda rodyklė?
- Geltono šauktuko taisymas įrenginių tvarkytuvėje
- Įrenginių tvarkyklės klaidų kodai
- Kaip paleisti įrenginių tvarkyklę naudojant CMD kaip administratorių?
Atidarykite cmd raginimą paspausdami „Windows“ klavišas + R ir įvesdami cmd , tada paspauskite Ctrl + Shift + Enter . Įveskite administratoriaus paskyros kredencialus, kai būsite paraginti, tada įveskite devmgmt.msc ir paspauskite Įeikite .
- Kaip išjungti nešiojamojo kompiuterio klaviatūrą naudojant CMD įrenginių tvarkytuvę?
Pirmiausia turėsite pašalinti klaviatūrą iš Įrenginių tvarkytuvės . Iš cmd dešiniuoju pelės mygtuku spustelėkite Komandinė eilutė ir pasirinkite Vykdyti kaip administratorius . Tada įveskite sc config i8042prt start= išjungta ir paspauskite Įeikite . Galiausiai uždarykite cmd ir iš naujo paleiskite nešiojamąjį kompiuterį.