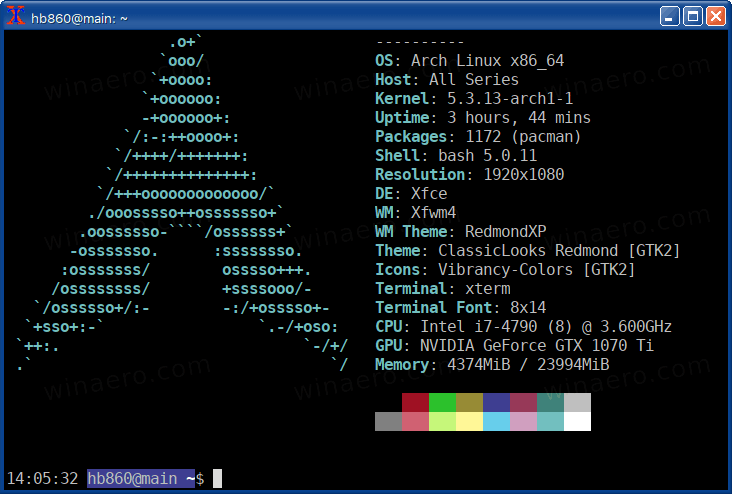Ką žinoti
- Spustelėkite Pradėti > Nustatymai > Personalizavimas > Spalvos ir pasirinkite tinkintą spalvą.
- Patikrink Pradėti , užduočių juosta , ir veiksmų centras žymimąjį laukelį spalvų nustatymuose, o užduočių juosta pasikeis į pasirinktą spalvą.
- Jei numatytasis „Windows“ režimas įjungtas Šviesa , negalite pasirinkti tinkintos spalvos.
Šiame straipsnyje paaiškinama, kaip pakeisti užduočių juostos spalvą sistemoje „Windows 10“.

Broliai91 / E+ / Getty
Kaip pakeisti užduočių juostos spalvą „Windows 10“.
„Windows 10“ suteikia galimybę pasirinkti užduočių juostos spalvą. Jei nenorite tiksliai valdyti spalvų, tiesiog perjungus šviesų ir tamsų režimą, užduočių juostos spalva pasikeis. „Windows“ nustatymus taip pat galite pasiekti naudodami meniu Pradėti, kad gautumėte kai kurias spalvų pritaikymo parinktis, įskaitant galimybę pakeisti užduočių juostos spalvą į bet kokią jums patinkančią.
Štai kaip pakeisti užduočių juostos spalvą sistemoje „Windows 10“:
-
Spustelėkite Pradėti > Nustatymai .

-
Spustelėkite Personalizavimas .

-
Spustelėkite Spalvos .

-
Spustelėkite Pasirinkite savo spalvą išskleidžiamajame meniu ir pasirinkite Pasirinktinis .

Perjungus iš šviesios į tamsią arba atvirkščiai, užduočių juostos spalva iškart pasikeis.
-
Pagal Pasirinkite numatytąjį „Windows“ režimą , spustelėkite Tamsus .

-
Spustelėkite Individualizuota spalva .

-
Naudoti spalvų rinkiklis norėdami pasirinkti tinkintą spalvą, ir spustelėkite padaryta .

-
Patikrinti Pradėti, užduočių juosta ir veiksmų centras .

-
Jūsų užduočių juosta dabar atspindės pasirinktą tinkintą spalvą.

Kodėl negaliu pakeisti užduočių juostos spalvos?
Jei negalite pakeisti užduočių juostos spalvos sistemoje „Windows 10“, pirmiausia įsitikinkite, kad visiškai atnaujinote „Windows“. Norėdami pakeisti užduočių juostos spalvą, turite turėti „Windows 10 1903“ funkcijos naujinimą arba naujesnę versiją. Jei esate visiškai atnaujintas, turite įsitikinti, kad pasirinkote Pasirinkite savo spalvą Pasirinktinis ir nustatykite „Windows Mode“ į Tamsus .
kas nutiks, kai užblokuosite nesantaiką

Programos režimą galite nustatyti į Šviesų arba Tamsų, bet negalėsite pakeisti užduočių juostos spalvos, jei nustatysite „Windows Mode“ į Šviesų. Jei spalvų nustatymų langelis Pradėti, užduočių juosta ir veiksmų centras yra pilki, paprastai taip yra dėl to, kad Windows režimas nustatytas šviesoje.
Kodėl „Windows 10“ mano užduočių juostos spalva pasikeitė?
Jei pastebėjote, kad „Windows 10“ užduočių juostos spalva pasikeitė, tikriausiai perėjote iš tamsaus režimo į šviesų režimą. Kai keičiate šiuos du režimus, užduočių juosta automatiškai pakeis spalvas. Kai pasirodė 1903 m. funkcijos naujinimas, suteikiantis galimybę tinkinti užduočių juostos spalvą, tuo metu jis taip pat galėjo keistis automatiškai.
Kai naršote į Nustatymai > Personalizavimas > Spalva , galite pasirinkti akcento spalvą arba leisti Windows 10 pasirinkti akcento spalvą iš jūsų fono. Jei pažymėjote šį langelį, užduočių juostos spalva kartais gali keistis automatiškai. Jis taip pat pakeis spalvą, kai pereisite prie naujo fono paveikslėlio, ypač jei dabartiniame fone nebėra tos spalvos, kuri buvo naudojama anksčiau.
Jei norite grįžti prie senosios užduočių juostos spalvos, spalvų meniu galite pasirinkti tinkintą spalvų parinktį ir rankiniu būdu nustatyti senąją spalvą. Kai nustatote spalvą rankiniu būdu, užduočių juostos spalva išliks ta spalva, kol pasirinksite ją pakeisti arba kol kitas funkcijos naujinimas nepakeis „Windows“ nustatymų.
DUK- Kaip pakeisti užduočių juostos spalvą sistemoje „Windows 7“?
Norėdami pakeisti užduočių juostos spalvą sistemoje „Windows 7“, spustelėkite Pradėti > Kontrolės skydelis , tada pasirinkite Pakeiskite temą . Pasirinkite Windows spalva , tada pasirinkite spalvą iš Lango spalva ir išvaizda dėžė. Kad užduočių juostos spalva būtų vientisa, panaikinkite žymėjimą Įgalinti skaidrumą .
- Kaip pakeisti užduočių juostos spalvą sistemoje „Windows 8“?
Norėdami pakeisti užduočių juostos spalvą sistemoje „Windows 8“, paspauskite „Windows“ klavišas + C išauklėti Charms meniu , tada pasirinkite Nustatymai > Personalizavimas . Pagal Pakeiskite lango kraštinių, pradžios meniu ir užduočių juostos spalvą , spustelėkite pasirinktos spalvos plytelę. Norėdami tinkinti spalvą, naudokite intensyvumo slankiklį arba spustelėkite Rodyti spalvų maišytuvą maišyti savo spalvą.
- Kaip pakeisti užduočių juostos vietą sistemoje „Windows 10“?
Norėdami perkelti užduočių juostą sistemoje „Windows 10“, dešiniuoju pelės mygtuku spustelėkite bet kurią tuščią užduočių juostos vietą ir pasirinkite Užduočių juostos nustatymai . Pagal Užduočių juostos vieta ekrane , pasirinkite Kairė , Teisingai , Į viršų , arba Apačia .
- Kaip pakeisti užduočių juostos dydį sistemoje „Windows 10“?
Norėdami sumažinti užduočių juostą sistemoje „Windows 10“, pirmiausia dešiniuoju pelės mygtuku spustelėkite užduočių juostą ir įsitikinkite Užrakinti užduočių juostą nėra patikrinta. Spustelėkite ir palaikykite užduočių juostos viršuje, kol pamatysite rodyklę, tada vilkite žemyn, kad sumažintumėte užduočių juostą. Jei norite, kad jis būtų dar mažesnis, dešiniuoju pelės mygtuku spustelėkite tuščią vietą užduočių juostoje, pasirinkite Užduočių juostos nustatymai , ir įjunkite Naudokite mažus užduočių juostos mygtukus .