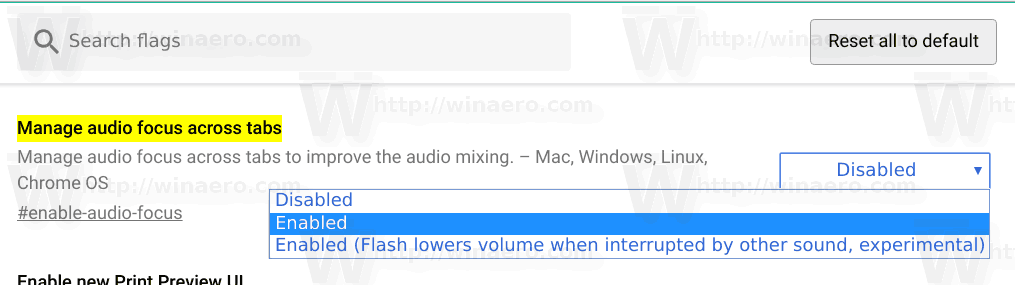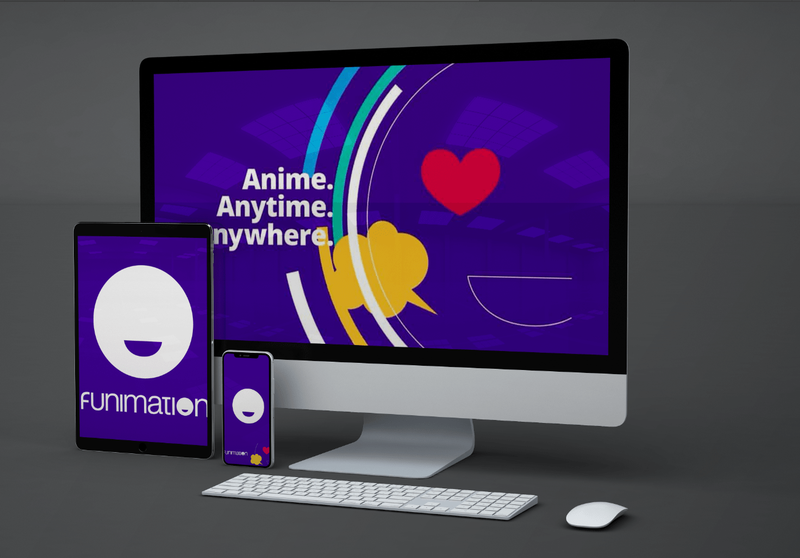„Windows 8“ pristatė visiškai kitokį užduočių tvarkytuvą, kuris labai skiriasi nuo „Windows 7 / Vista / XP“ užduočių tvarkyklės. Nors jis turi keletą privalumų ir patobulinimų, jis taip pat turi klaidų, regresijų ir trūksta funkcionalumo. Štai kodėl kai kurie vartotojai nori klasikinės „Task Manager“ programos. Tai greitesnis ir patogesnis naudoti. Tačiau kartais gali prireikti naujojo užduočių tvarkytuvo funkcijų, tokių kaip laukimo grandinės analizė arba disko naudojimo stebėjimas neuždegant „Resource Monitor“. Taigi štai „AutoHotkey“ scenarijus, skirtas atidaryti abu užduočių tvarkytuvus.
Reklama
Šis scenarijus reikalauja, kad pirmiausia įdiegtumėte klasikinę užduočių tvarkyklę „Windows 10“ ir „Windows 8“. Peržiūrėkite šias nuorodas:
- Klasikinė „Windows 10“ užduočių tvarkyklė
- Klasikinė „Windows 8“ užduočių tvarkyklė
Dabar, kai paspausite „Ctrl“ + „Shift“ + Esc, bus paleista senoji užduočių tvarkyklė. Darant prielaidą, kad naudojate 64 bitų „Windows“, kurią dauguma naudoja šiandien, o klasikinė užduočių tvarkyklė yra įdiegta C: TM x64 Tm.exe, čia yra paprastas parengtas naudoti „AutoHotkey“ sukompiliuotas EXE scenarijus, kad būtų galima pradėti naujas užduočių tvarkytuvas naudodamas „Ctrl“ + „Shift“ + F1.
Atsisiųskite „Task Manager Toggle“ scenarijų
Šis scenarijus turi veikti kaip administratorius, nes jis turi rašyti į HKLM registro skyrių arba tiksliau šį registro raktą:
kaip ištrinti patinka
HKLM SOFTWARE Microsoft Windows NT CurrentVersion Vaizdo failo vykdymo parinktys taskmgr.exe
Taigi jis gali laikinai parašyti tuščią reikšmę ten, paleisti naują užduočių tvarkyklę ir užrašyti reikšmę, kad paleistumėte seną užduočių tvarkyklę.
Galite naudoti „Winaero Tweaker“ Padidėjęs nuorodų įrankis sukurti nuorodą į šį scenarijų, kuris veikia kaip administratorius, nerodant UAC eilutės. Tada įklijuokite šį nuorodą į savo „Startup“ aplanką
C: Users You vartotojo vardas AppData Roaming Microsoft Windows Start Menu Programs Startup
Taigi, paspaudus „Ctrl“ + „Shift“ + Esc, visada bus atidaryta klasikinė užduočių tvarkyklė, o paspaudus „Ctrl“ + „Shift“ + F1 - bus atidarytas naujas užduočių tvarkytuvas.
Taigi abu užduočių tvarkytojai gali veikti kartu:
 Jei įdiegėte „Classic Task Manager“ į kitą vietą, išskyrus „C: TM“, arba jei esate naudojant 32 bitų „Windows“ , turėsite įdiegti „AutoHotkey“ , pakeiskite kelią teisingai ir patys sudarykite scenarijų. Čia yra paprastas „AutoHotkey“ scenarijaus šaltinis, jei norite patys įdiegti „AutoHotkey“ ir patys kompiliuoti AHK į EXE failą:
Jei įdiegėte „Classic Task Manager“ į kitą vietą, išskyrus „C: TM“, arba jei esate naudojant 32 bitų „Windows“ , turėsite įdiegti „AutoHotkey“ , pakeiskite kelią teisingai ir patys sudarykite scenarijų. Čia yra paprastas „AutoHotkey“ scenarijaus šaltinis, jei norite patys įdiegti „AutoHotkey“ ir patys kompiliuoti AHK į EXE failą:
#SingleInstance, Force ^ + F1 :: RegWrite, REG_SZ, HKEY_LOCAL_MACHINE, SOFTWARE Microsoft Windows NT CurrentVersion Image File Execution Options taskmgr.exe, Debugger, Run Taskmgr RegWrite, REG_SZ, HKEY_LOCAL_MACHINE Windows NT „CurrentVersion“ Vaizdo failo vykdymo parinktys taskmgr.exe, derintuvas, c: TM x64 tm.exe
Įdiegę klasikinį užduočių tvarkytuvą, tiesiog nukopijuokite aukščiau pateiktą tekstą į „Notepad“, tada modifikuokite kelią C: TM x64 tm.exe, kad nukreiptumėte į seną užduočių tvarkyklę, pvz. % appdata% TM x86 TM.exe ir išsaugokite jį kaip failą su AHK plėtiniu (pvz., Both TaskManagers.ahk). Tada dešiniuoju pelės mygtuku spustelėkite šį AHK failą ir spustelėkite Sudaryti, jei norite konvertuoti jį į EXE failą. Atminkite, kad šie rankiniai veiksmai reikalingi tik tuo atveju, jei „Classic Task“ tvarkyklę įdiegėte į kitą pasirinktinę vietą arba jei naudojate 32 bitų „Windows“.
konvertuoti WAV failą į MP3 Windows Media Player
Žiūrėkite šį triuką veikiant čia:
Viskas.