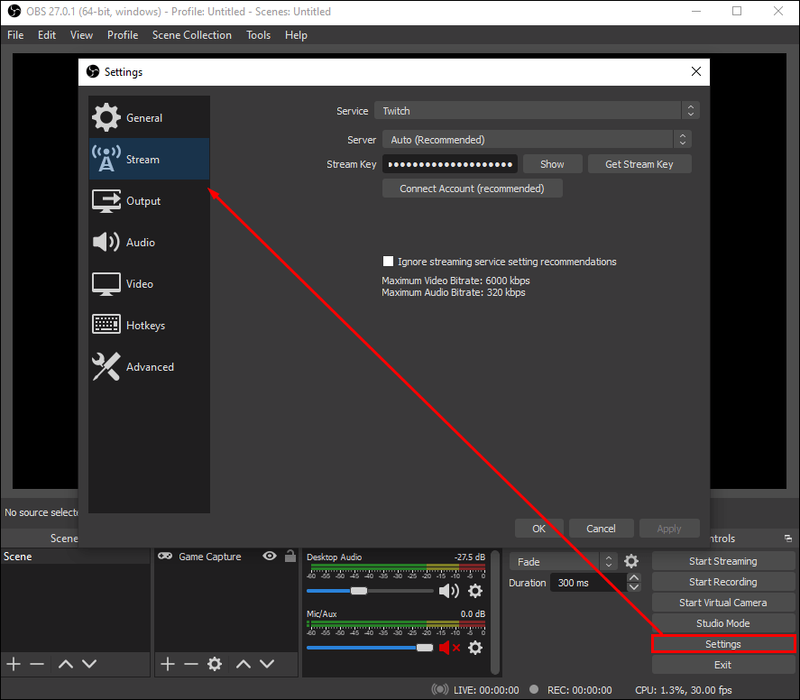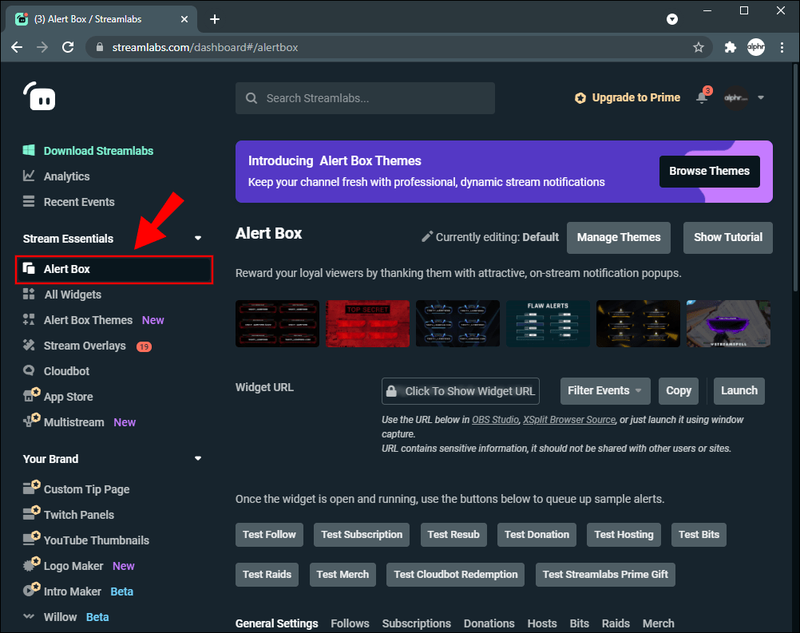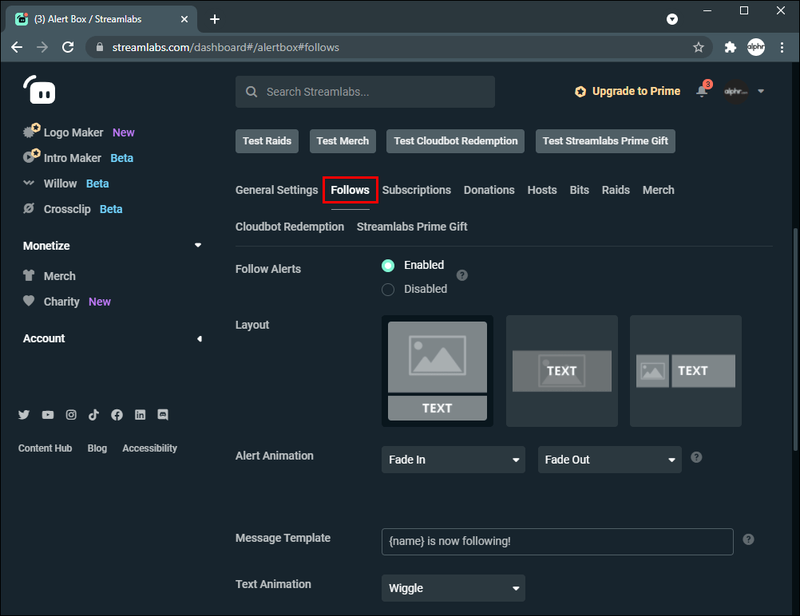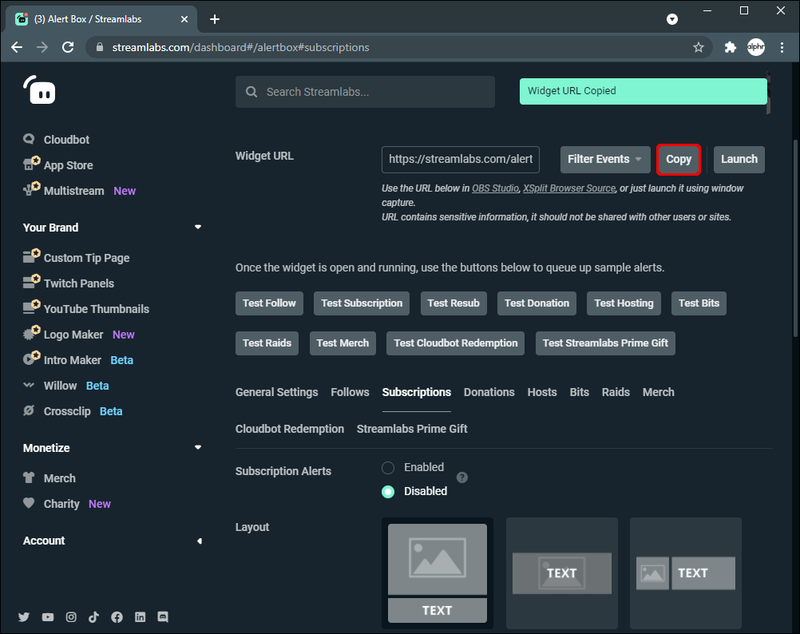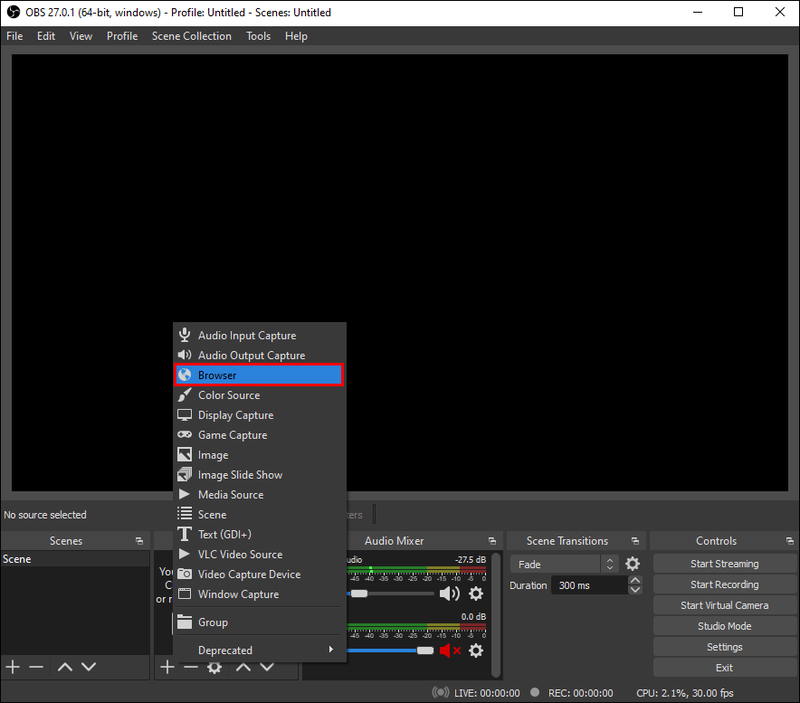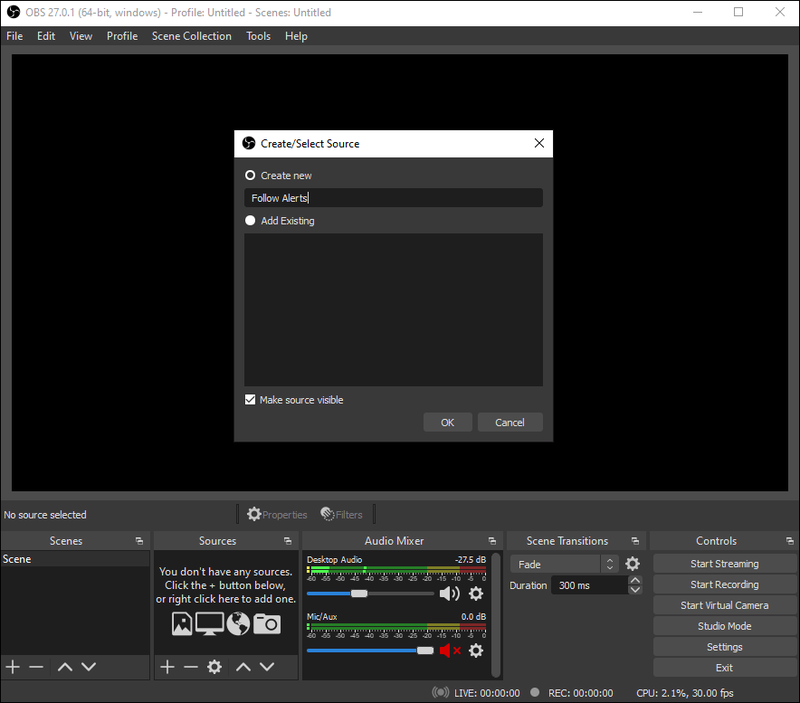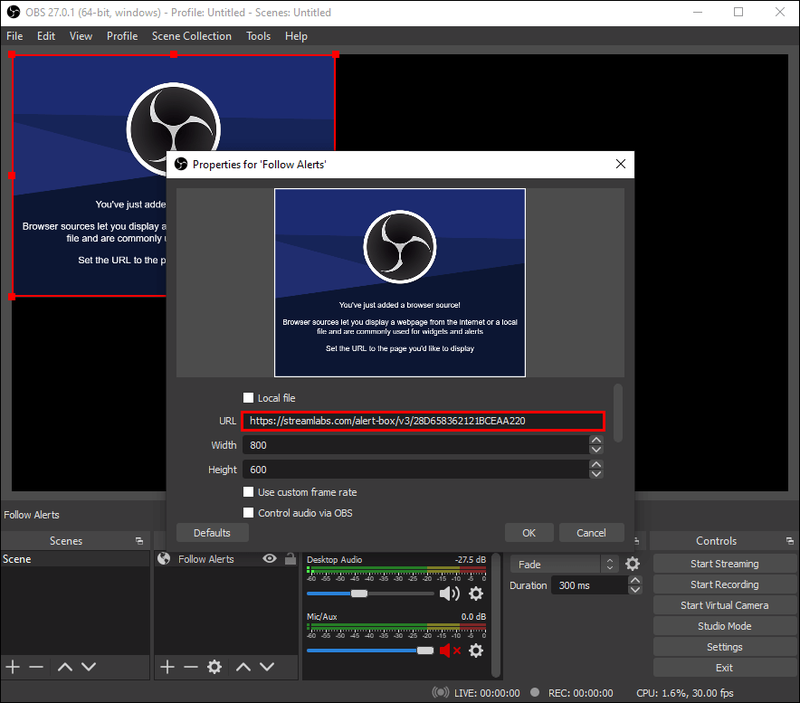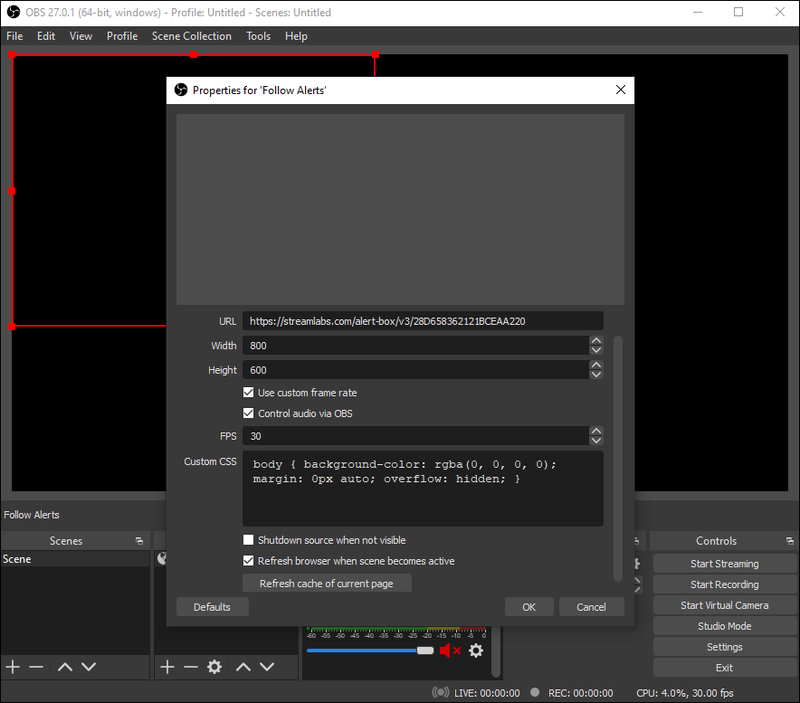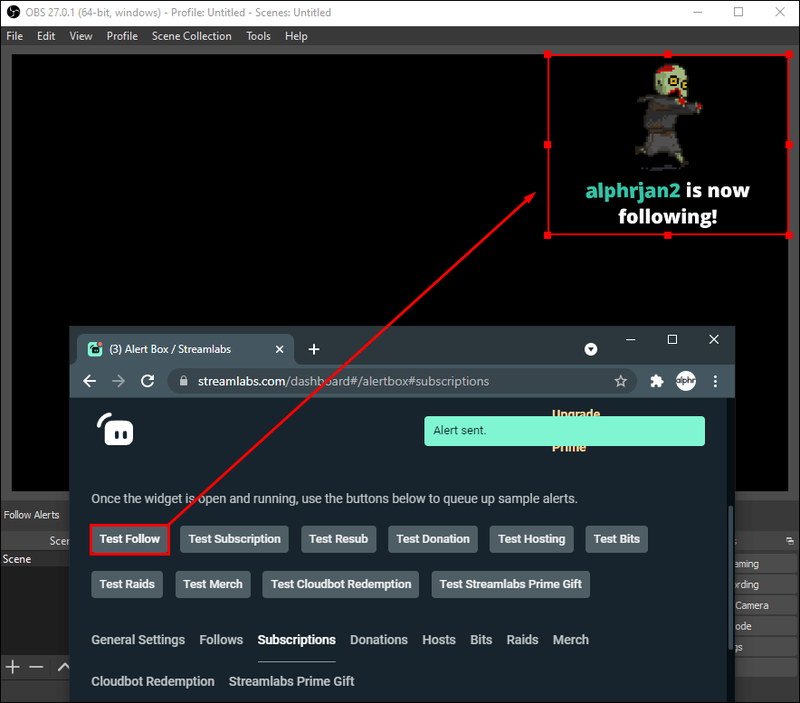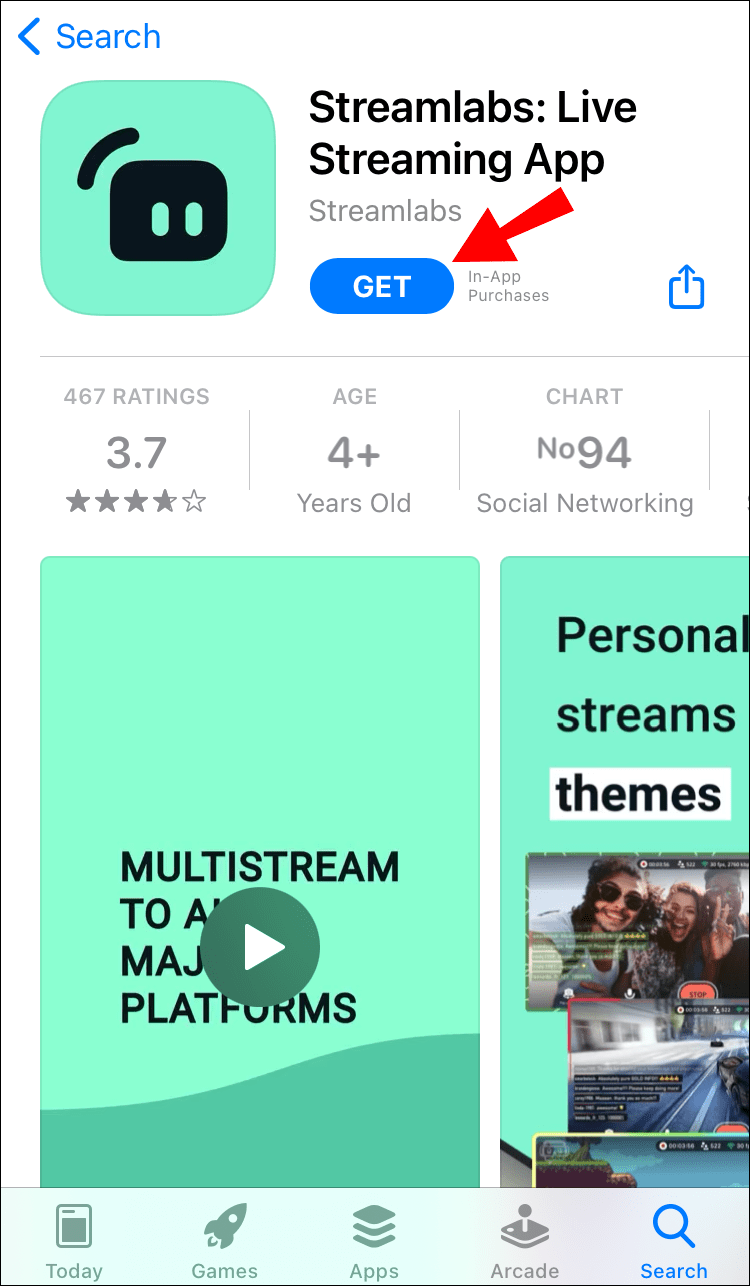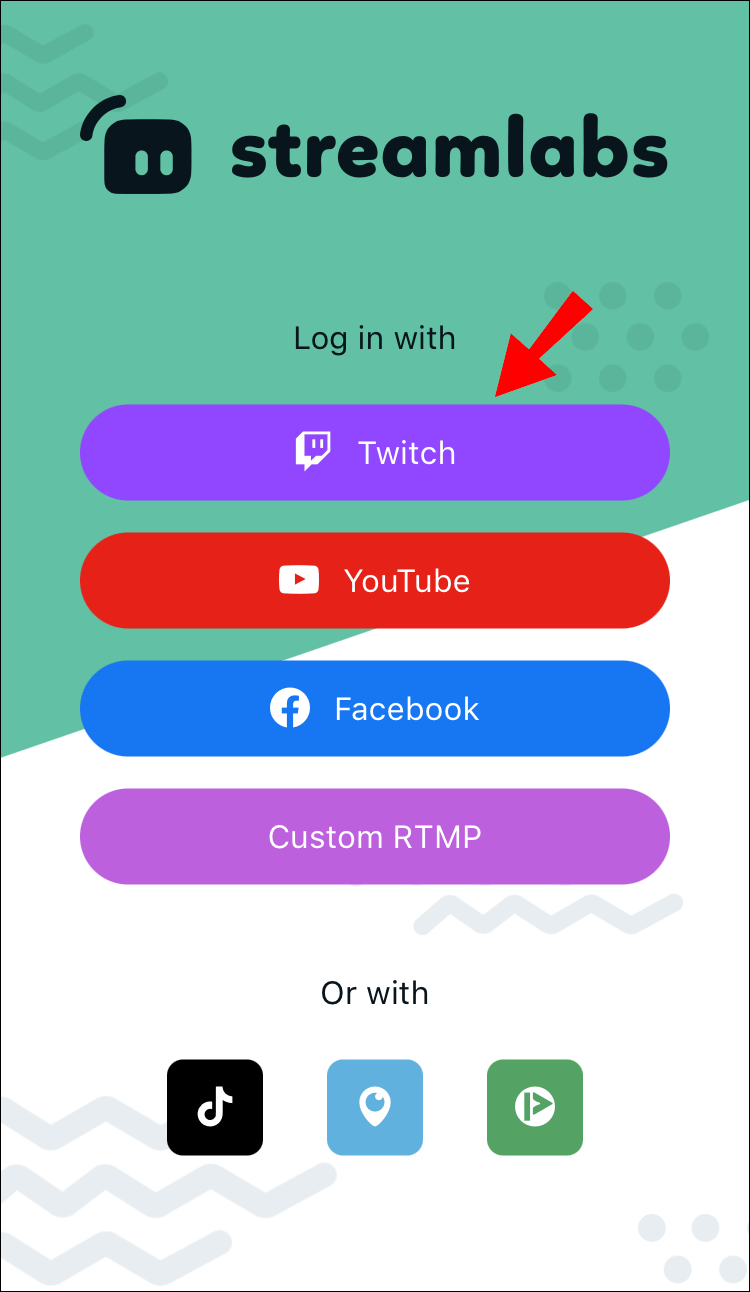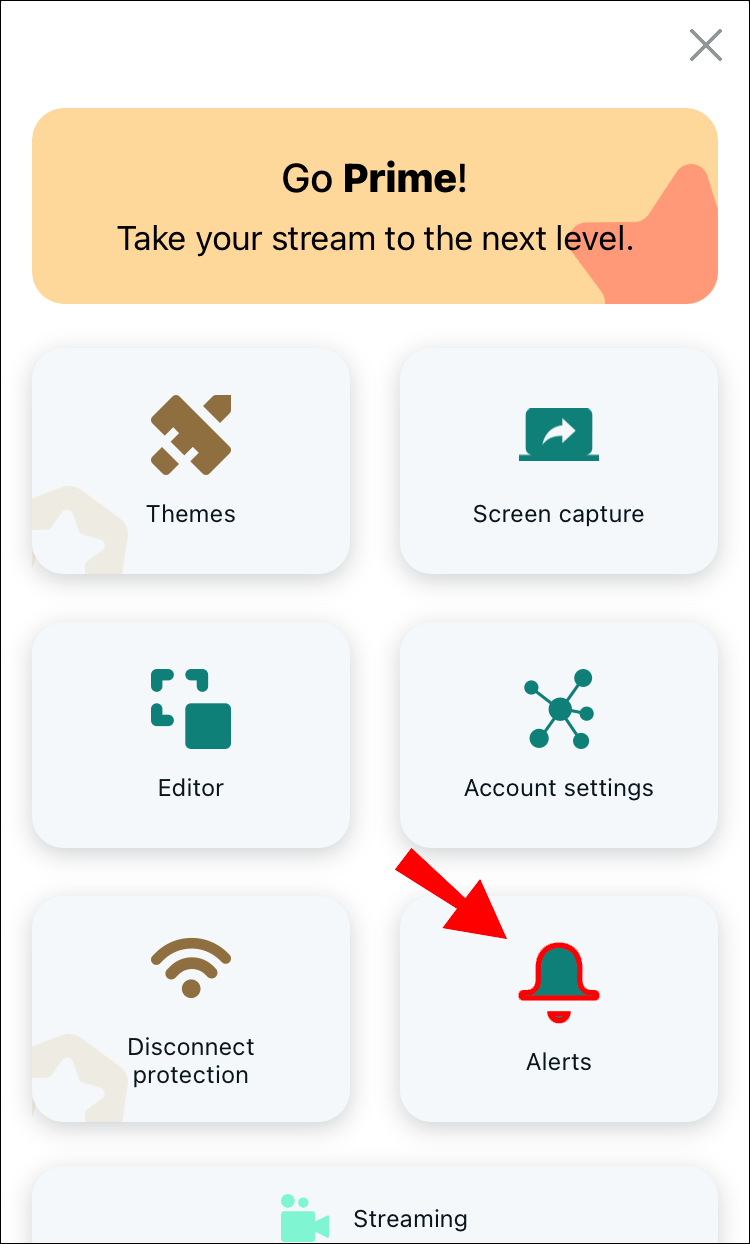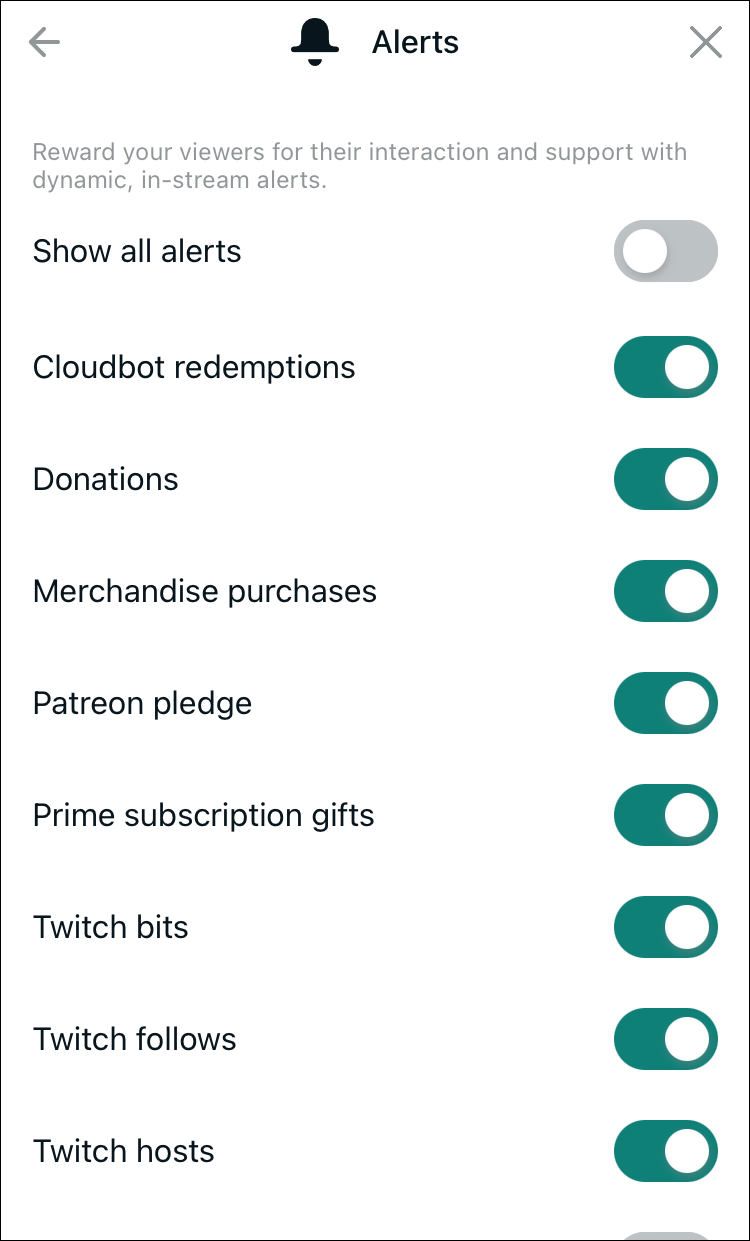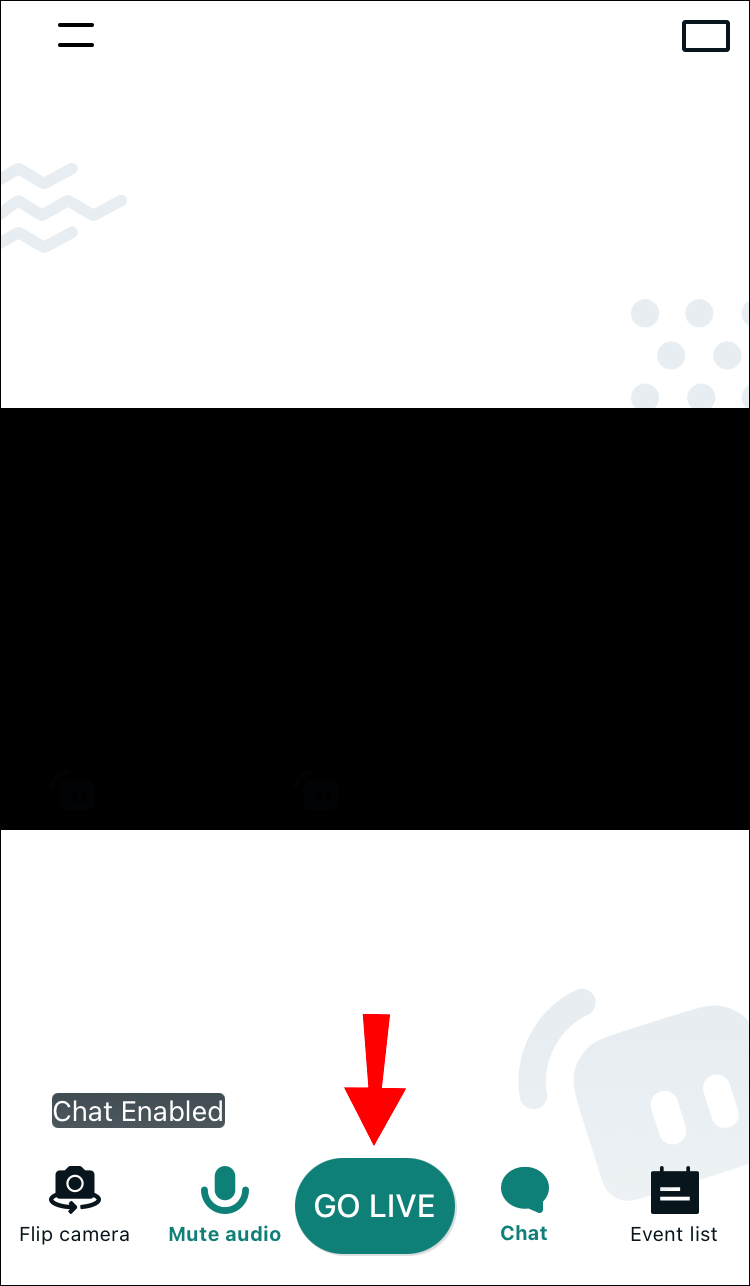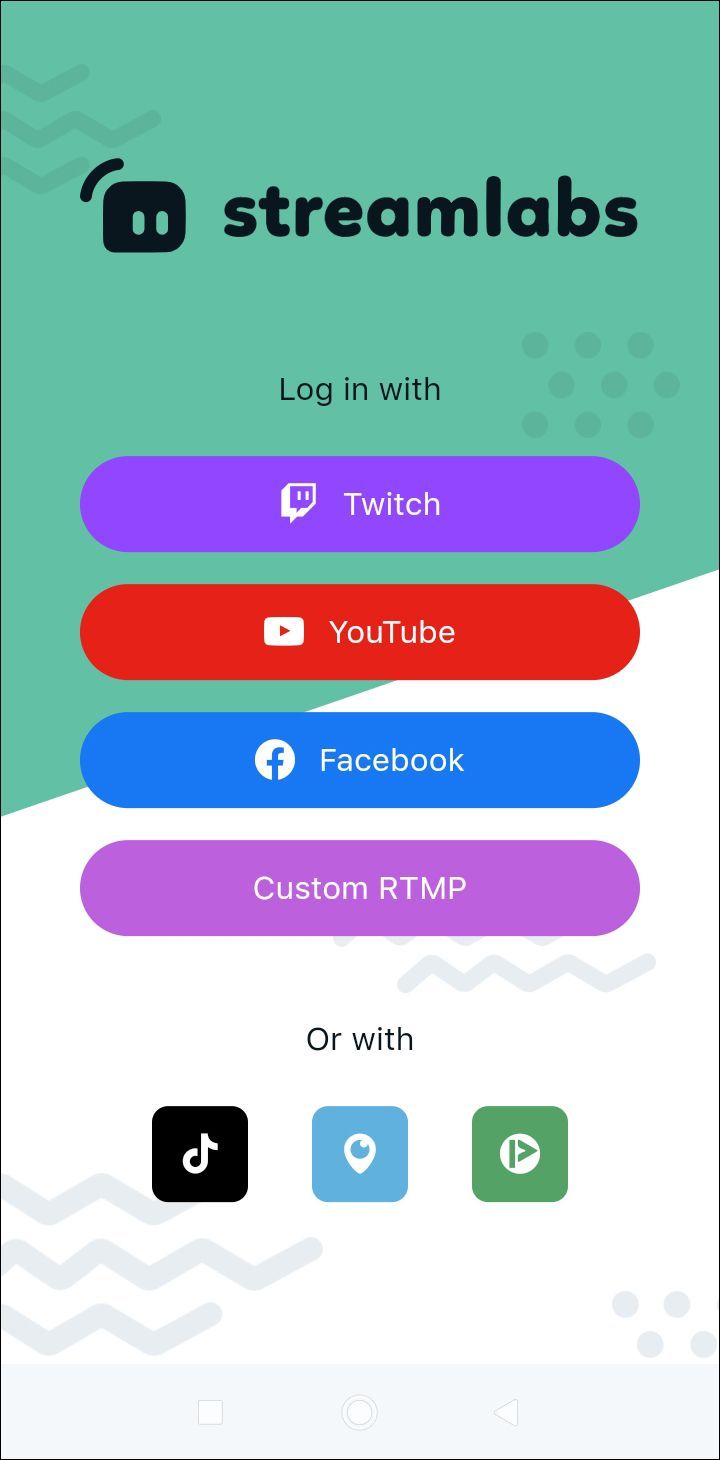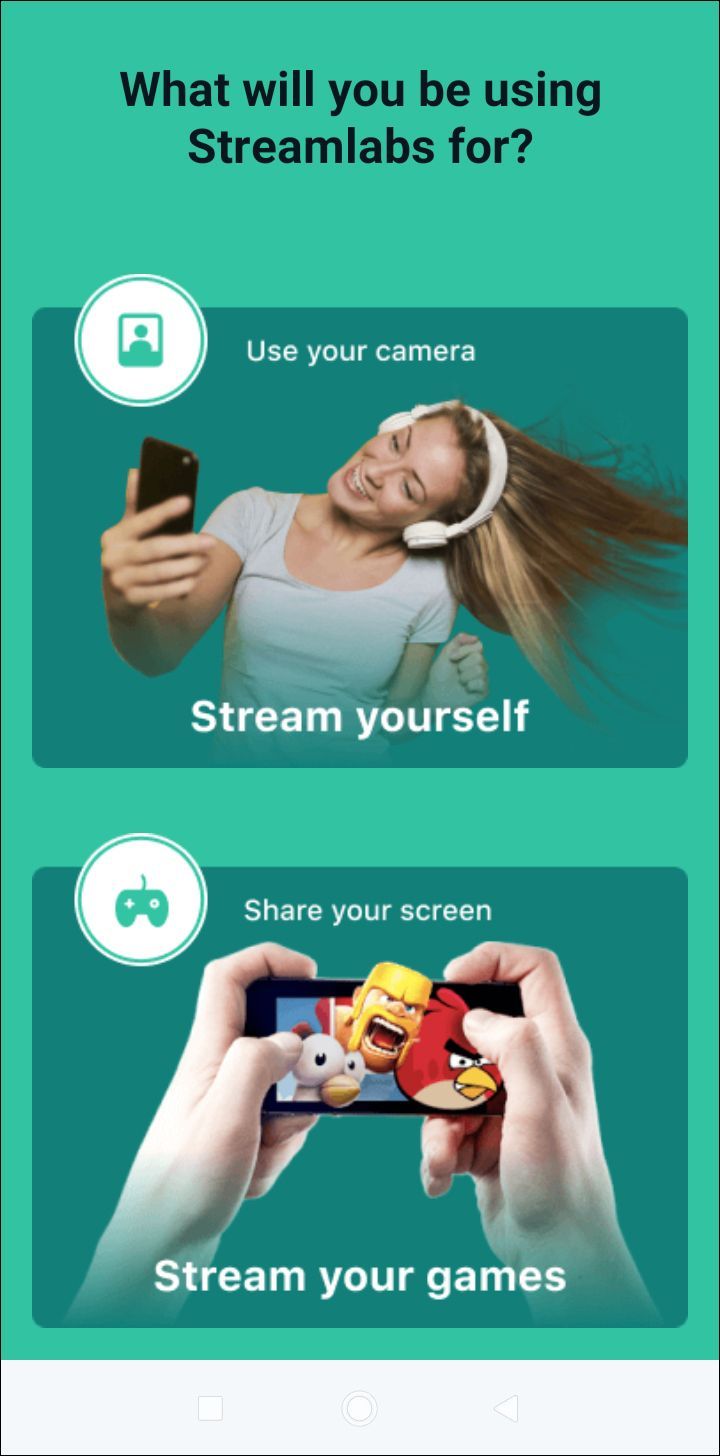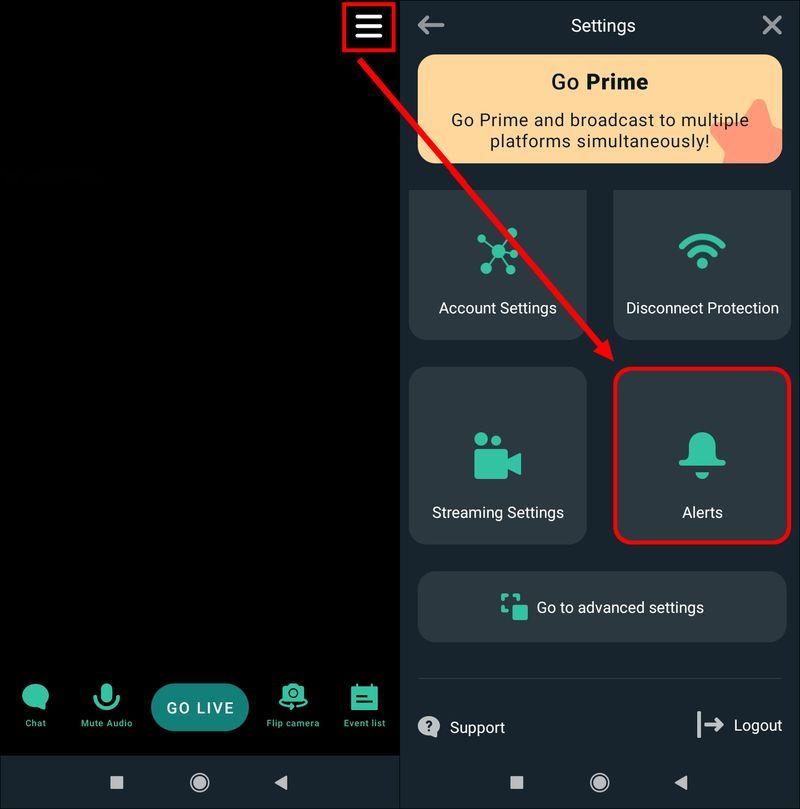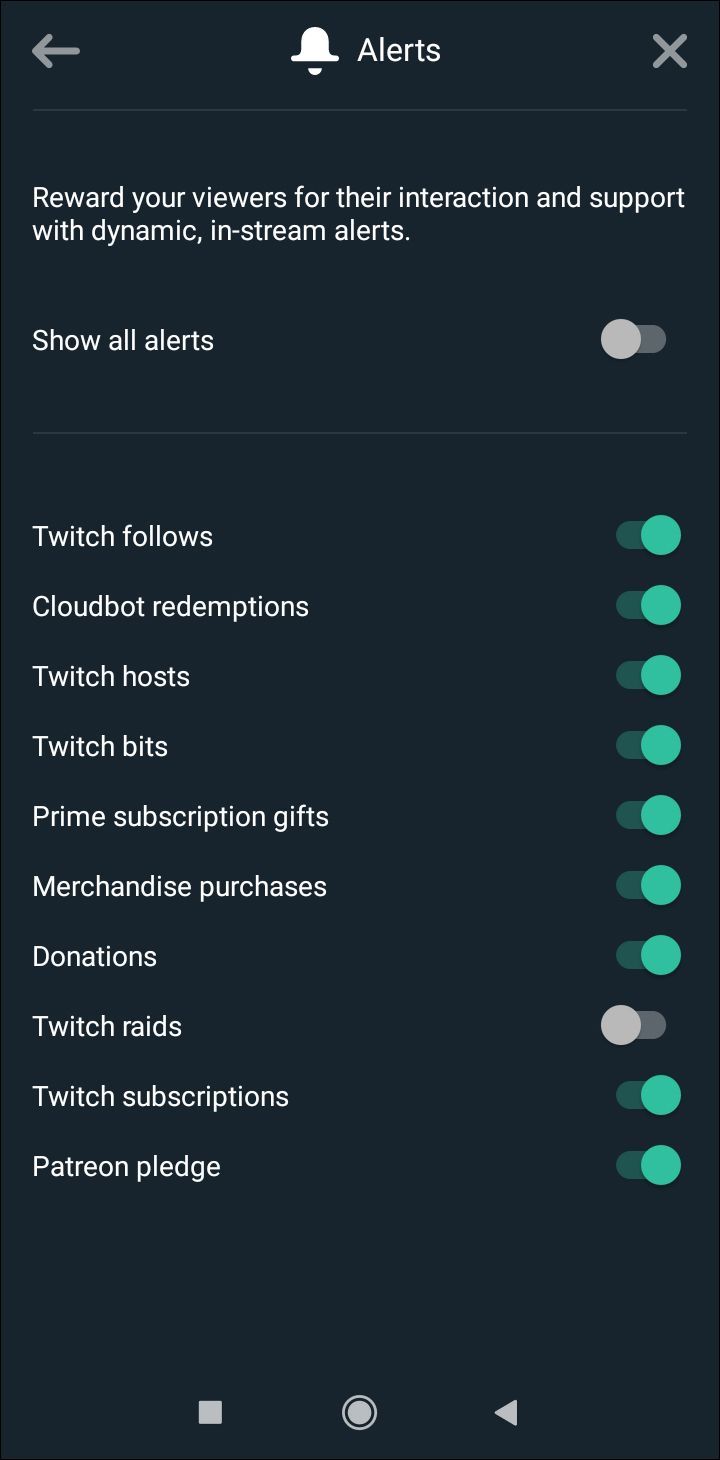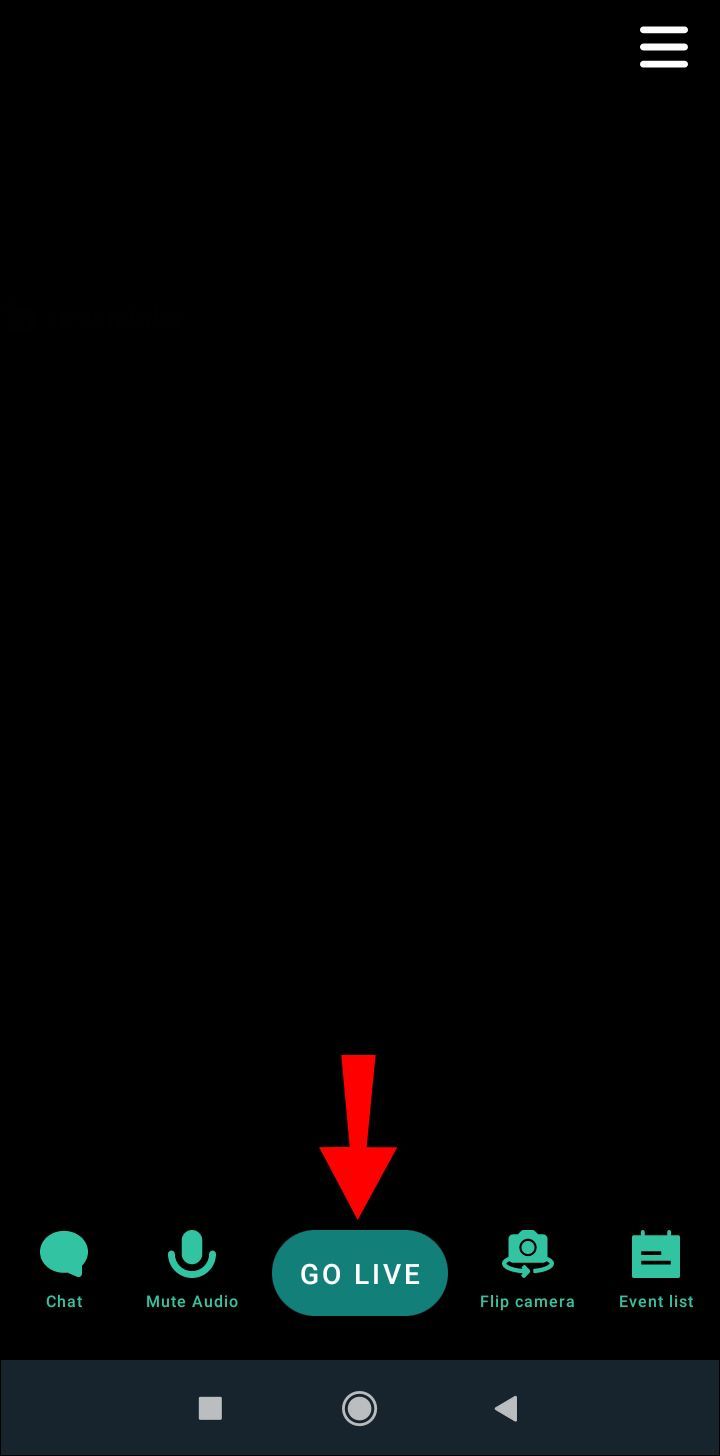Įrenginių nuorodos
Jei norite pagerinti savo srautus „Twitch“, pridėti tinkintų įspėjimų yra puiki galimybė. Nesvarbu, ar norite padėkoti savo žiūrovams, ar priversti juos užsiprenumeruoti ir paaukoti, įspėjimai gali padėti jūsų srautams išsiskirti iš minios.

Jei norite sužinoti, kaip sukurti „Twitch“ įspėjimus, šis straipsnis gali padėti. Sužinosite, kaip sukurti ir pridėti įspėjimus prie savo tiesioginių srautų.
Kaip pridėti įspėjimus prie tiesioginės transliacijos „Twitch“ kompiuteryje
„Twitch“ įspėjimus galite gauti keliais būdais. Vienas iš populiariausių būdų yra naudoti Open Broadcaster Software (OBS) ir Streamlabs.
OBS yra įrašymo ir tiesioginės transliacijos programa, kurią galima naudoti „Twitch“. „Streamlabs“ yra programinė įranga, naudojama su OBS pranešimams transliuoti. Paprastai jis naudojamas „Twitch“, bet gali būti naudojamas įvairiose tiesioginio srauto platformose.
Abi programos yra nemokamos ir jas paprasta naudoti, todėl jos yra tokios populiarios žaidimų pasaulyje. Štai žingsniai, kaip juos nustatyti ir įtraukti įspėjimus prie „Twitch“.
- Jei jo neturite, atsisiųskite ir įdiekite OBS apsilankę čia Interneto svetainė . Įdiegę jį prijunkite prie „Twitch“ paskyros.
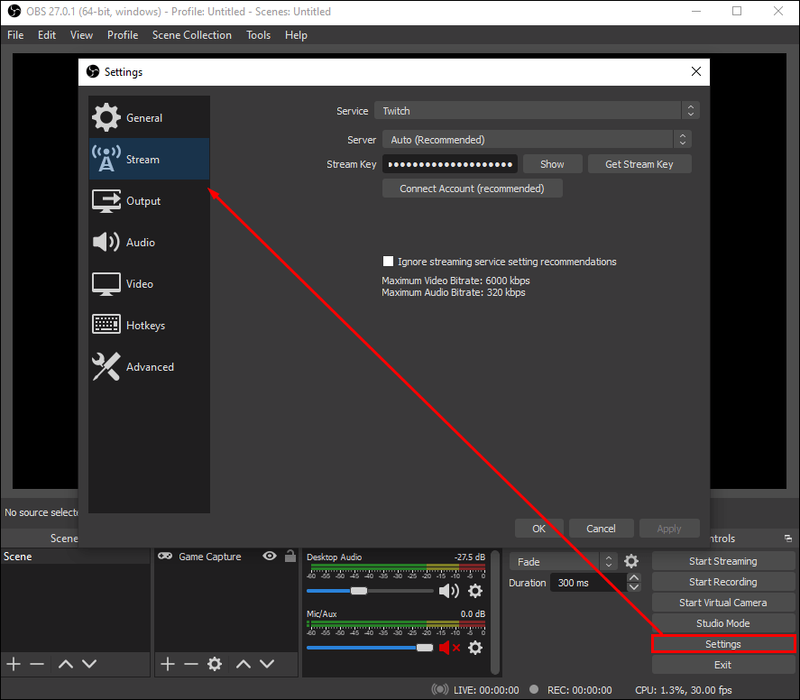
- Eiti į streamlabs.com ir prisijunkite naudodami savo „Twitch“ paskyrą. Jei tai pirmas kartas, kai naudojatės „Streamlabs“, turėsite patvirtinti savo paskyrą.

- Bakstelėkite Įspėjimo laukelį. Jei nematote šios parinkties, paieškos juostoje įveskite Alert box. Tinkinkite įspėjimus bendruosiuose nustatymuose.
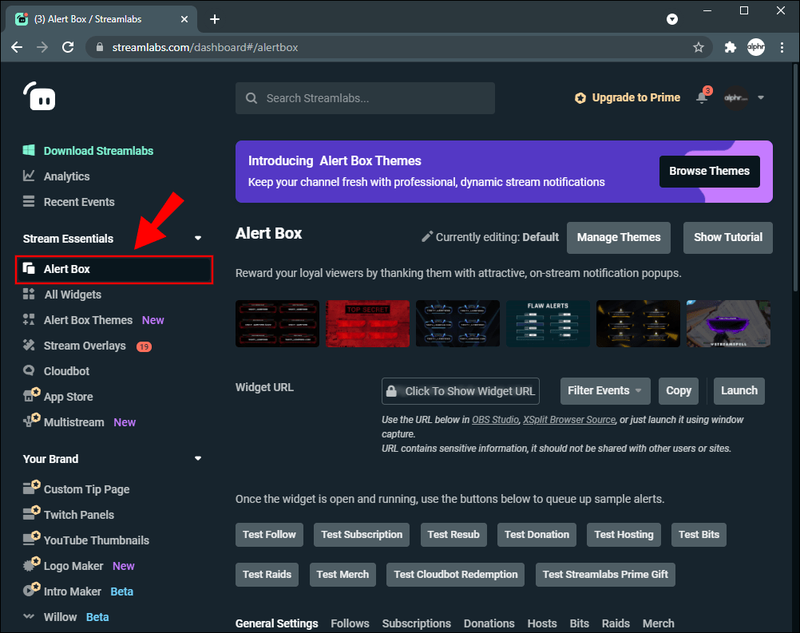
- Kai nustatysite įspėjimus, galėsite pasirinkti, kada jie bus rodomi. Pavyzdžiui, galite įjungti įspėjimus sekantiems asmenims ir išjungti juos prenumeruojantiems asmenims. Atminkite, kad pritaikote kiekvieno veiksmo įspėjimus.
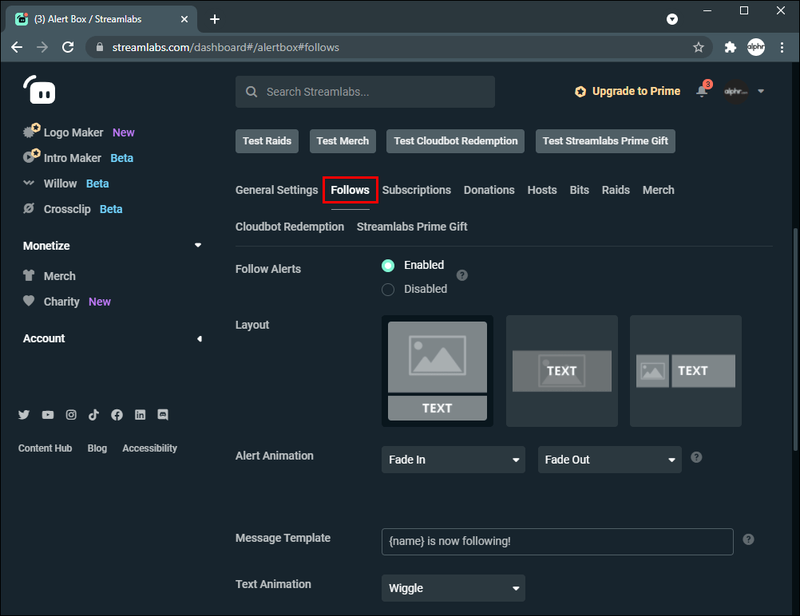
- Gaukite valdiklio URL paliesdami Kopijuoti.
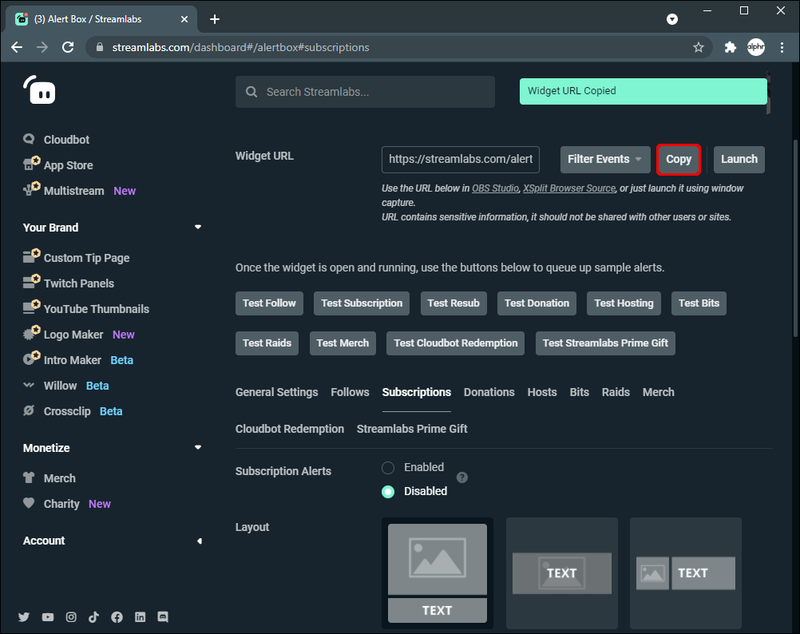
- Eikite į OBS, bakstelėkite pliuso piktogramą, tada bakstelėkite Pridėti naršyklės šaltinį.
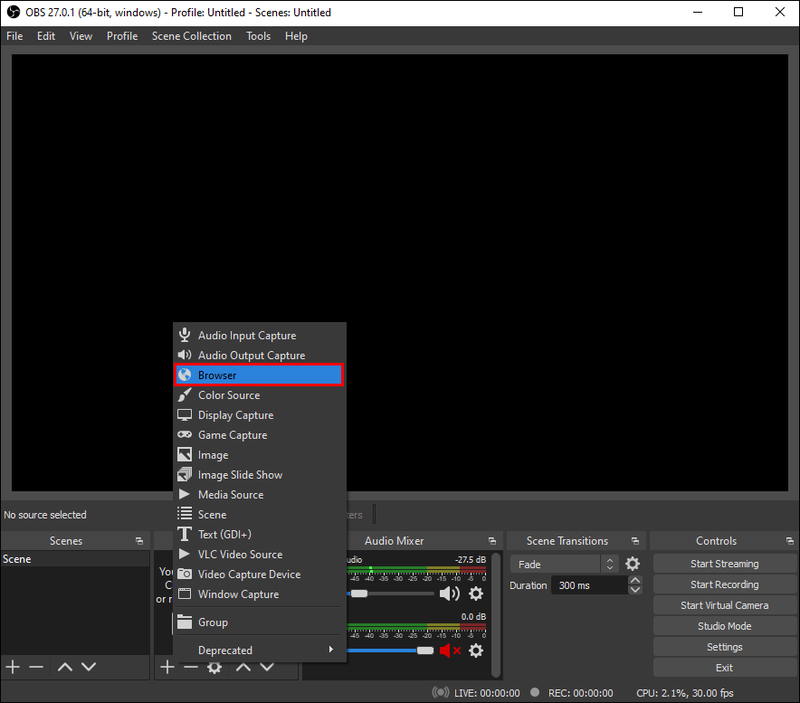
- Pavadinkite savo įspėjimą. Rekomenduojame pavadinti pagal konkrečius veiksmus. Pavyzdžiui, jei įjungėte įspėjimus sekantiems asmenims, pavadinkite juos stebėtojų įspėjimais. Tokiu būdu sužinosite šaltinį.
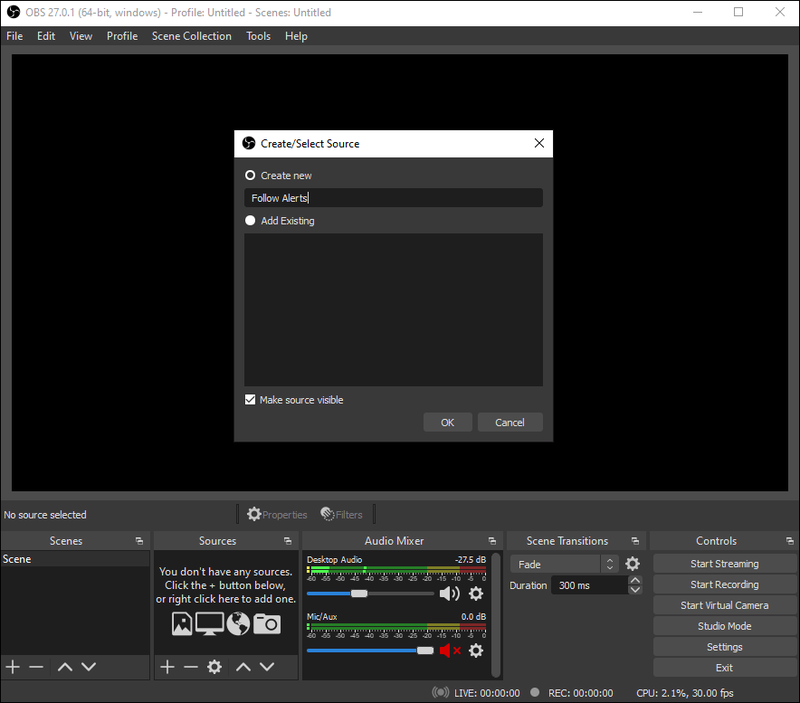
- Bakstelėkite Gerai, tada įklijuokite URL, kurį nukopijavote iš Streamlabs.
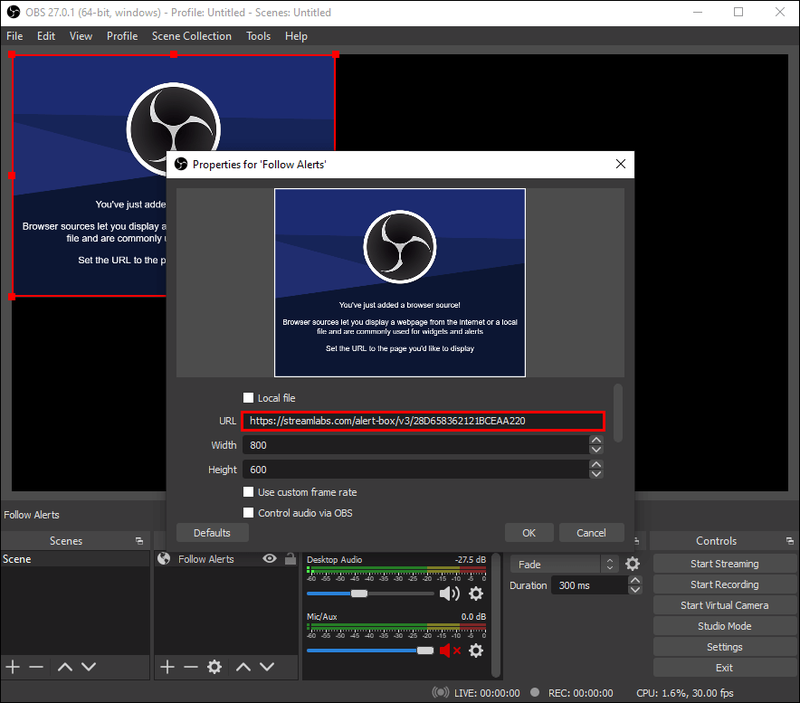
- Tinkinkite, kur bus rodomas įspėjimas.
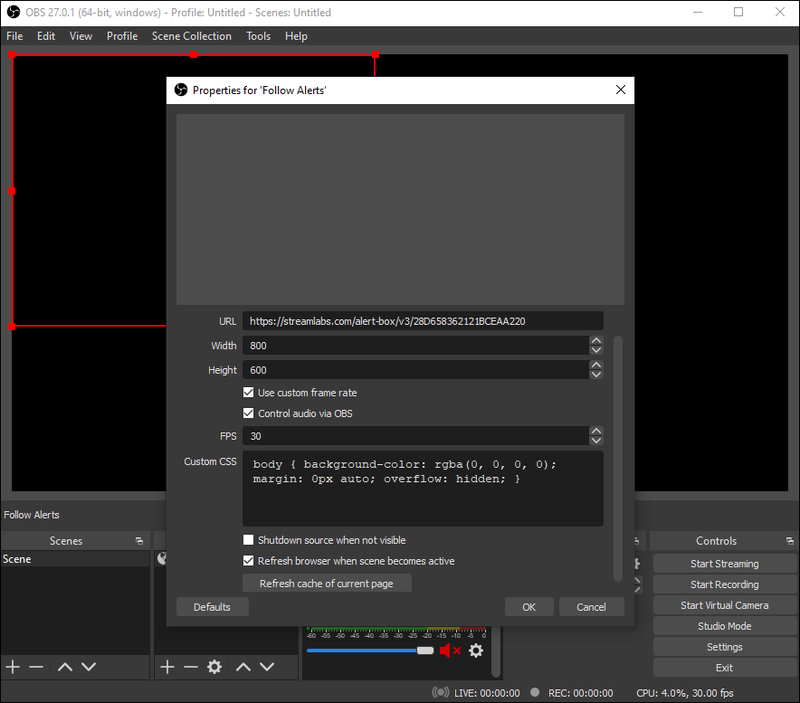
- Eikite į „Streamlab“ ir bakstelėkite „Tikrinti ir sekti“. Šis veiksmas nėra privalomas, bet rekomenduojamas, nes norite užtikrinti, kad viskas vyktų sklandžiai.
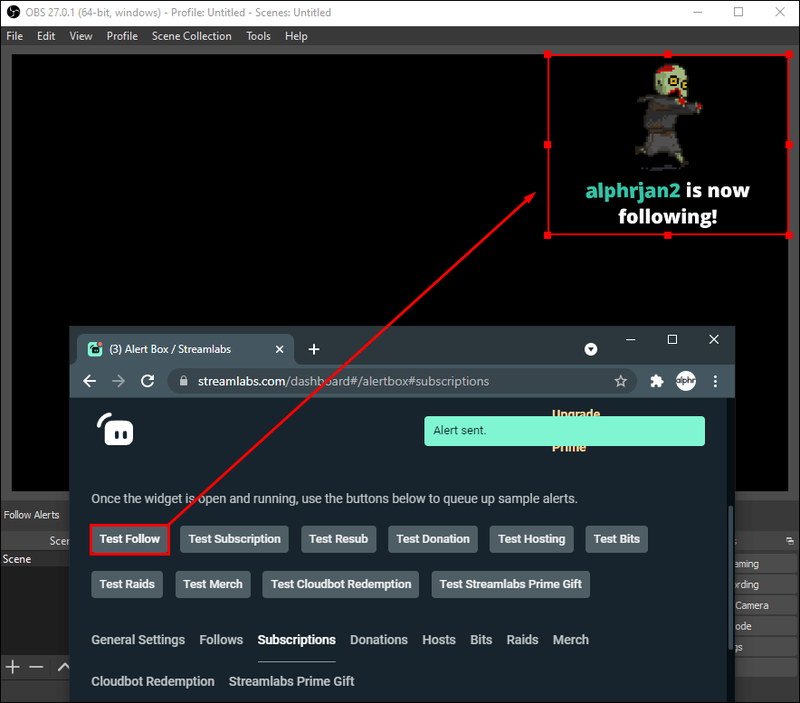
Kaip pridėti įspėjimus prie tiesioginės transliacijos „Twitch“ „iPhone“.
Jei norite transliuoti žaidimus iš savo iPhone ir įjungti įspėjimus, jums bus malonu žinoti, kad galite tai padaryti vos keliais paspaudimais. „Streamlabs“, viena iš populiariausių transliavimo programų, leidžia tinkinti įspėjimus ir transliuoti žaidimą mobiliesiems be trukdžių.
įdomu, kaip sekti temą
Perskaitykite toliau nurodytus veiksmus, kad pridėtumėte įspėjimus į tiesioginį „Twitch“ srautą „iPhone“.
- Eikite į „App Store“ ir atsisiųskite Streamlabs .
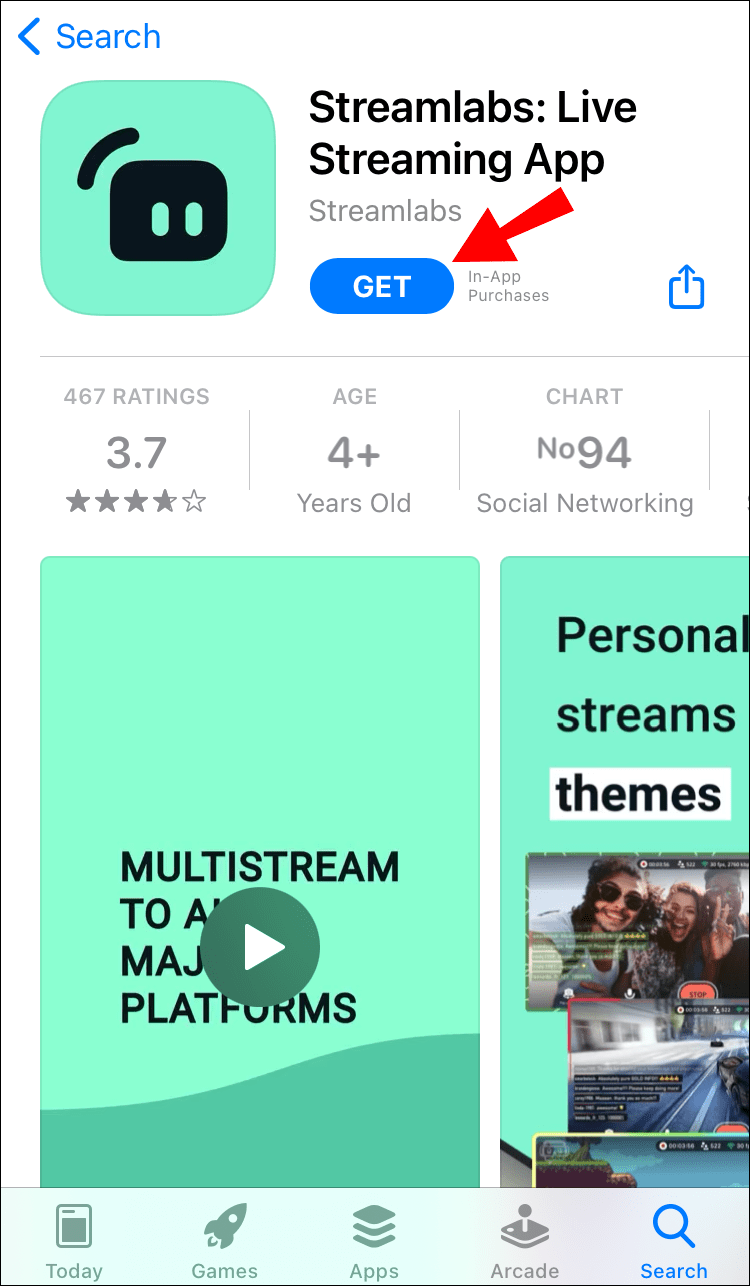
- Prisijunkite naudodami savo „Twitch“ paskyrą.
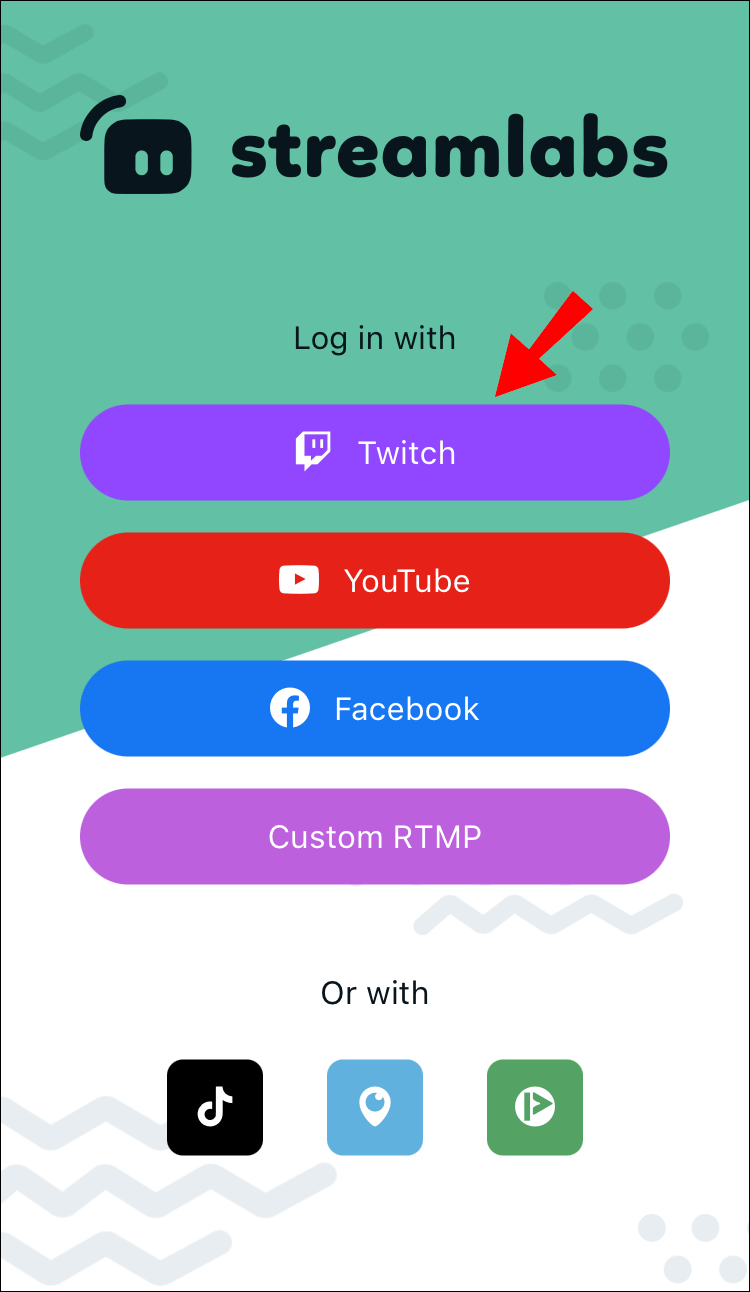
- Pasirinkite, ar norite transliuoti iš fotoaparato, ar bendrinti ekraną.

- Eikite į pagrindinį meniu ir bakstelėkite Įspėjimai.
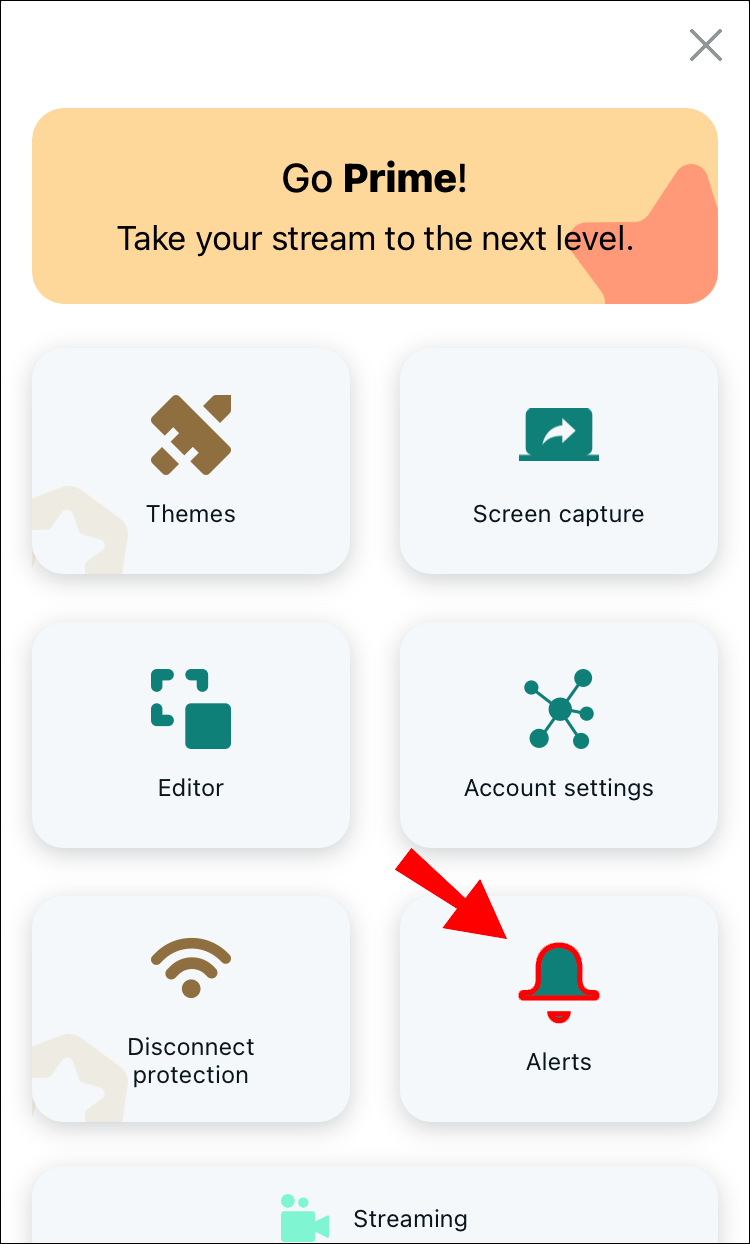
- Tinkinkite, kokius įspėjimus norite įjungti. Pavyzdžiui, galite įjungti įspėjimus tik sekantiems asmenims, o kitus palikti išjungtus. Taip pat galite paliesti Rodyti visus įspėjimus, kad įjungtumėte juos visus.
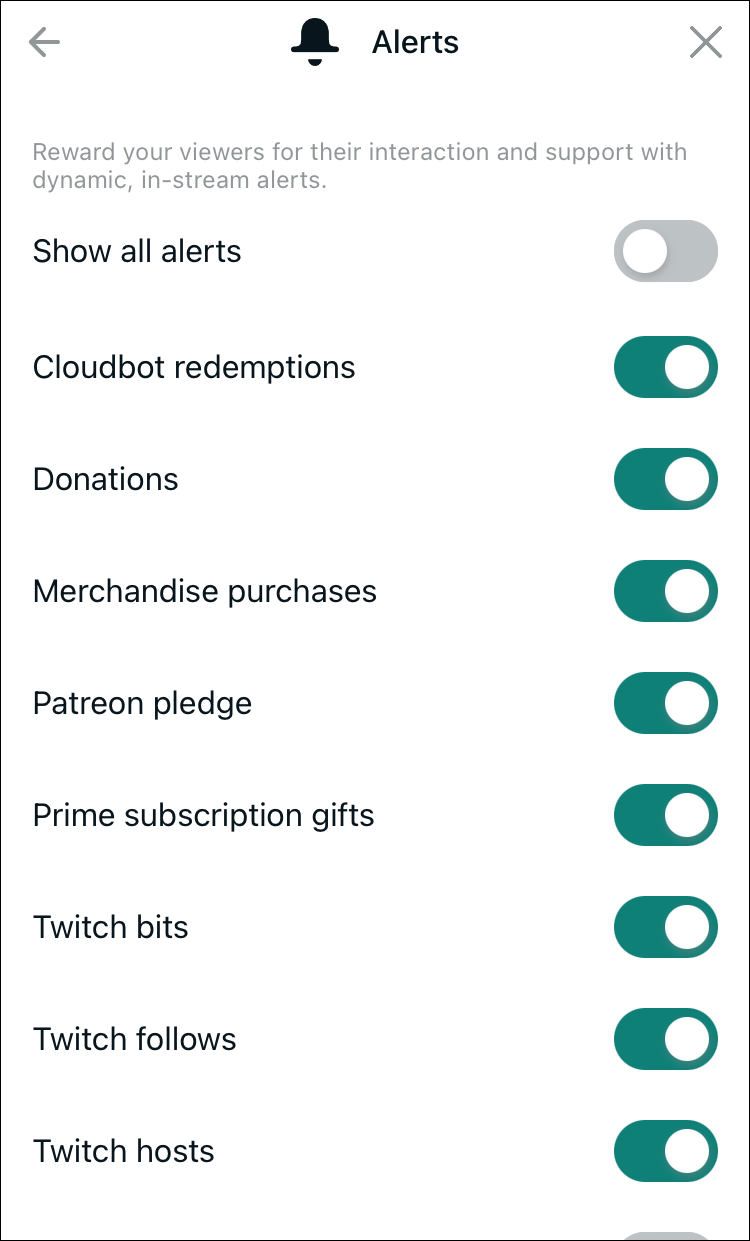
- Bakstelėkite Pradėti tiesiogiai, tada bakstelėkite Twitch.
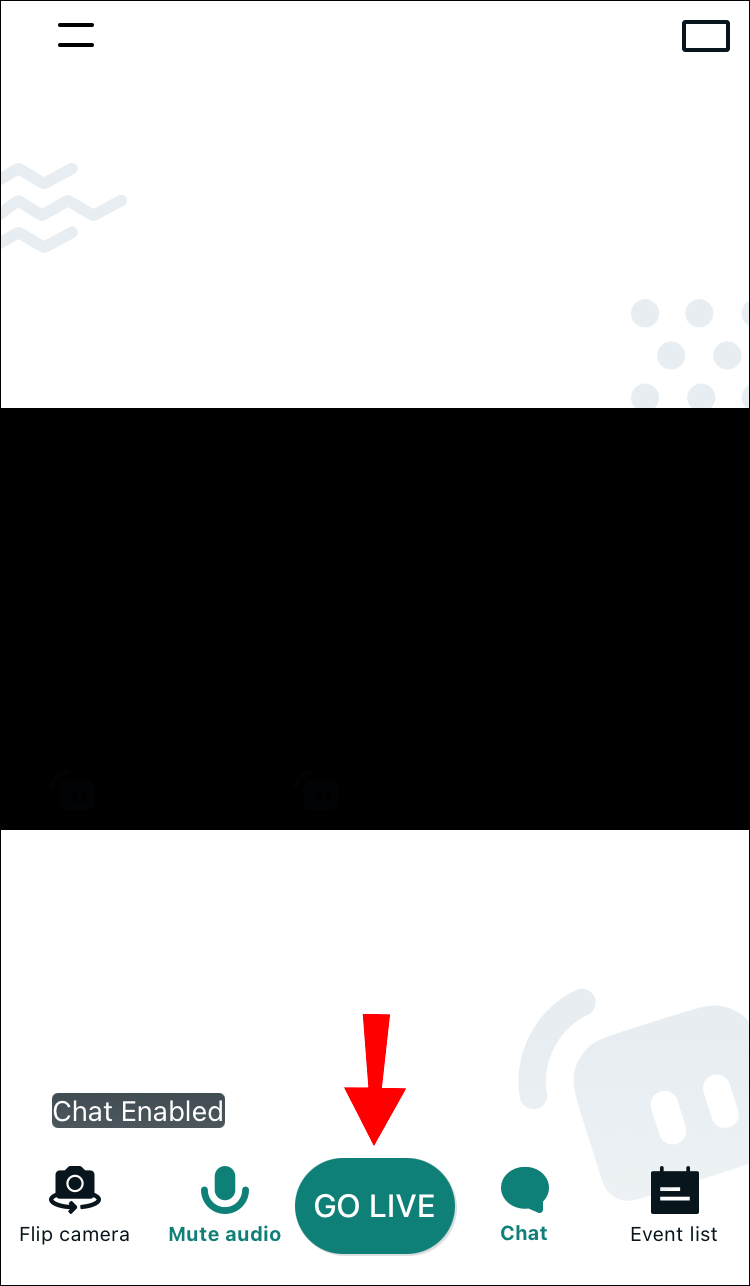
Viskas. Dabar galite transliuoti žaidimus tiesiai iš savo iPhone su įspėjimais.
Kaip pridėti įspėjimus prie tiesioginės transliacijos „Twitch“ „Android“ įrenginyje
Jei esate „Android“ naudotojas, „Streamlabs“ dėka tiesioginiame sraute „Twitch“ pridėti įspėjimų yra paprasta. Transliavimo programa leidžia įjungti įspėjimus apie įvairius veiksmus. Programėlė yra visiškai nemokama ir paprasta naudoti.
Štai žingsniai, kaip pridėti įspėjimų prie „Twitch“ tiesioginio srauto „Android“ įrenginiuose:
- Eikite į „Play“ parduotuvę ir atsisiųskite Streamlabs .

- Prisijunkite naudodami savo „Twitch“ paskyrą.
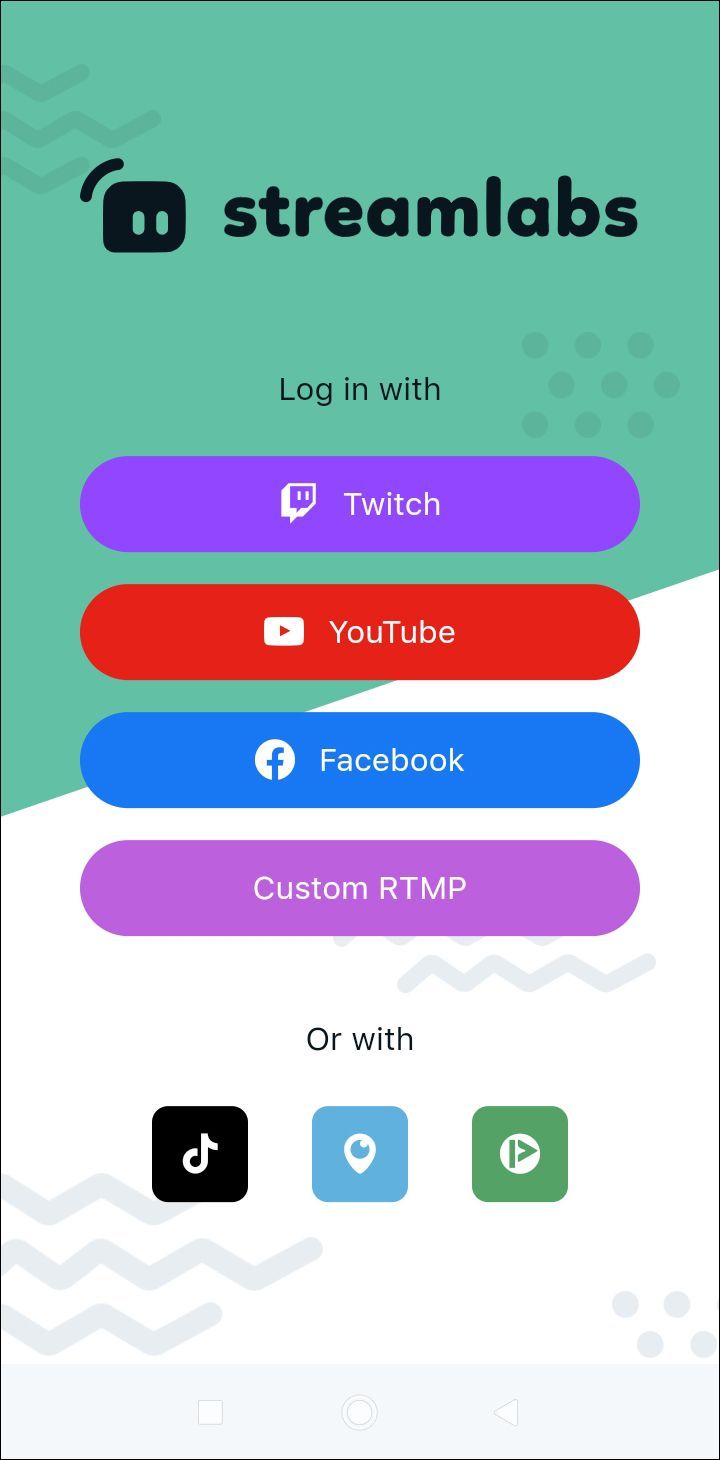
- Pasirinkite, ar norite transliuoti iš fotoaparato, ar bendrinti ekraną.
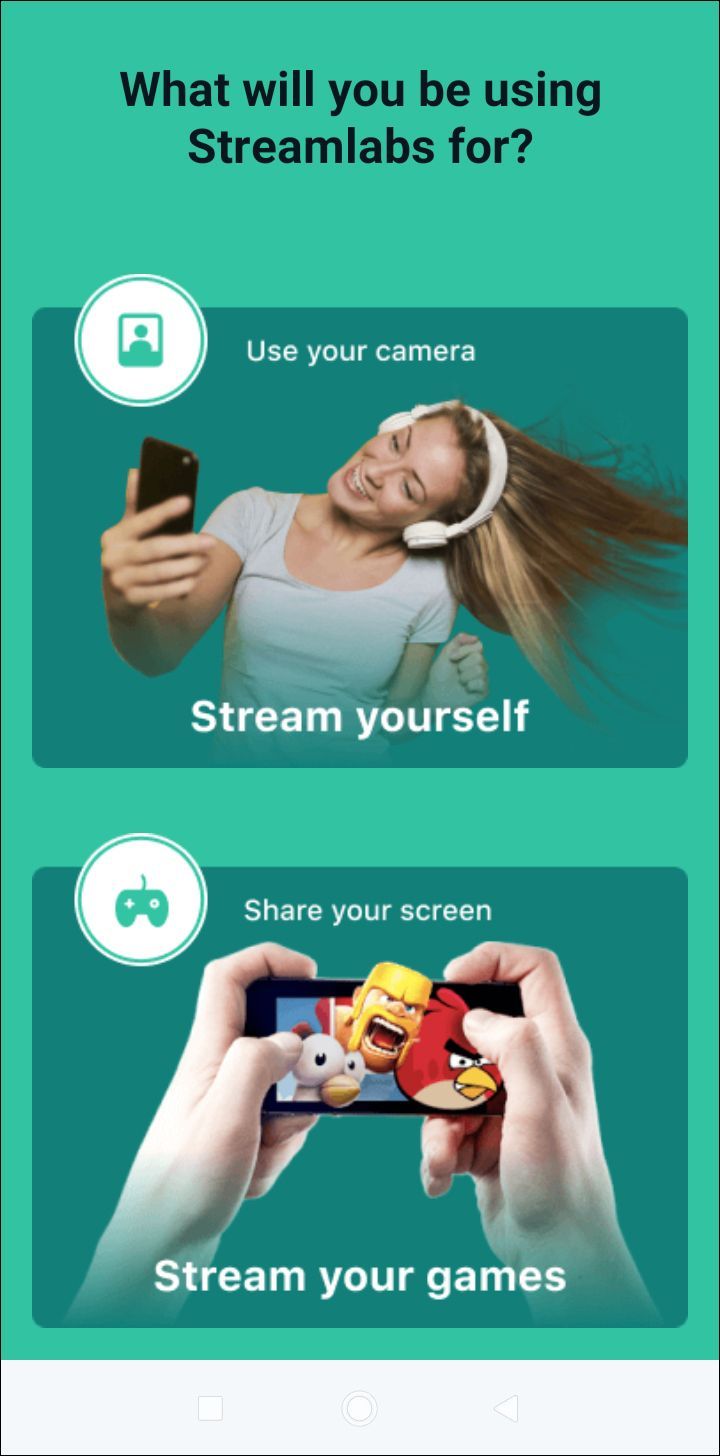
- Eikite į pagrindinį meniu ir bakstelėkite Įspėjimai.
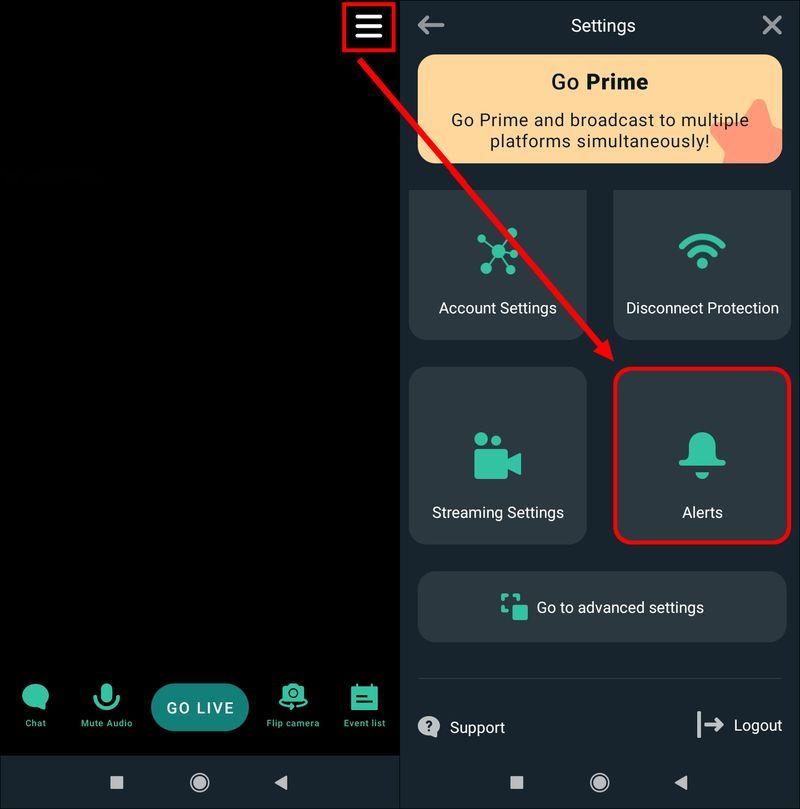
- Pasirinkite, kokius įspėjimus norite įjungti. Pavyzdžiui, galite įjungti įspėjimus tik apie prenumeratą, o likusius palikti išjungtus. Taip pat galite paliesti Rodyti visus įspėjimus, kad įjungtumėte juos visus.
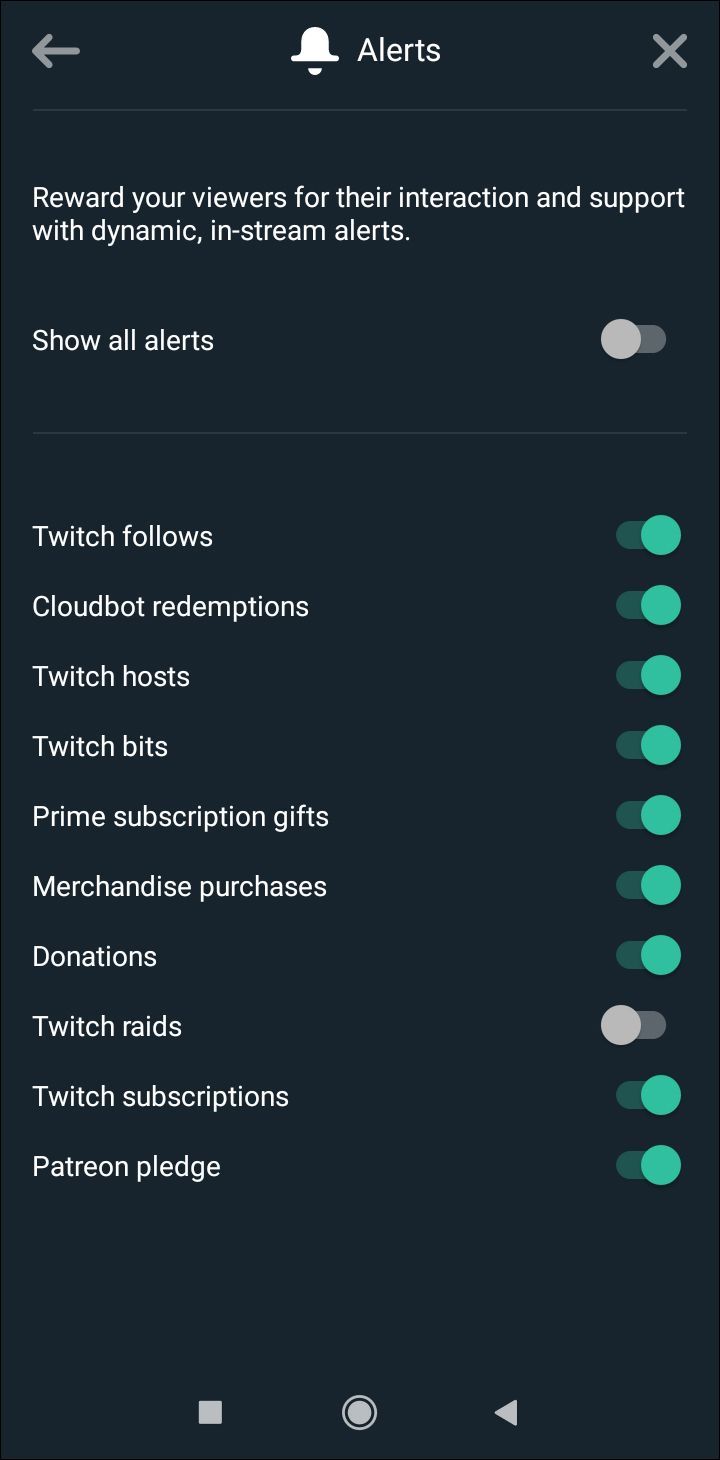
- Bakstelėkite Pradėti tiesiogiai, tada bakstelėkite Twitch.
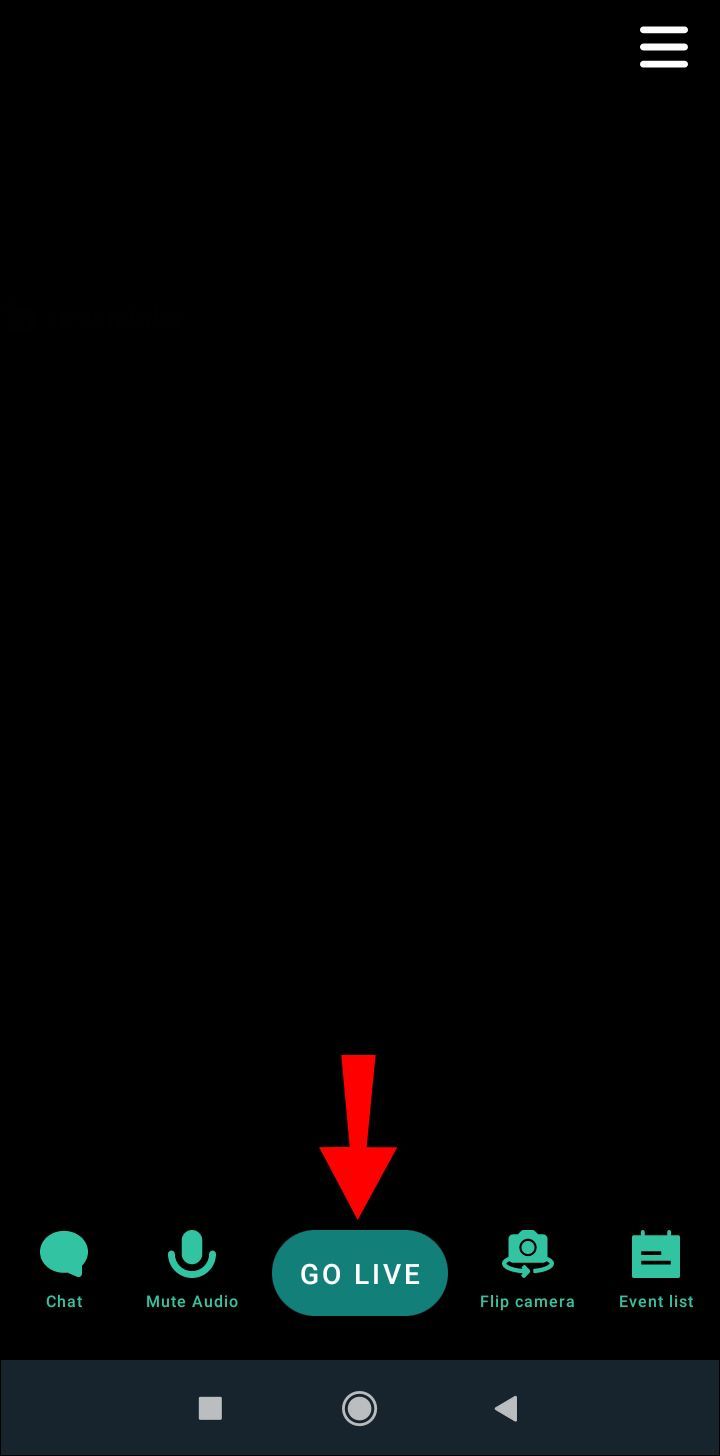
Papildomi DUK
Kaip galiu sukurti pritaikytus įspėjimus?
Jei norite išsiskirti iš minios, galite sukurti savo įspėjimus ir padaryti savo srautus unikalius. Rekomenduojame naudoti Canva , platforma, kurioje galite rasti šimtus įdomių dizainų arba naudoti įrankį, kad sukurtumėte savo.
Kokie yra populiariausi „Twitch“ įspėjimai?
Kaip minėta anksčiau, jūs turite pasirinkti, kokius įspėjimus norite įjungti „Twitch“. Kai kurie įspėjimai yra populiaresni nei kiti, todėl rekomenduojama juos įjungti:
• New Cheer – šis įspėjimas pasirodo kaskart, kai sekėjas jums paaukoja bitų.
• Nauja auka – matysite šį įspėjimą, jei naudosite „Streamlabs“. Jis suaktyvinamas, kai gaunate arbatpinigių.
• Nauji stebėtojai – šis įspėjimas pasirodo kiekvieną kartą, kai gaunate naują stebėtoją.
• Nauja priegloba – jei jus priglobs kitas kanalas, matysite šį įspėjimą.
kas yra „snapchat“ žvaigždė
• Naujas reidas – kai transliuotojas užpuls jūsų kanalą, pasirodys šis įspėjimas.
Padarykite savo srautus unikalius
Mokymasis sukurti „Twitch“ įspėjimus turi daug privalumų jūsų srautiniam perdavimui. Nesvarbu, ar bandote pritraukti daugiau sekėjų, girti esamus, ar išskirti savo profilį, „Twitch“ įspėjimai yra būtini srautinio perdavimo pasaulyje.
Daugybė programų ir įrankių siūlo „Twitch“ įspėjimų šablonus, tačiau populiariausias yra „Streamlabs“. Tai nemokama, paprasta naudoti ir prieinama tiek kompiuteriams, tiek mobiliesiems telefonams.
Ar dažnai tinkinate „Twitch“ įspėjimus? Ar naudojate vieną iš šiame straipsnyje paminėtų programų? Papasakokite mums toliau pateiktame komentarų skyriuje.