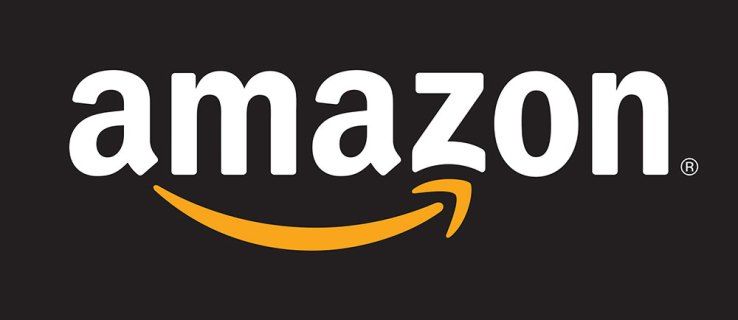„Google“ skaičiuoklės leidžia į skaičiuoklės langelius pridėti tekstą, skaičius ir naujausius vaizdus.

Dar neseniai, jei norėjote pridėti vaizdą į langelį, turėjote įvesti sudėtingą formulę. Dabar „Google“ skaičiuoklės pridėjo parinktį keliais paprastais paspaudimais įterpti vaizdą į langelį.
Šiame straipsnyje bus apžvelgti du pagrindiniai vaizdų pridėjimo prie „Google“ skaičiuoklių būdai.
Vaizdo pridėjimas: paprastas būdas
Norėdami kuo greičiau pridėti vaizdą į langelį, galite naudoti naują funkciją Įterpti vaizdą į langelį.
Norėdami įterpti ir atvaizduoti langelį, atlikite šiuos veiksmus:
- Atidarykite „Google“ skaičiuoklę ir spustelėkite Įdėti meniu juostoje viršuje.

- Išskleidžiamajame meniu raskite Vaizdas ir spustelėkite Vaizdas langelyje .

- Pamatysite daugybę galimybių pridėti savo atvaizdą. Galite jį įkelti, susieti URL, rasti „Google“ diske ir pan.

- Pasirinkę įkelti parinktį, spustelėkite Naršyti tada pasirinkite vaizdą.

- Vaizdas bus įkeltas.

Matote, kad vaizdas prisitaiko prie langelio dydžio. Jei norite padidinti ar sumažinti vaizdą, turėsite pakeisti langelio dydį.
kaip sustabdyti chromą automatiškai paleisti vaizdo įrašus
Norėdami pakeisti langelio dydį, atlikite šiuos veiksmus:
- Dešiniuoju pelės mygtuku spustelėkite stulpelio etiketę (A, B, C, D ir kt.).
- Spustelėkite Keisti stulpelio dydį.

- Atsiras langas, kuriame galėsite įvesti vertę. Kuo didesnė vertė, tuo didesnis stulpelis.
- Spustelėkite GERAI.
- Atlikite tą patį eilutę, kurios dydį norite pakeisti. Dešiniuoju pelės mygtuku spustelėkite > Keisti eilutės dydį.

- Pasirinkite norimą vertę ir paspauskite Gerai . Jūs pastebėsite, kad jūsų vaizdas buvo automatiškai pakeistas, kad atitiktų langelio dydį.
Taip pat yra greitesnis būdas pakeisti langelių dydį. Perkelkite pelę į dešiniąjį arba kairįjį pagrindinio stulpelio kraštą. Turėtumėte pamatyti, kaip jis tampa mėlynas. Spustelėkite jį ir vilkite, kol patenkinsite dydį. Tada turėtumėte padaryti tą patį eilutėje.
Vaizdo pridėjimas per funkciją
Kad galėtumėte įterpti vaizdą į langelį naudodami aukščiau aprašytą metodą, turite įvesti formulę.
Vis tiek galite jį naudoti ir tai vyksta taip: = vaizdas (URL, [režimas], [aukštis], [plotis])
URL yra nuoroda į jūsų atvaizdą. Įklijuodami vaizdo URL, turite įtraukti priešdėlį „http“ arba „https“. Priešingu atveju tai neveiks. Taip pat turite jį įdėti į kabutes.
režimas yra vaizdo dydis. Numatytasis režimas yra 1, bet yra dar trys.
1 - pritaiko vaizdą, kad jis atitiktų langelį, tačiau išlaikomas formato santykis
du - nepaiso formato santykio ir ištempia vaizdą, kad atitiktų langelio dydį
3 - palieka jūsų paveikslėlį įprastu dydžiu ir apkarpo, jei jis didesnis nei langelis
4 - galite pritaikyti savo dydį
Nė vienas iš šių režimų nepakeis langelio dydžio. Jie nurodo tik vaizdą. Kai nustatote režimą į 4, galite pakeisti [aukštis] ir [plotis]. Vertė turėtų būti taškų.
Taigi, kaip įterpti vaizdą su formule?
- Raskite norimo įterpti paveikslėlio URL. Jei jis yra jūsų standžiajame diske, galite jį įkelti į „Google“ diską arba „Google“ nuotraukas ir nukopijuoti nuorodą iš ten.
- Atidarykite „Google“ skaičiuoklę.
- Pasirinkite langelį, kuriame norite įterpti paveikslėlį.
- Įveskite formulę su pasirinktu režimu ir dydžiu.
- Paspauskite Enter ir nuotrauka turėtų pasirodyti.
Pavyzdžiui, jei norite pridėti šis vaizdas pieštuko ir bloknoto, turėtumėte įvesti:
kaip susieti nesantaiką ir trūkčiojimą
= vaizdas (http://www.google.com/images/icons/illustrations/paper_pencil-y128.png)
Tai įkels vaizdą, sureguliuotą pagal langelio dydį, tinkamu formato santykiu.
Jei norite apibrėžti numatytąjį vaizdo dydį, turėtumėte įvesti:
= vaizdas (http://www.google.com/images/icons/illustrations/paper_pencil-y128.png,4,35,60)
Čia mes turime URL su kabutėmis, 4 režimu ir aukščiu bei plotu pikseliais.

Įterpkite vaizdą per ląsteles
Eidami įterpti> Vaizdas, iškart po „Vaizdas langelyje“ pamatysite parinktį „Vaizdas per langelius“. Kai pasirinksite, jūsų paveikslėlis pasirodys prieš langelius. Jis nepritaikys langelio ribų ir kraštų. Užtat tai pereis per juos.
Tai reiškia, kad vaizdas apims langelių turinį ir padarys juos nematomus. Kartais, kai norite sukurti savo skaičiuoklę tam tikru būdu, galite naudoti ir šią funkciją.

Kuris yra geresnis?
Dabar, kai žinote paprastesnį ir sunkesnį būdą, galite pasirinkti. Paprastas būdas yra greitas ir patogus, tačiau formulė leidžia jums labiau pritaikyti.
Abi parinktys leidžia padaryti dokumentus turtingesnius ir geriau sutvarkytus, todėl būtinai gerai atsiminkite šiuos veiksmus!
Ar naudojote naujesnį, paprastesnį nuotraukų įterpimo į „Google“ skaičiuokles langelių metodą? Praneškite mums, jei turite patarimų, gudrybių ar klausimų toliau pateiktuose komentaruose.