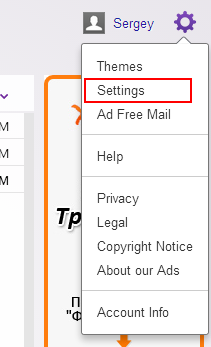„Canva“ yra viena populiariausių grafinio dizaino platformų. Jis prieinamas nemokamai ir turi platų pažangių įrankių asortimentą. Projektavimo parinktys yra praktiškai neribotos, nes yra tūkstančiai visiškai pritaikomų nemokamų šablonų. Tai reiškia, kad galite pridėti figūrų, vaizdo įrašų, teksto, rėmelių ir net įkelti savo nuotraukų.

Šiame straipsnyje mes sutelksime dėmesį į tai, kaip pridėti kraštą prie savo dizaino. Sienos gali padaryti daug skirtumų, kai kalbama apie bendrą estetiką. Nesvarbu, ar tai būtų socialinės žiniasklaidos įrašas, ar vizitinė kortelė, ar priartinimo fonas, jie daro maketą elegantiškesnį ir profesionalesnį. Žinoma, tai nereiškia, kad negalite linksmintis su sienomis. Skaitykite toliau ir sužinokite keletą kūrybiškesnių būdų, kaip galite naudoti šį elementą „Canva“.
Kaip pridėti sieną „Canva“?
Ribos laikomos pagrindinėmis grafinio dizaino priemonėmis. Dažniausiai jie taikomi struktūriniams tikslams. Galite pridėti kraštinę, kad suprojektuotumėte aiškų kontūrą, arba naudokite ją, kad atskirtumėte išdėstymą į skirtingus skyrius. Jie taip pat puikiai tinka atkreipti dėmesį į atskirus elementus, tokius kaip tekstas, vaizdai ar skaičiai.
„Canva“ siūlo įspūdingą sienų biblioteką. Daugumą jų galima įsigyti nemokamai, tačiau norint atrakinti „Premium“ elementus, turite užsiregistruoti „Pro“ arba „Enterprise“ prenumeratai. Techniškai vis tiek galite juos naudoti su nemokama versija, tačiau negalėsite pašalinti vandens ženklo. Laimei, tai gana subtilu.
Yra „Windows“, „Mac“, „iOS“ ir „Android“ įrenginiams skirta darbalaukio ir mobilioji programa. Kiekvienai versijai patogi sąsaja yra gana panaši. „Canva“ nėra skirta tik profesionaliam naudojimui, todėl norint sukurti ką nors gražaus nereikia būti žvaigždės grafikos dizaineriu.
Be to, bene lengviausia užduotis yra pridėti sienas. Skaitykite toliau pateikdami nuoseklų kiekvienos darbalaukio ir programos mobiliesiems versijos suskirstymą.
„Windows“ sistemoje
„Windows OS“ vartotojams yra nemokama darbalaukio versija. Galite atsisiųsti iš oficialios „Canva“ svetainės. Štai kaip įdiegti „Canva“ į savo kompiuterį:
- Atidarykite pageidaujamą naršyklę ir eikite į oficialioje svetainėje .
- Norėdami pradėti atsisiųsti, spustelėkite purpurinį mygtuką.

- Paleiskite darbalaukio programą ir sukurkite paskyrą. Galite prisijungti naudodami savo el. Pašto adresą arba „Facebook“ profilį.

Spartusis klavišas iškart pasirodys darbalaukyje. Tai reiškia, kad programa yra parengta ir paruošta, todėl viskas, ką jums reikia padaryti, yra spustelėti, kad pradėtumėte:
- Paleiskite programą spustelėdami darbalaukio piktogramą.

- Ekrano viršuje esančiame valdiklyje pasirinkite kategoriją. Yra skirtingi socialinių tinklų įrašų, pristatymų, rinkodaros ir pan. Šablonai.

- Pasirinkite konkretų formatą (pvz., Plakatas ar „Facebook Cover“) spustelėdami jį.

- Perkelkite žymeklį į šoninę juostą kairėje pusėje. Atidarykite skiltį „Elementai“.

- Skydelio viršuje esančioje paieškos juostoje įveskite Borders.

- Slinkite per paieškos rezultatus ir spustelėkite norimą.
Jei norite tą patį elementą pridėti du kartus, nereikia to daryti rankiniu būdu. Vietoje galite naudoti puikų spartųjį klavišą. Tiesiog laikydami nuspaustą ‘’ CTRL + D ’’, pasirinkę elementą iš šoninės juostos, atsiras jo kopija.
„Mac“
Darbalaukio programą galite gauti iš oficialios „Canva“ svetainės, tačiau greičiausias būdas yra ją atsisiųsti iš „Mac App Store“ . Štai kaip:
- „App Store“ atidarykite „Photo and Video“ kategoriją ir slinkite, kad rastumėte „Canva“. Greičiau tai galite padaryti naudodamiesi paieškos funkcija viršutiniame kairiajame kampe.

- Norėdami atsisiųsti programą nemokamai, spustelėkite mygtuką Gauti.
- Norėdami baigti procesą, spustelėkite Įdiegti. Jei reikia, įveskite „Apple ID“.
Nuo tada galite atidaryti programą ir pradėti pridėti elementų prie savo dizaino:
- Atidarykite aplanką „Applications“ ir raskite „Canva“.
- Jei norite sukurti naują dizainą, viršutiniame dešiniajame kampe spustelėkite purpurinį mygtuką. Išskleidžiamajame sąraše pasirinkite norimą formatą (pvz., „Flyer“, „Instagram Post“).

- Kairėje pusėje esančioje įrankių juostoje atidarykite skirtuką Elementai.

- Aukščiau esančioje paieškos juostoje įveskite norimos kraštinės formą (pvz., Stačiakampio formos kraštinę).

- Spustelėkite tą, kurį norite pridėti prie savo dizaino.

- Norėdami kopijuoti kraštinę, naudokite sparčiuosius klavišus „CMD + D“.
„Android“
„Android“ vartotojai gali rasti oficialią mobiliosios programos versiją G „oogle Play Store“ . Štai kaip jį nustatyti:
- Norėdami pasiekti parduotuvę, palieskite „Google Play“ piktogramą.
- Ekrano viršuje esančioje paieškos juostoje įveskite „Canva“.

- Palieskite „Install“ ir tada „Open“.

- Prisijunkite naudodami „Google“ arba „Facebook“ paskyrą.
Kadangi tai yra mobili programa, sąsaja šiek tiek skiriasi. Tačiau jame yra visi tie patys elementai, o tai reiškia, kad galite pridėti kraštus naudodami savo išmanųjį telefoną. Štai kaip tai padaryti:
- Norėdami paleisti „Canva“, palieskite programos piktogramą.
- Dalyje Kurti dizainą pasirinkite norimo formato tipą (pvz., „Instagram Story“).

- Bus atidarytas naujas langas. Galite pasirinkti esamą šabloną arba paliesti tuščią kvadratą, kad suprojektuotumėte nuo nulio.

- Apatiniame kairiajame ekrano kampe palieskite purpurinį mygtuką +. Tai atidarys įrankių meniu.
- Bakstelėkite skyrių Elementai. Norėdami rasti kraštines, naudokite paieškos funkciją.

- Norėdami pridėti kraštinę, tiesiog bakstelėkite ją. Jį galite tinkinti naudodamiesi meniu juosta ekrano apačioje.
Puikus šios versijos dalykas yra tas, kad galite pasidalinti savo dizainu su kitomis platformomis. Pavyzdžiui, jei naudojote „Canva“ kurdami „Instagram“ įrašą, galite jį tiesiogiai įkelti į savo profilį. Štai kaip:
- Viršutiniame dešiniajame ekrano kampe bakstelėkite piktogramą Bendrinti.

- Pasirinkite programą ar platformą iš parinkčių sąrašo.

- Palaukite kelias sekundes, kol „Canva“ paruoš jūsų dizainą.
- Kai tai bus padaryta, „Canva“ nukreips jus į pasirinktą programą.

„IPhone“
Žinoma, „Canva“ yra Programėlių parduotuvė taip pat. Tiesiog atsisiųskite jį kaip ir bet kurią kitą programą:
- Bakstelėkite „App Store“ piktogramą, kad ją atidarytumėte.
- Norėdami rasti programą, naudokite paieškos funkciją.
- Norėdami jį atsisiųsti, palieskite Gauti.
Bendras išdėstymas beveik nesiskiria nuo „Android“ programos, todėl kraštinių pridėjimo veiksmai taip pat yra daugmaž identiški:
- Paleiskite „Canvas“ programą, kad pasiektumėte pagrindinį ekraną.
- Iš valdiklio pasirinkite naują dizaino šabloną.

- Norėdami pridėti elementų, bakstelėkite piktogramą + apatiniame dešiniajame ekrano kampe.

- Norėdami rasti kraštines, naudokite paieškos funkciją. Taip pat galite peržiūrėti žymes po paieškos juosta ir sužinoti, kokios yra populiariausios formos.

- Palieskite, kad pasirinktumėte kraštinę ir pridėtumėte ją prie savo dizaino.

- Jei norite bendrinti ją su kita platforma, viršutiniame dešiniajame kampe bakstelėkite bendrinimo piktogramą.

Jei netyčia uždarysite programą, panikuoti nereikia. „Canva“ automatiškai išsaugo visus jūsų puslapius, kad visada galėtumėte tęsti ten, kur baigėte. Tiesiog eikite į pagrindinį puslapį ir bakstelėkite dizaino piktogramą ekrano apačioje.
ištrinti puslapį „Google“ dokumentuose
Kaip naudoti „Canva“ sienas ir formas?
Pirmoji taisyklė yra; nėra taisyklių, kai kalbama apie „Canva“. Platforma suteikia begalę visų elementų, įskaitant kraštus, tinkinimo parinkčių. Nesvarbu, ar kuriate visiškai originalų dizainą, ar koreguojate esamą šabloną, turite visišką kūrybinę laisvę.
„Canva“ yra labai patogi vartotojui, todėl žaidimas su ja yra geriausias būdas pažinti visas funkcijas. Tačiau, jei ieškote pagrindinių dizaino patarimų ir įsilaužimų, būtinai toliau skaitykite.
Sluoksnis kūrybiškai
Nebijokite eksperimentuoti su maketu. „Canva“ neverčia laikytis tvarkingos struktūros; galite naudoti sutampančias formas ir kelis sluoksnius. Jei viskas bus padaryta teisingai, tai gali būti įdomus dizainas.
Kaip ir kitas funkcijas, „Canva“ sluoksniuoti yra labai paprasta:
- Atidarykite savo dizainą „Canva“.

- Pasirinkite elementą spustelėdami tą, kurį norite perkelti.
- Viršutiniame dešiniajame kampe spustelėkite skirtuką Pozicija.

- Jei norite perkelti elementą į priekį, pasirinkite Pirmyn.

- Norėdami įdėti vieną elementą už kito, pasirinkite Atgal.

Skaičiams paryškinti naudokite formas
Ar nenorite, kad žmonės praleistų jūsų vakarėlį, nes jie neteisingai skaito datą? Apgaulė yra pabrėžti skaičių su išskirtine forma, kuri privalo atkreipti dėmesį. Dėka daugybės pritaikymo įrankių, jūs galite būti tikrai kūrybingi naudodami šį įrankį. Žinoma, jei norėtumėte laikytis standartinės stačiakampio formos, tai taip pat gerai.
Bet kokiu atveju veiksmai yra nepaprastai paprasti:
- Šoninėje juostoje atidarykite skirtuką Elementai.

- Raskite tvirtą formą. Tai gali būti tiesiogine prasme viskas - nuo gėlių iki kvadratų.

- Pridėkite jį prie savo dizaino ir padėkite jį virš numerio.
- Sureguliuokite skaidrumo lygį. Įrankis yra viršutiniame dešiniajame ekrano kampe.

Užpildykite formas naudodami formas
Tai yra ypač specifinis patarimas, tačiau jis gali sukelti bet kokį dizainą. Jei darote skrajutę ar logotipą, kuriame yra paprastas tekstas, galite užpildyti spragas konkrečiomis raidėmis, kad pridėtumėte nuojautos. Štai kaip:
- Spustelėkite Elementai ir naudokite paieškos juostą, kad rastumėte atitinkamą figūrą. Pavyzdžiui, jei tai raidinė akis, ieškokite trikampio.

- Pridėkite elementą prie savo dizaino ir padėkite jį virš spragos.
- Norėdami nustatyti dydį, naudokite žymeklį.

- Jei spalva nesutampa, galite ją pakeisti. Spustelėkite mažą piktogramą viršutiniame kairiajame kampe, šalia šoninės juostos. Jei negalite rasti atitikties, galite sukurti pasirinktinę spalvą.

Formų dydžio keitimas, kad būtų galima pabrėžti
Kitas puikus būdas pabrėžti atskirus dizaino elementus yra skirtingų dydžių naudojimas. Kuo didesnis žodis ar vaizdas, tuo jis labiau traukia akį. Galite žymiai koreguoti dydį naudodami žymeklį ar jutiklinę dalį:
- Pasirinkite elementą, kurio dydį norite pakeisti.

- Vilkite kraštus, kol sureguliuosite juos pagal savo skonį.
Tai yra vienas darbalaukio versijos privalumas. Keisti dydį yra mažiau patogu padaryti išmaniajame telefone.
Rėminimo turinys
Ši dalis yra beveik padengta, tačiau pakartoju - pridėjus kraštus ar rėmelius prie savo dizaino, jis gali būti ryškesnis. Minimalistiniam požiūriui galite naudoti standartines geometrines figūras, tokias kaip stačiakampiai ar apskritimai. Jei norite kažko žaibiškesnio, daug apibūdinimų tinka tokiam apibūdinimui.
Papildomi DUK
Kaip pridėti teksto laukelį „Canva“
Žinoma, prie „Canva“ dizaino galite pridėti žodžių ir frazių. Kaip ir naudojant kitus elementus, galite nustatyti raidžių dydį ir padėtį. Bet pirmiausia turite pridėti teksto laukelį:
1. Šoniniame skydelyje atidarykite skirtuką Tekstas.

2. Galima rinktis iš trijų variantų: antraštė, paantraštė ir įprastas teksto laukelis. Pasirinkite jį spustelėdami.
langų paleidimo juosta neveikia

3. Teksto laukelis pasirodys jūsų puslapyje. Ištrinkite bendrąjį tekstą ir įveskite norimą žodį ar frazę.
4. Norėdami formatuoti tekstą, naudokite įrankius iš meniu juostos virš puslapio. Galite pakeisti šriftą, lygiavimą, spalvą ir pridėti efektų.

5. Galite perkelti ir pakeisti teksto laukelio dydį žymekliu.
6. Jei norite jį apversti, spustelėkite mažą pasukimo piktogramą po teksto laukeliu. Norėdami pakeisti kryptį, naudokite žymeklį.

7. Norėdami pridėti kraštą aplink tekstą, naudokite sparčiuosius klavišus ‘Alt + Shift + B’.
Atidarę skirtuką Tekstas pamatysite, kad jau yra keli šablonai. Galite juos pridėti prie savo puslapio spustelėdami konkretų šriftą. Tai dažniausiai yra bendros frazės, tokios kaip „Good Vibes“ ar „I Love You“, tačiau dizainas yra gana įvairus.
Pasaulis yra tavo drobė
Kaip matote, „Canva“ yra gana intuityvi platforma. Yra daugybė naudingų įrankių ir plati skirtingų elementų biblioteka. Be to, norint gauti gerų dalykų, jums nereikia mokamos prenumeratos.
Kalbant apie sienas, kiekvienai progai yra vienas. Be to, galite laisvai keisti spalvą, dydį, padėtį ir skaidrumo lygį pagal savo skonį. Tiek mobiliajame, tiek darbalaukio variante yra tie patys pritaikymo įrankiai, todėl galite dirbti su bet kokiu jums labiausiai tinkančiu įrenginiu. Apskritai, „Canva“ buvo sukurta įkvėpti kūrybai - kodėl gi ne pasilinksminti?
Ar turite „Canva“ paskyrą? Kokia jūsų patirtis su platforma? Nedvejodami pasidalykite kai kuriais savo dizainais toliau pateiktose pastabose!