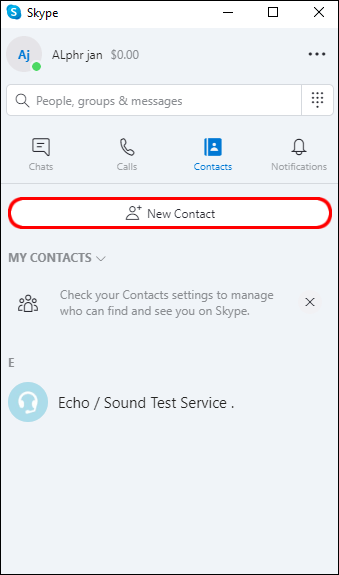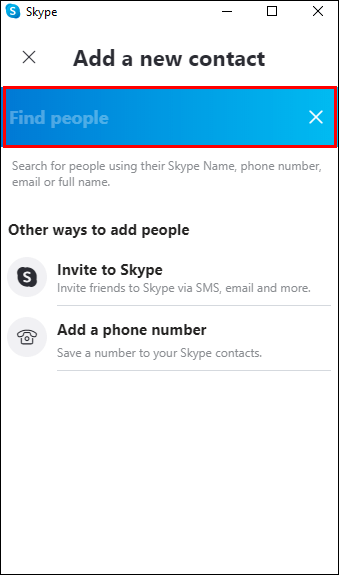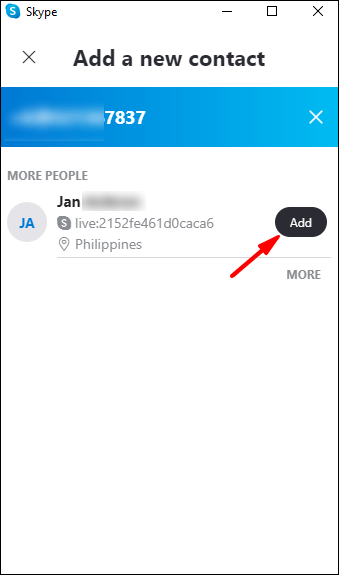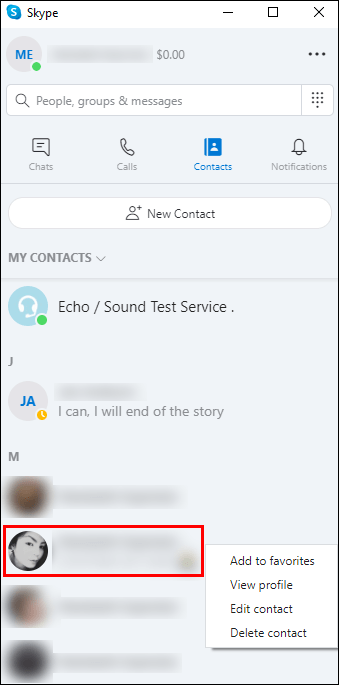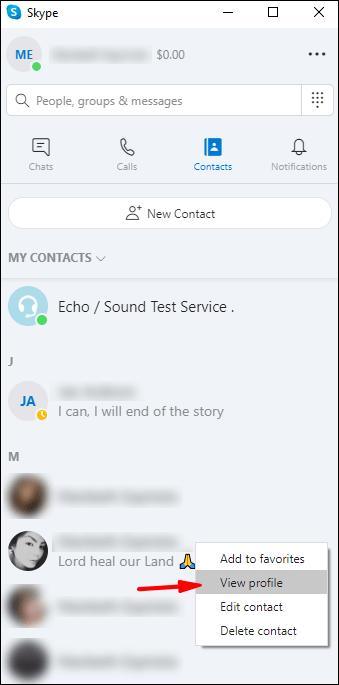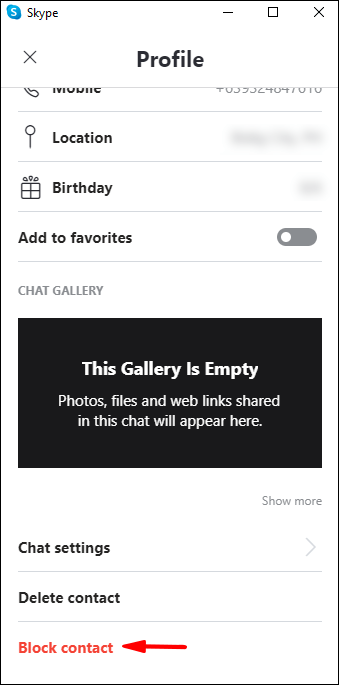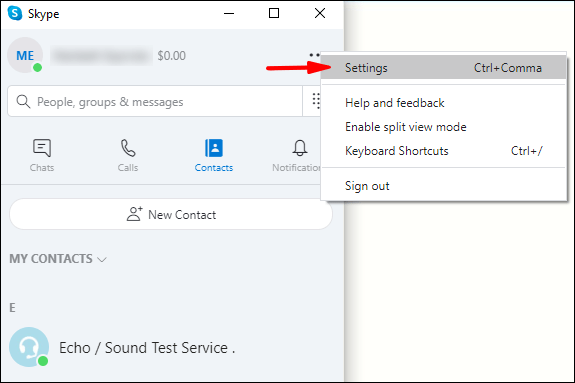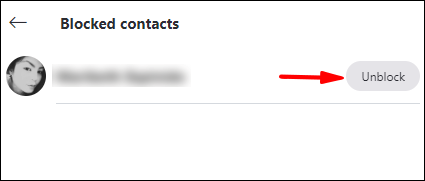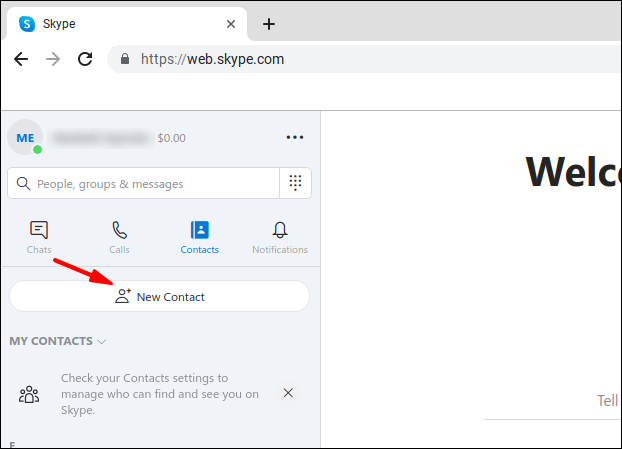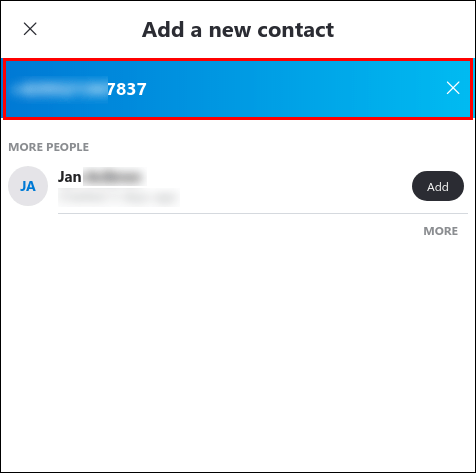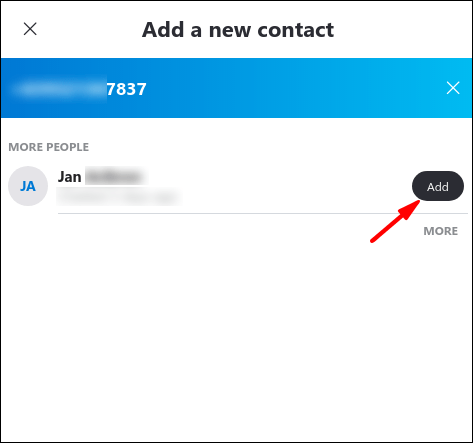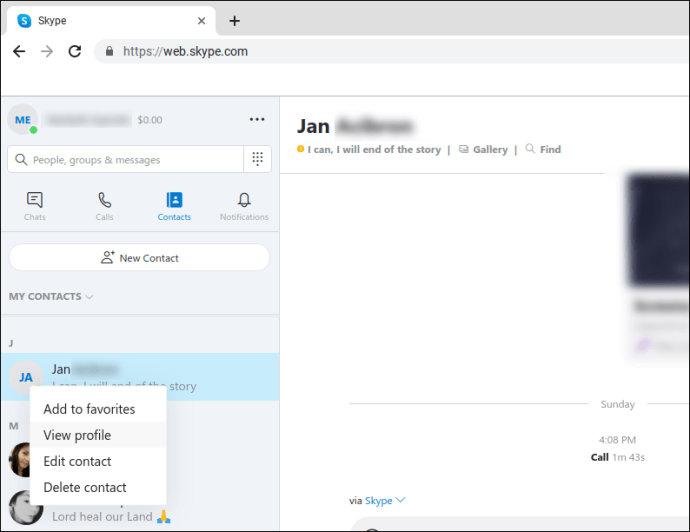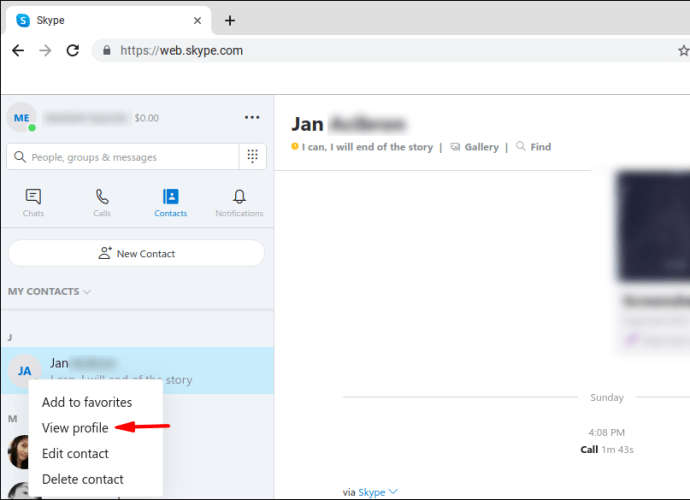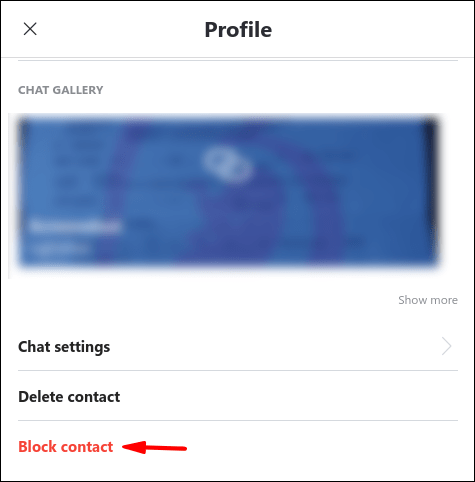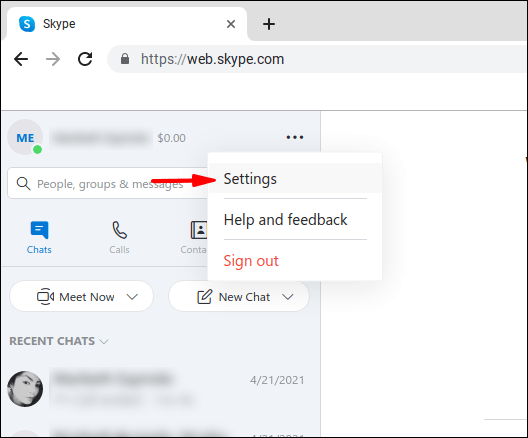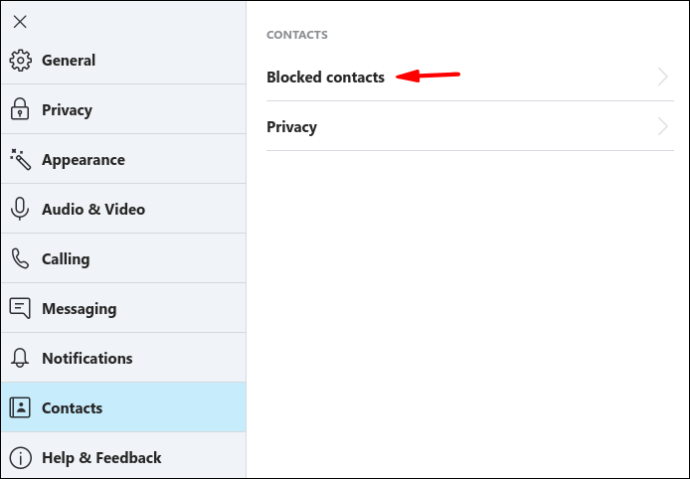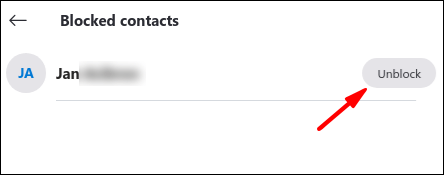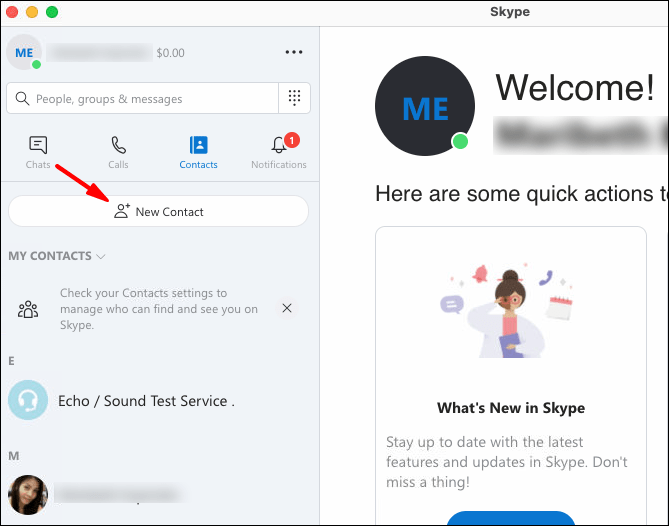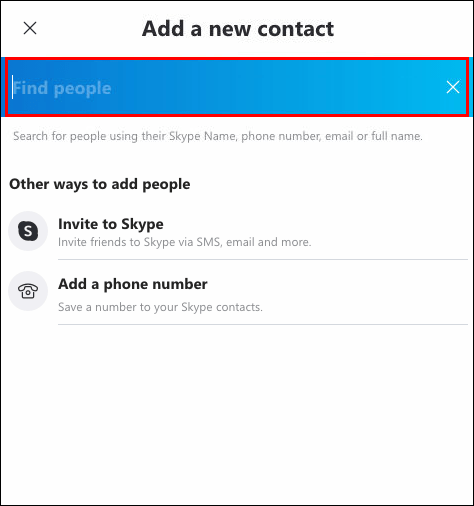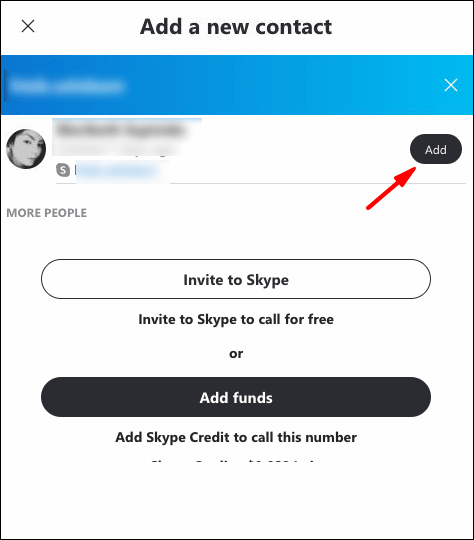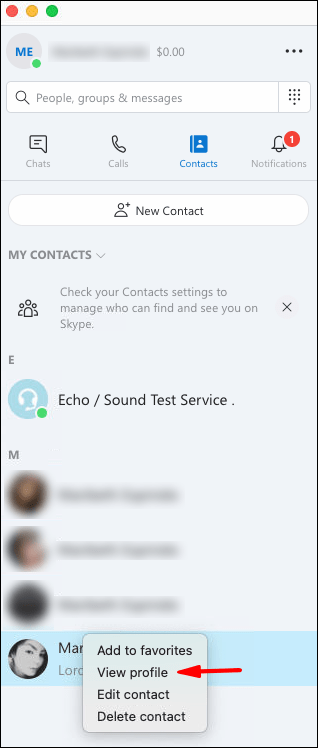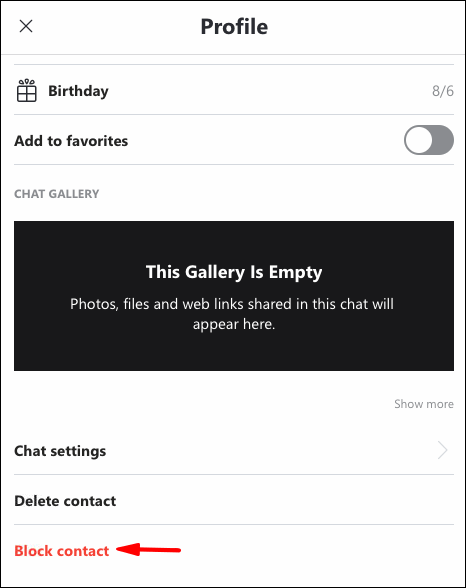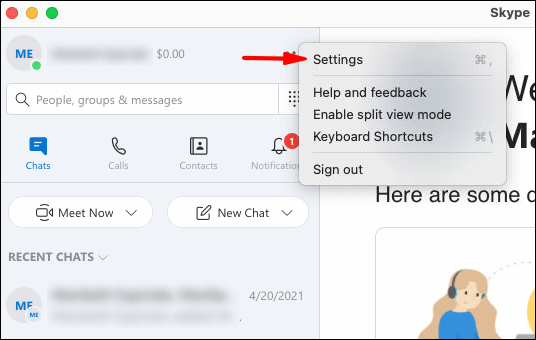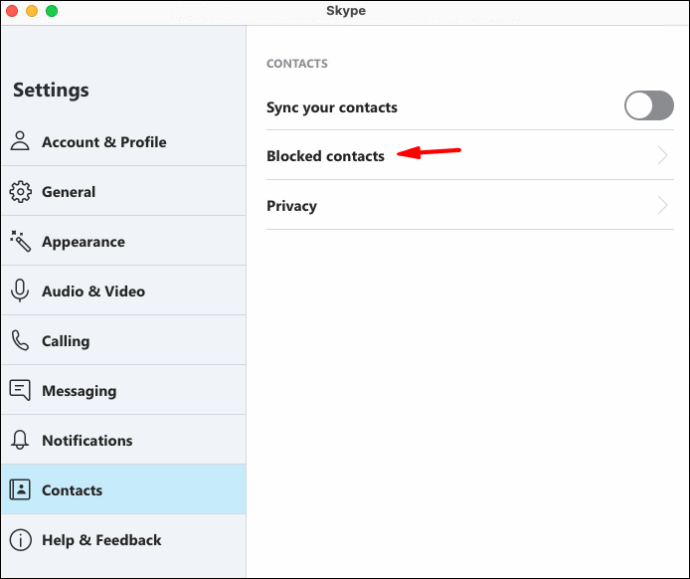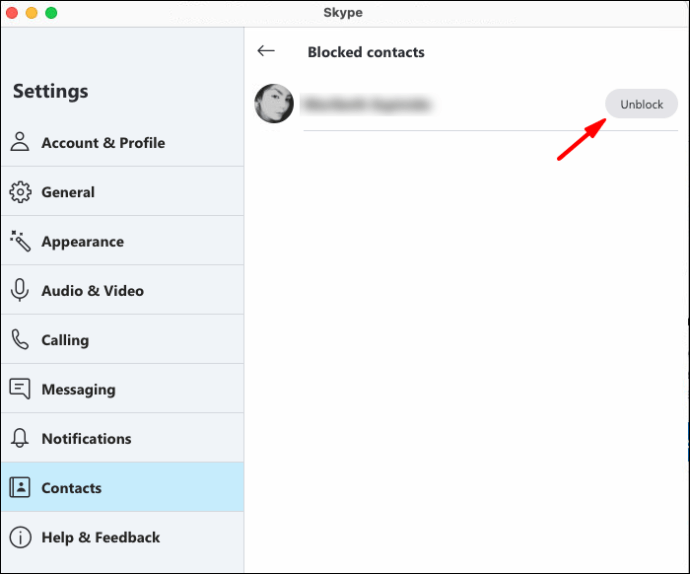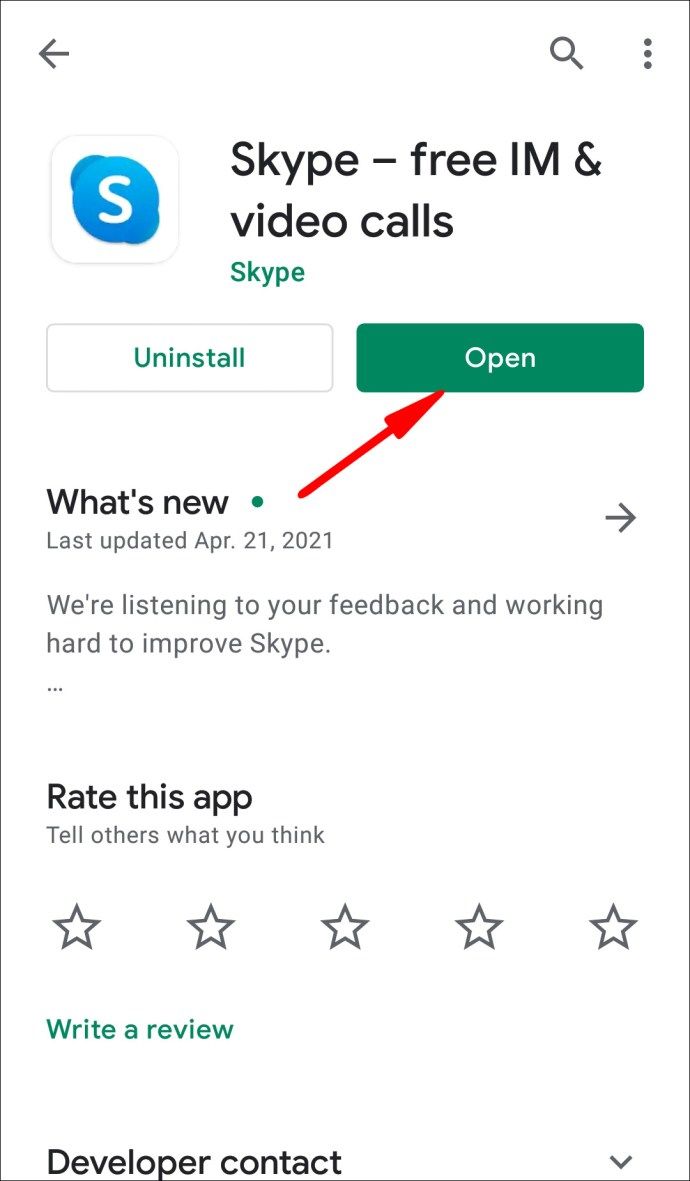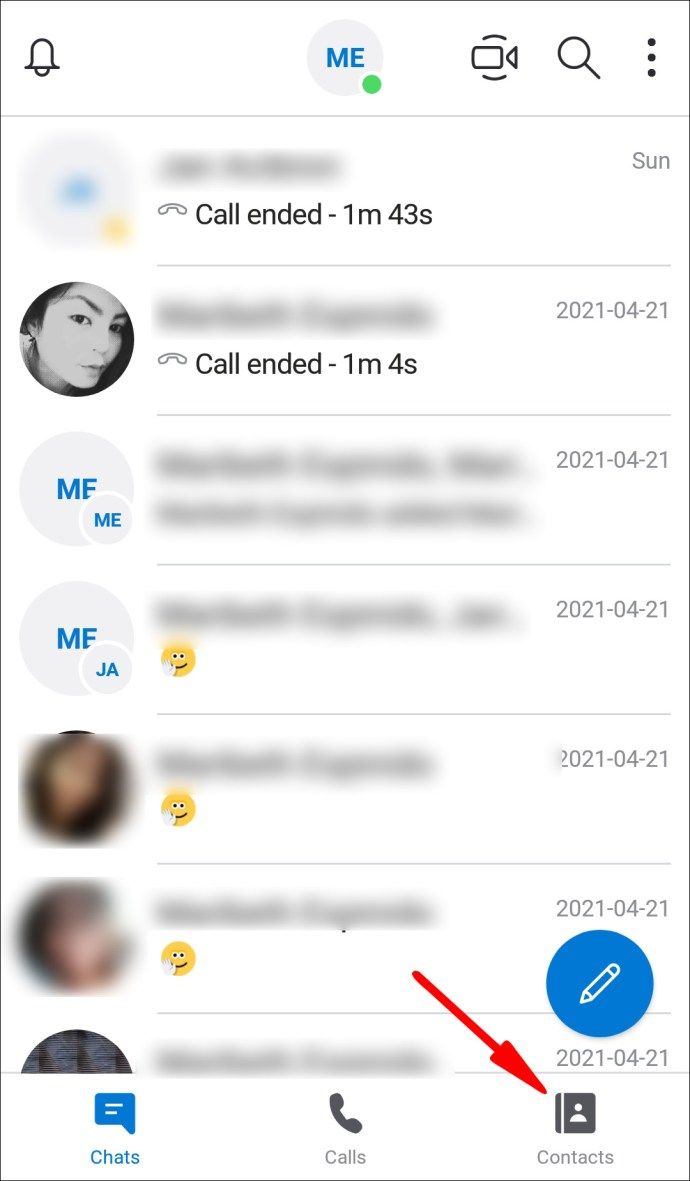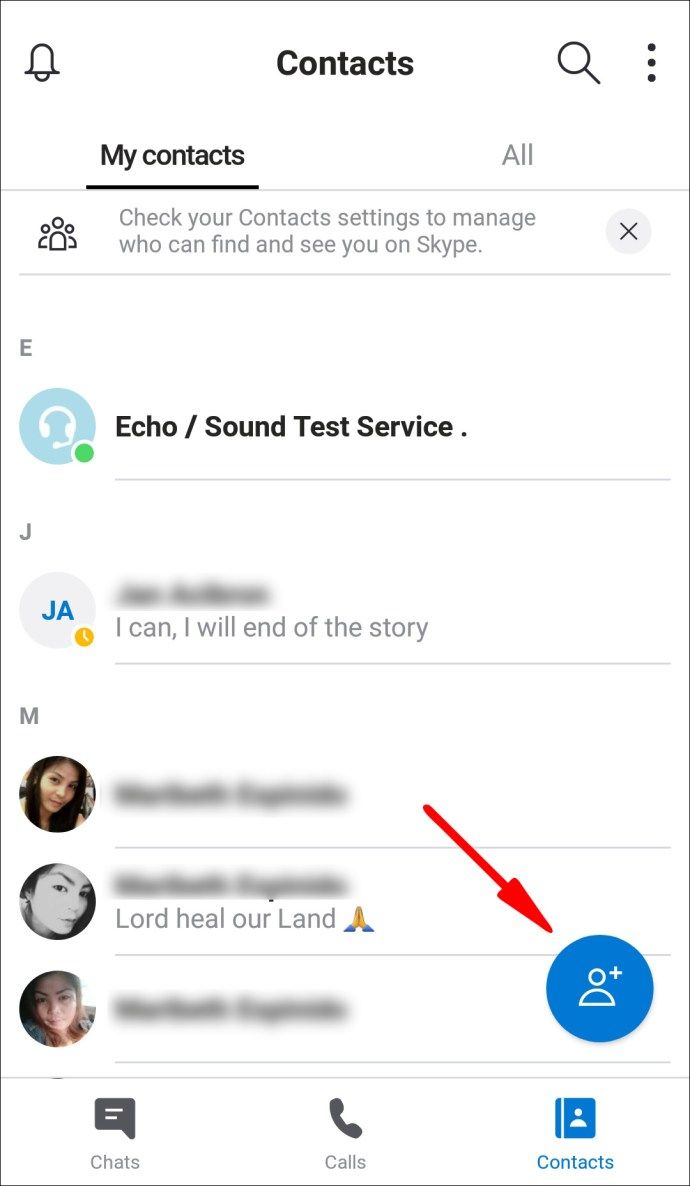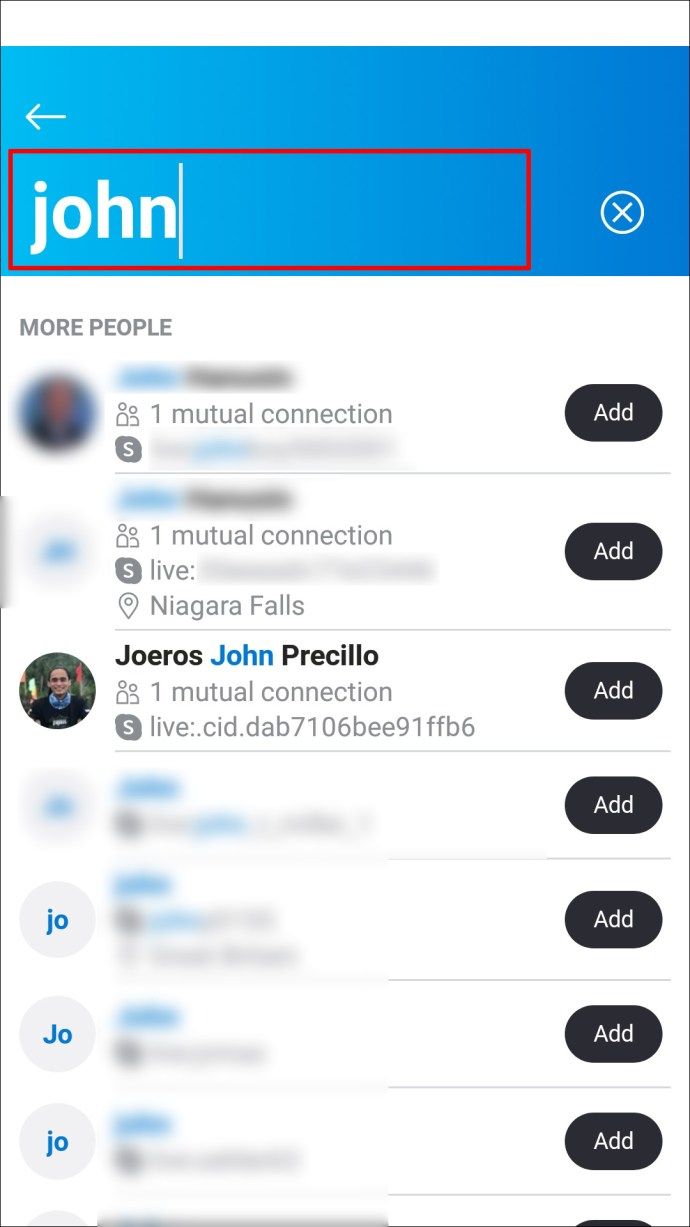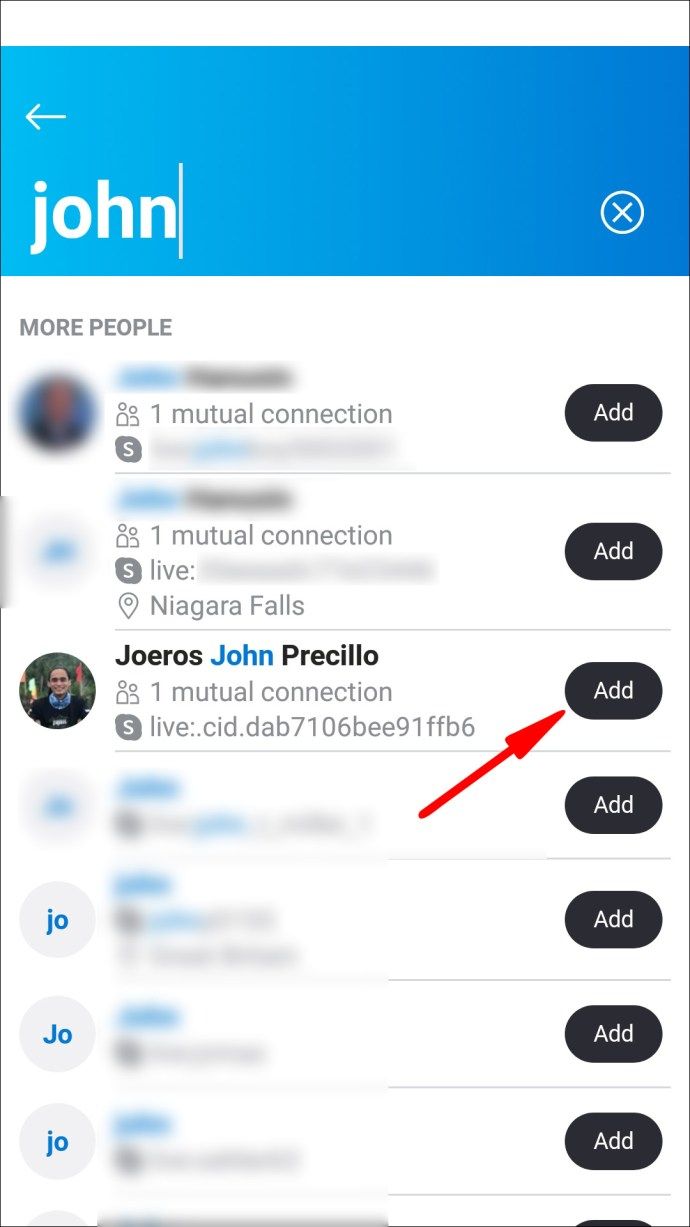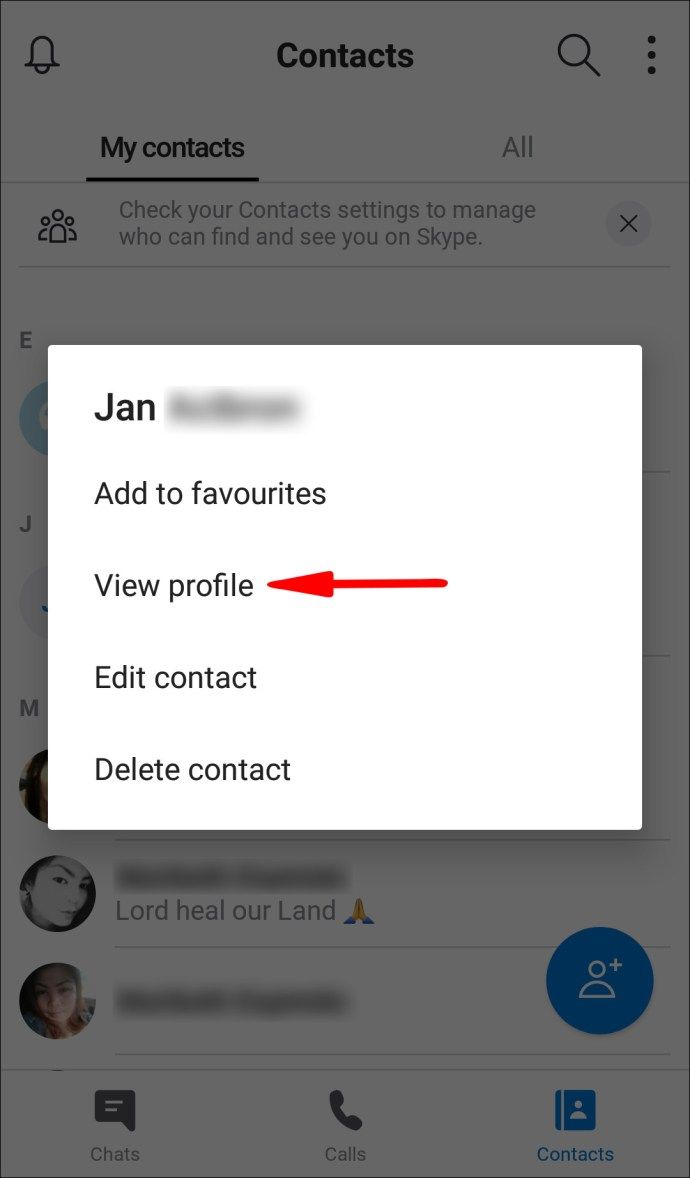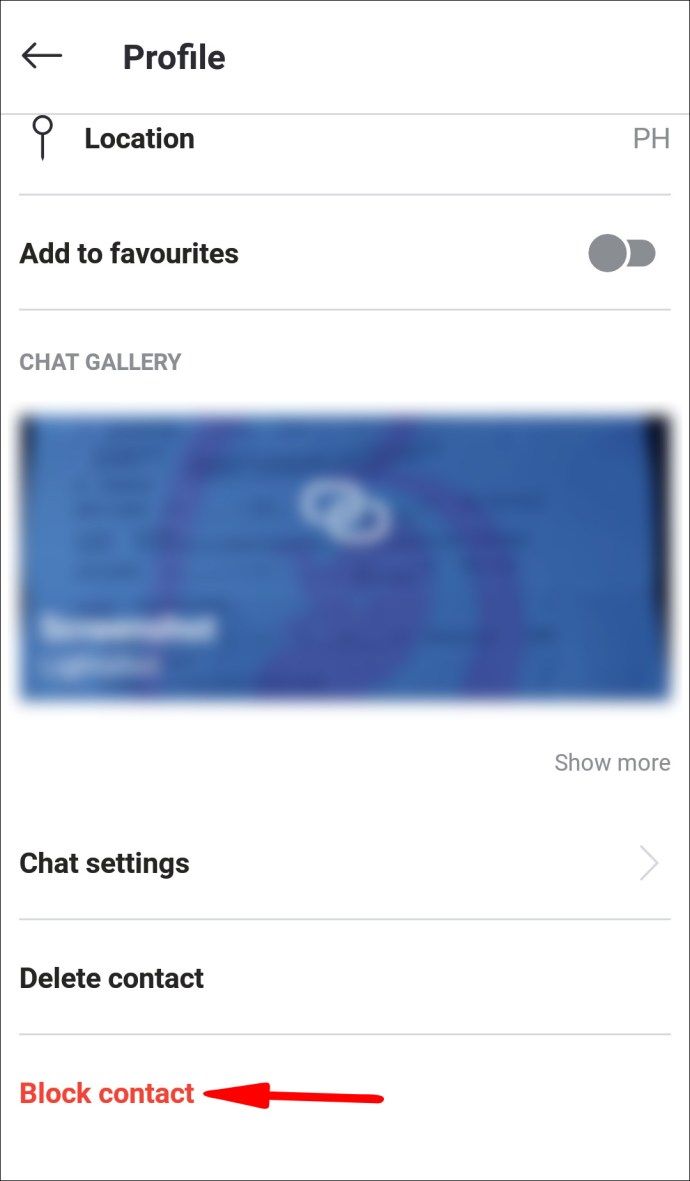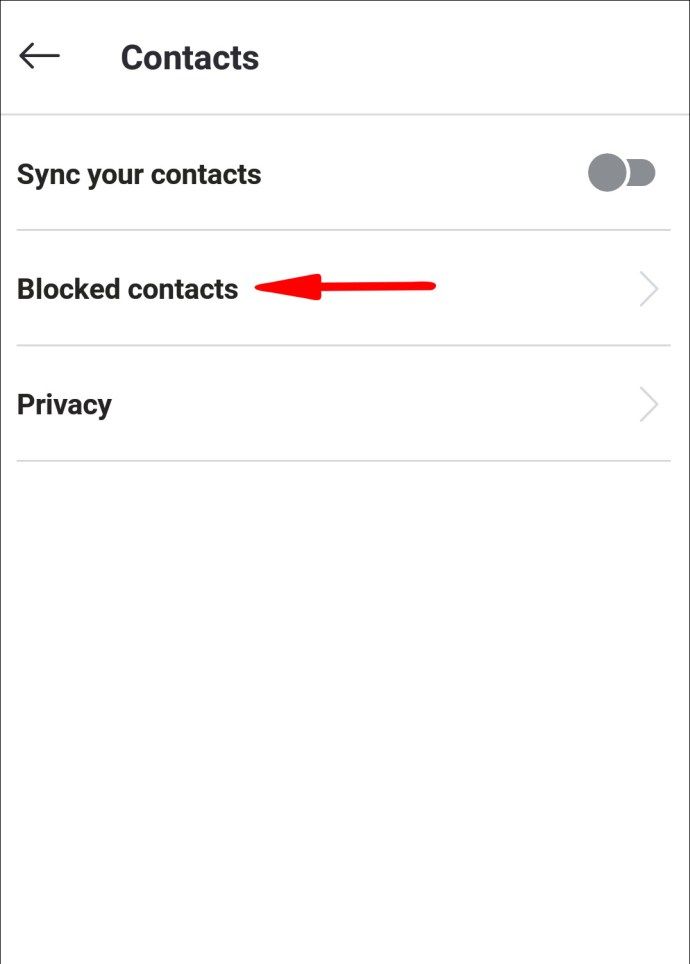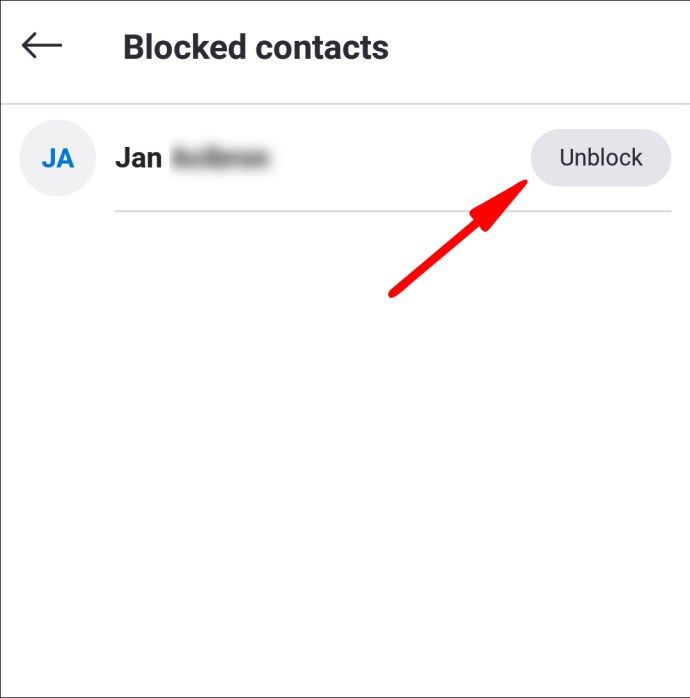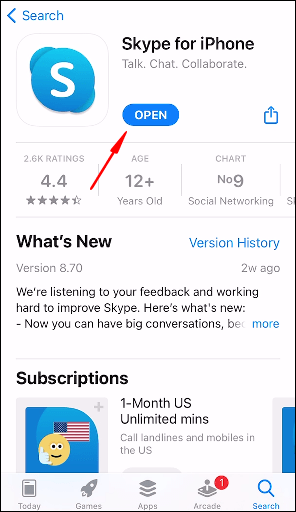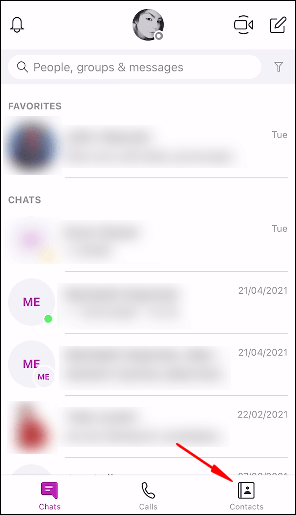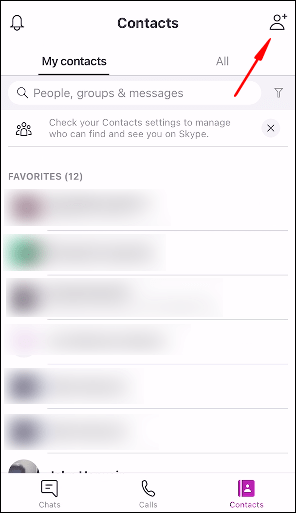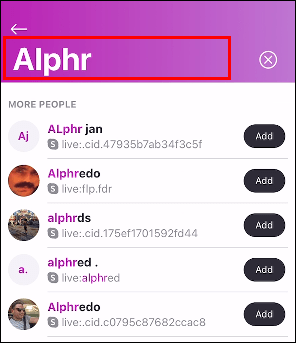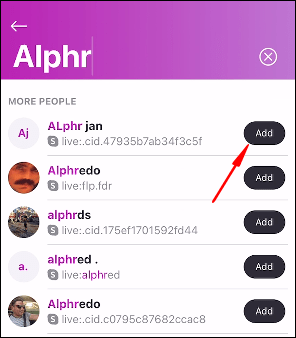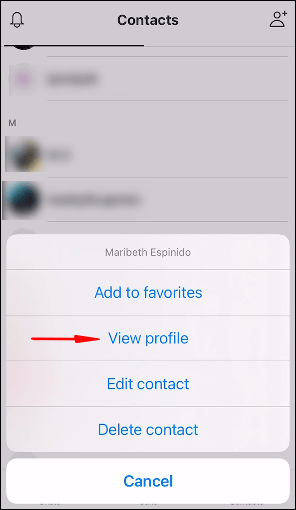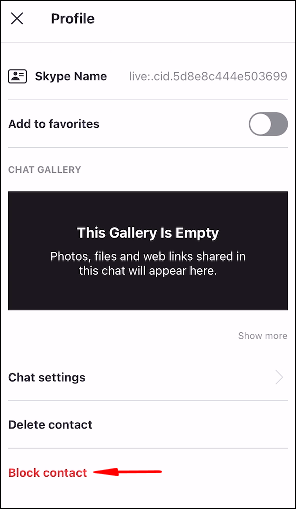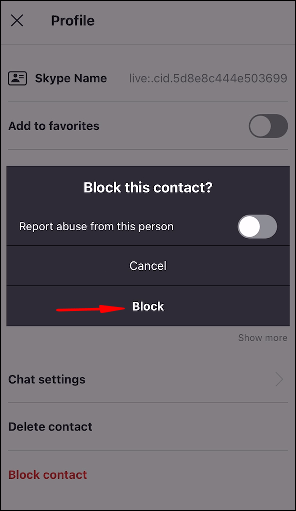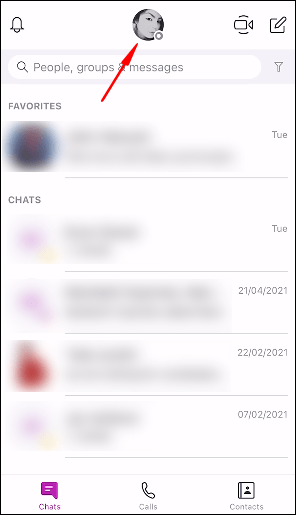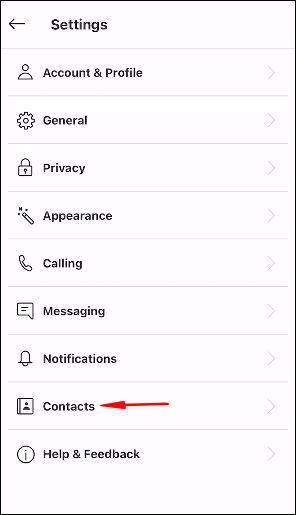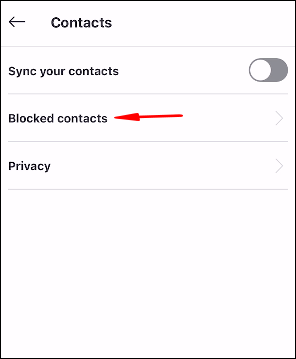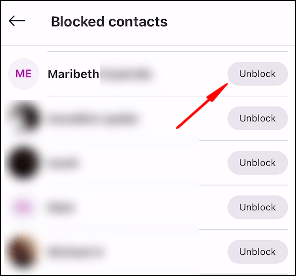Jei ką tik pradėjote naudoti „Skype“ ir turite žinoti, kaip pridėti kontaktą, šiame vadove atliksime veiksmus, kaip tai pasiekti.

Be to, mes parodysime, kaip blokuoti, atblokuoti ir ištrinti kontaktus naudojant įvairias operacines sistemas ir mobiliuosius įrenginius.
Kaip pridėti kontaktą „Skype“ sistemoje „Windows“ kompiuteryje?
Norėdami pridėti naują asmeninį kontaktą prie „Skype“ kontaktų sąrašo naudodami „Windows“:
- Prisijunkite prie „Skype“ paskyros, tada spustelėkite mygtuką + Kontaktas> Pridėti naują kontaktą.
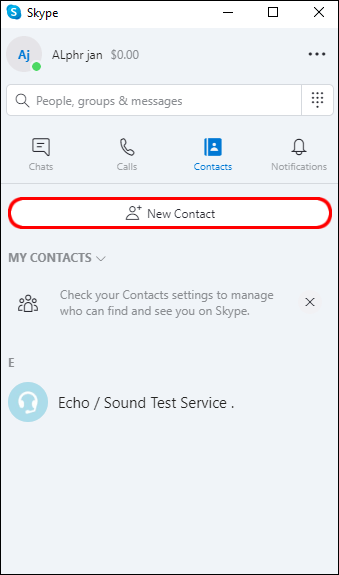
- Patikrinkite, ar asmuo, kurį norite pridėti, rodomas rodomame siūlomų kontaktų sąraše. Jei taip, šalia jų vardo spustelėkite mygtuką Pridėti.
- Jei ne, puslapio viršuje esančioje mėlynoje juostoje bus prašoma „Skype“ vardo, el. Pašto adreso ir norimo pridėti kontakto numerio. Įveskite išsamią informaciją.
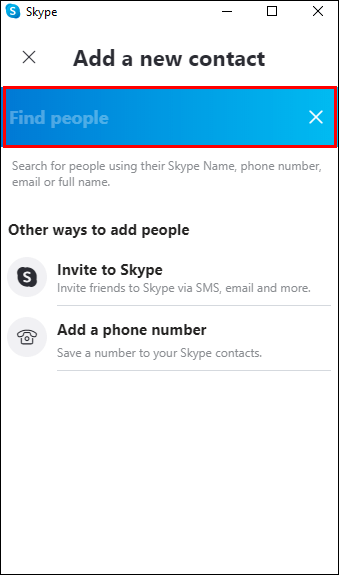
- Dabar pamatysite kitą pasiūlymų sąrašą; atitinkamam asmeniui pasirinkite Pridėti.
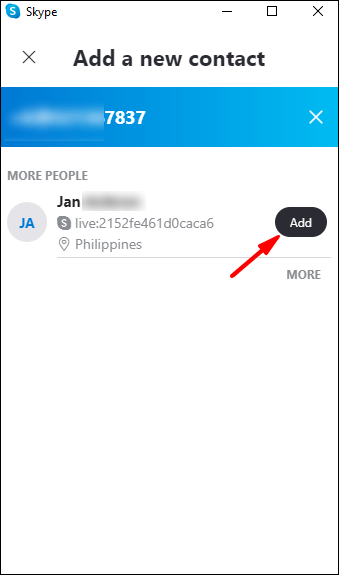
- Šis įrašas dabar bus pridėtas kaip vienas iš jūsų „Skype“ kontaktų.
Norėdami užblokuoti „Skype“ kontaktą:
- Skirtuke „Pokalbiai“ arba „Kontaktai“ spustelėkite ir palaikykite arba dešiniuoju pelės mygtuku spustelėkite norimą blokuoti kontaktą.
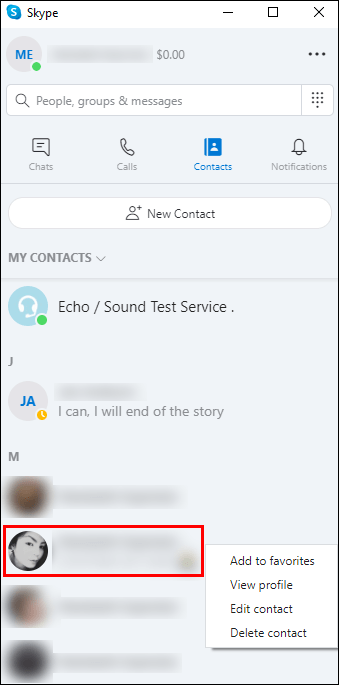
- Pasirinkite Peržiūrėti profilį.
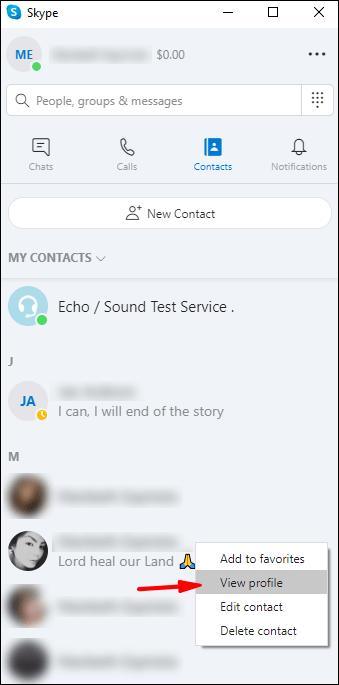
- Jų profilio apačioje pasirinkite Blokuoti kontaktą.
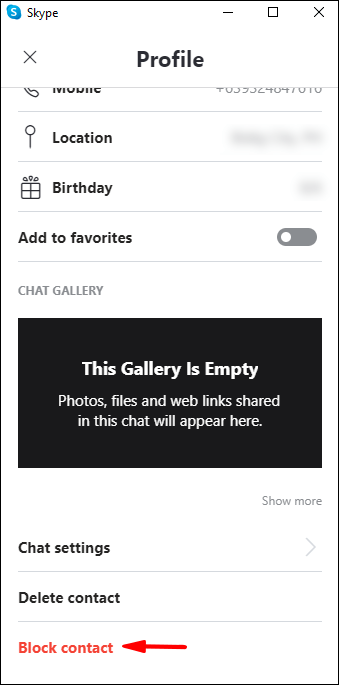
Norėdami atblokuoti „Skype“ kontaktą:
- Spustelėkite savo profilio nuotrauką arba inicialus.
- Spustelėkite piktogramą Nustatymai.
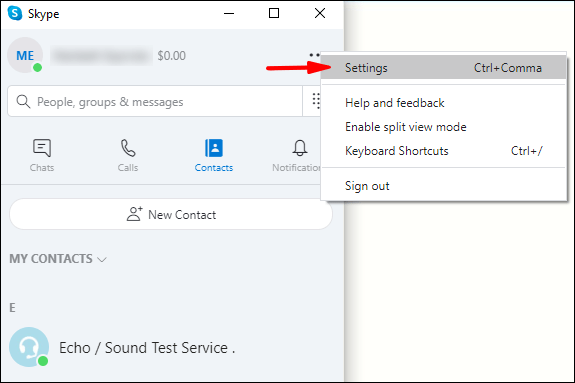
- Pasirinkite Kontaktai, tada Užblokuoti kontaktai.

- Šalia kontakto, kurį norite atblokuoti, spustelėkite mygtuką Atblokuoti.
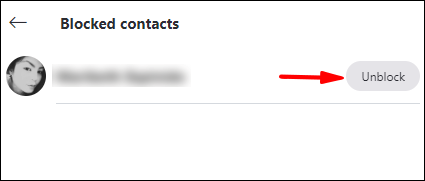
Kaip pridėti kontaktą „Skype“ sistemoje „Chromebook“?
Norėdami pridėti naują asmeninį kontaktą prie „Skype“ kontaktų sąrašo naudodami „Chromebook“:
- Prisijunkite prie „Skype“ paskyros, tada spustelėkite mygtuką + Kontaktas> Pridėti naują kontaktą.
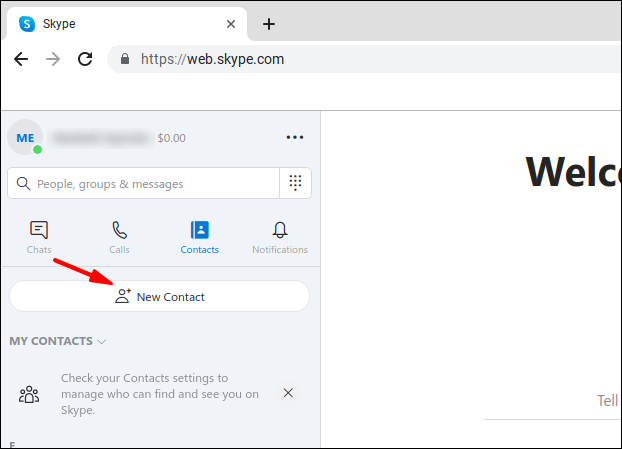
- Patikrinkite, ar asmuo, kurį norite pridėti, rodomas rodomame siūlomų kontaktų sąraše. Jei taip, šalia jų vardo spustelėkite mygtuką Pridėti.
- Jei ne, puslapio viršuje esančioje mėlynoje juostoje bus prašoma „Skype“ vardo, el. Pašto adreso ir norimo pridėti kontakto numerio. Įveskite išsamią informaciją.
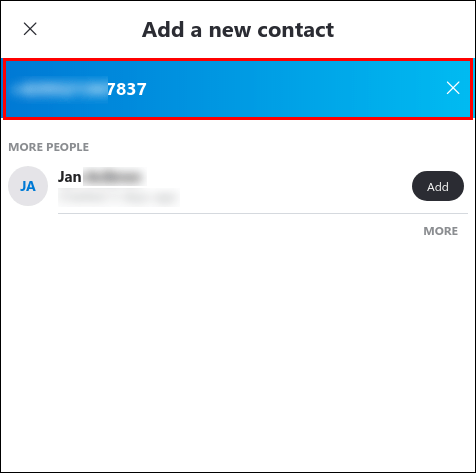
- Dabar pamatysite kitą pasiūlymų sąrašą; atitinkamam asmeniui pasirinkite Pridėti.
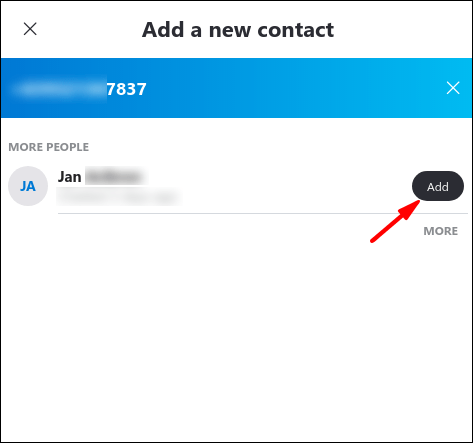
- Šis įrašas dabar bus pridėtas kaip vienas iš jūsų „Skype“ kontaktų.
Norėdami užblokuoti „Skype“ kontaktą:
- Skirtuke „Pokalbiai“ arba „Kontaktai“ spustelėkite ir palaikykite arba dešiniuoju pelės mygtuku spustelėkite norimą blokuoti kontaktą.
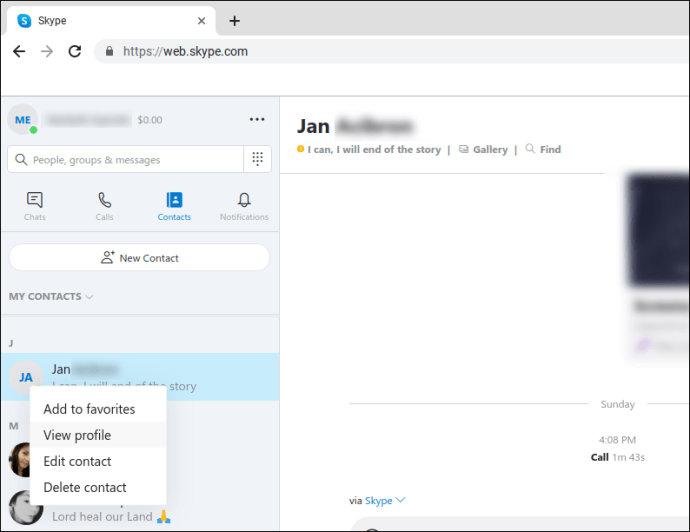
- Pasirinkite Peržiūrėti profilį.
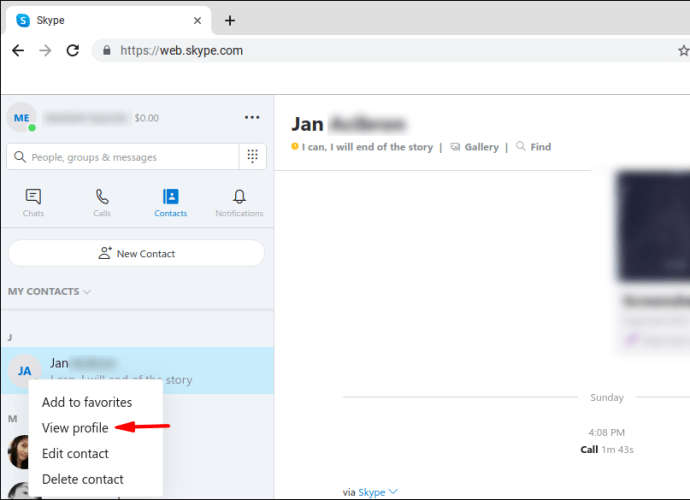
- Jų profilio apačioje pasirinkite Blokuoti kontaktą.
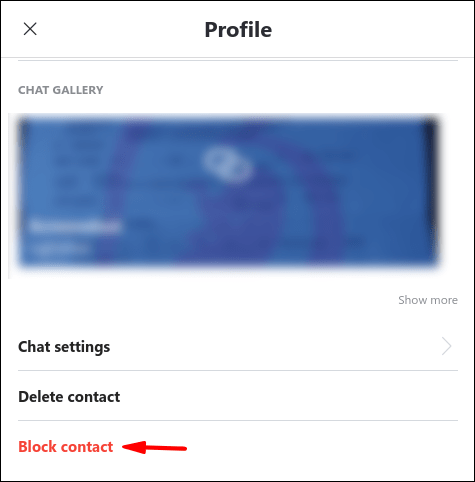
Norėdami atblokuoti „Skype“ kontaktą:
- Spustelėkite savo profilio nuotrauką arba inicialus.
- Spustelėkite piktogramą Nustatymai.
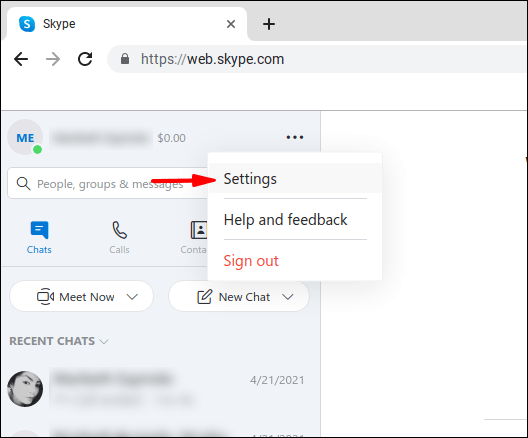
- Pasirinkite Kontaktai, tada Užblokuoti kontaktai.
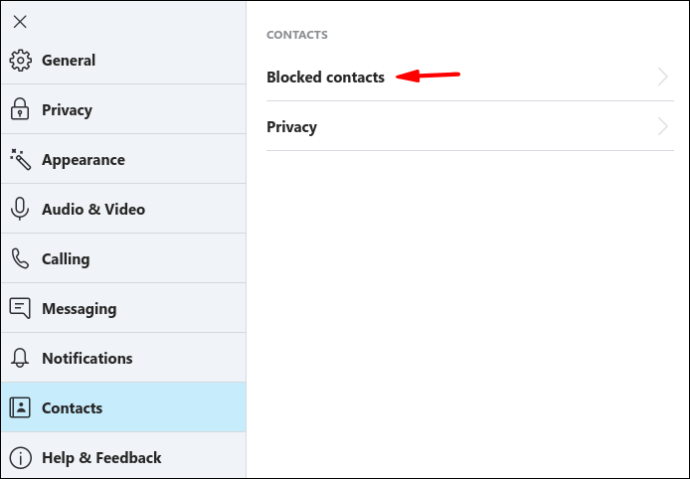
- Šalia kontakto, kurį norite atblokuoti, spustelėkite mygtuką Atblokuoti.
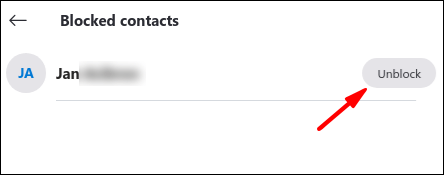
Kaip pridėti kontaktą „Skype“ sistemoje „Mac“?
Norėdami pridėti naują asmeninį kontaktą prie „Skype“ kontaktų sąrašo naudodami „Mac“:
- Prisijunkite prie „Skype“ paskyros, tada spustelėkite mygtuką + Kontaktas> Pridėti naują kontaktą.
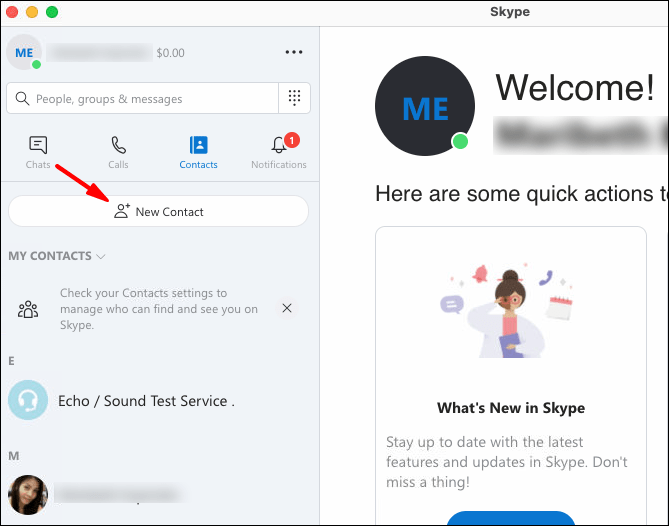
- Patikrinkite, ar asmuo, kurį norite pridėti, rodomas rodomame siūlomų kontaktų sąraše. Jei taip, šalia jų vardo spustelėkite mygtuką Pridėti.
- Jei ne, puslapio viršuje esančioje mėlynoje juostoje bus prašoma „Skype“ vardo, el. Pašto adreso ir norimo pridėti kontakto numerio. Įveskite išsamią informaciją.
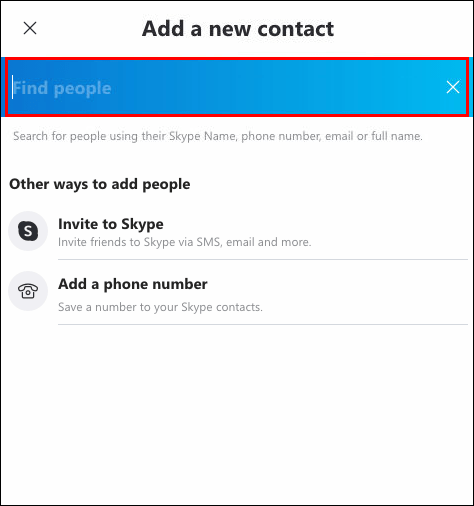
- Dabar pamatysite kitą pasiūlymų sąrašą; atitinkamam asmeniui pasirinkite Pridėti.
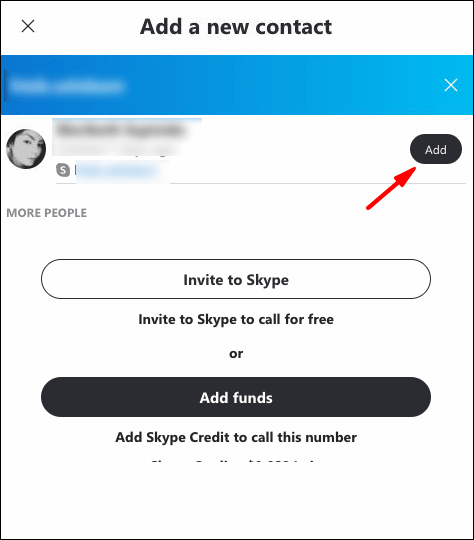
- Šis įrašas dabar bus pridėtas kaip vienas iš jūsų „Skype“ kontaktų.
Norėdami užblokuoti „Skype“ kontaktą:
- Skirtuke „Pokalbiai“ arba „Kontaktai“ spustelėkite ir palaikykite arba dešiniuoju pelės mygtuku spustelėkite norimą blokuoti kontaktą.
- Pasirinkite Peržiūrėti profilį.
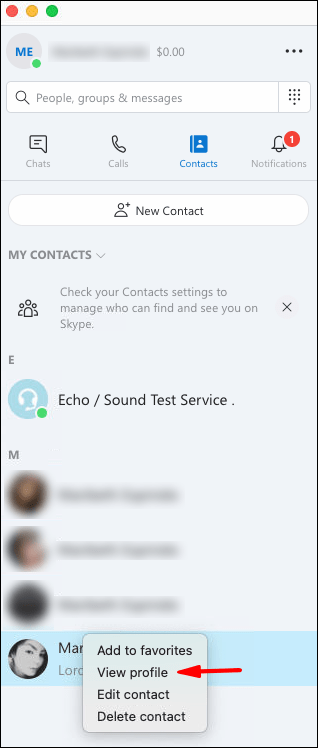
- Jų profilio apačioje pasirinkite Blokuoti kontaktą.
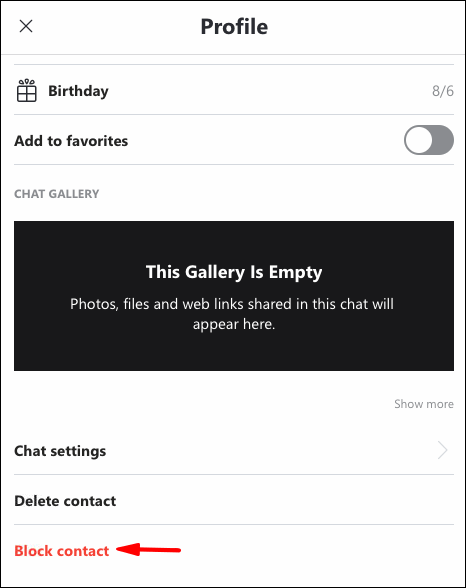
Norėdami atblokuoti „Skype“ kontaktą:
- Spustelėkite savo profilio nuotrauką arba inicialus.
- Spustelėkite piktogramą Nustatymai.
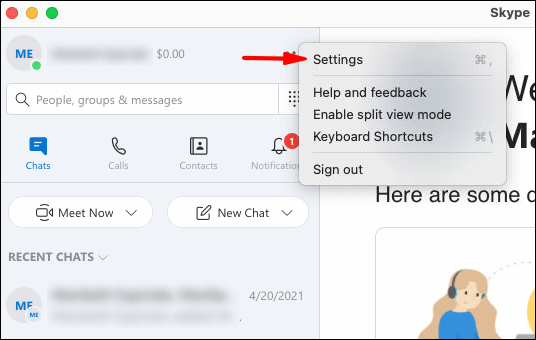
- Pasirinkite Kontaktai, tada Užblokuoti kontaktai.
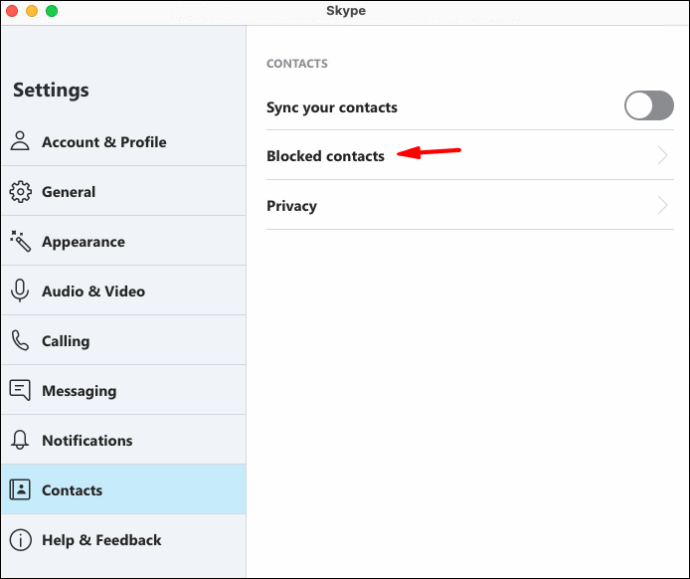
- Šalia kontakto, kurį norite atblokuoti, spustelėkite mygtuką Atblokuoti.
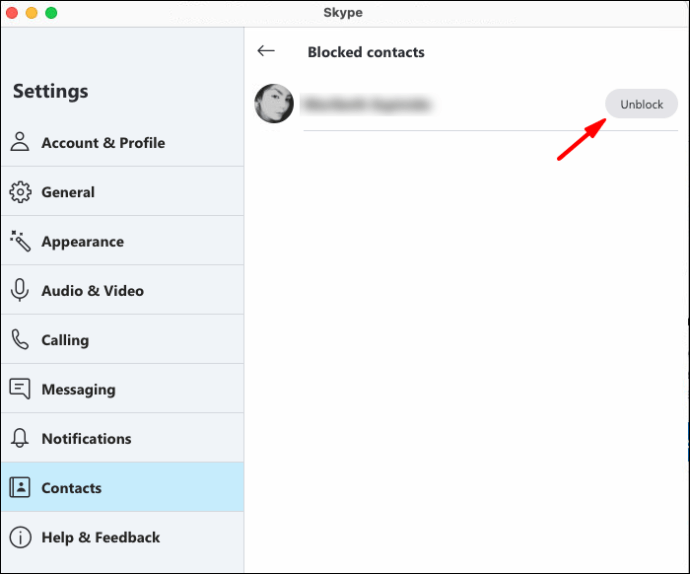
Kaip pridėti kontaktą „Skype“ programoje „Android“ programoje?
Norėdami pridėti naują asmeninį kontaktą prie „Skype“ kontaktų sąrašo naudodami „Android“:
- Paleiskite „Skype“ programą „Android“ įrenginyje.
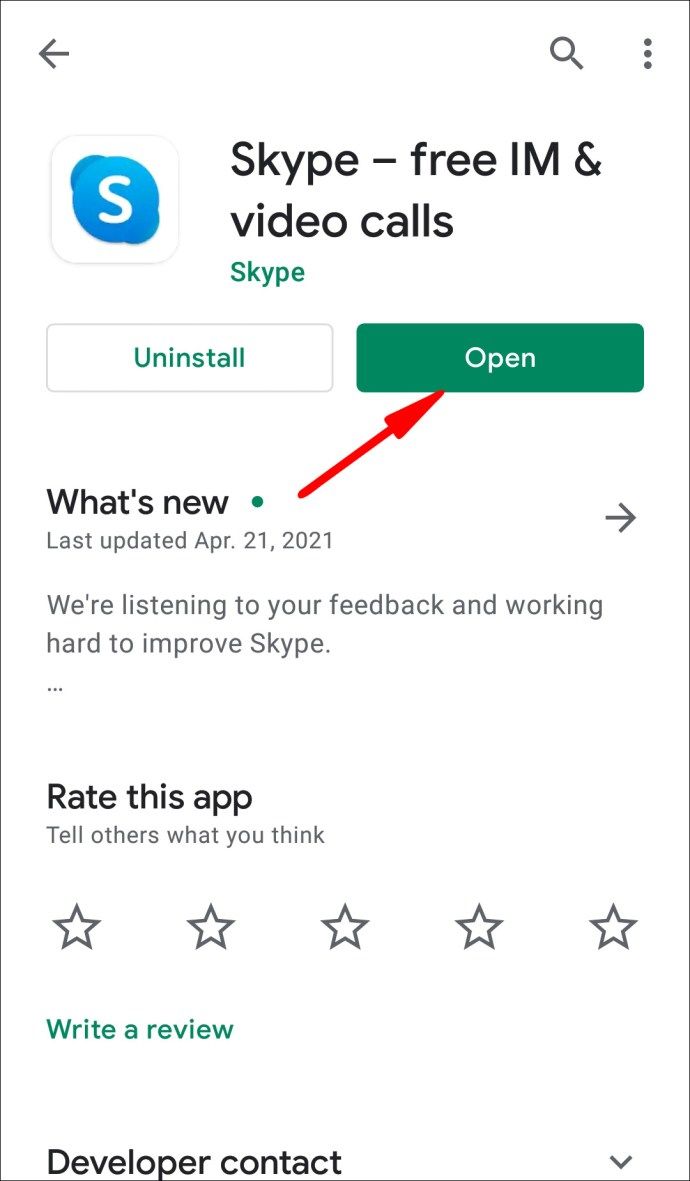
- Pasirinkite skirtuką Kontaktai, esantį ekrano apačioje. Jūsų kontaktai bus pateikti abėcėlės tvarka.
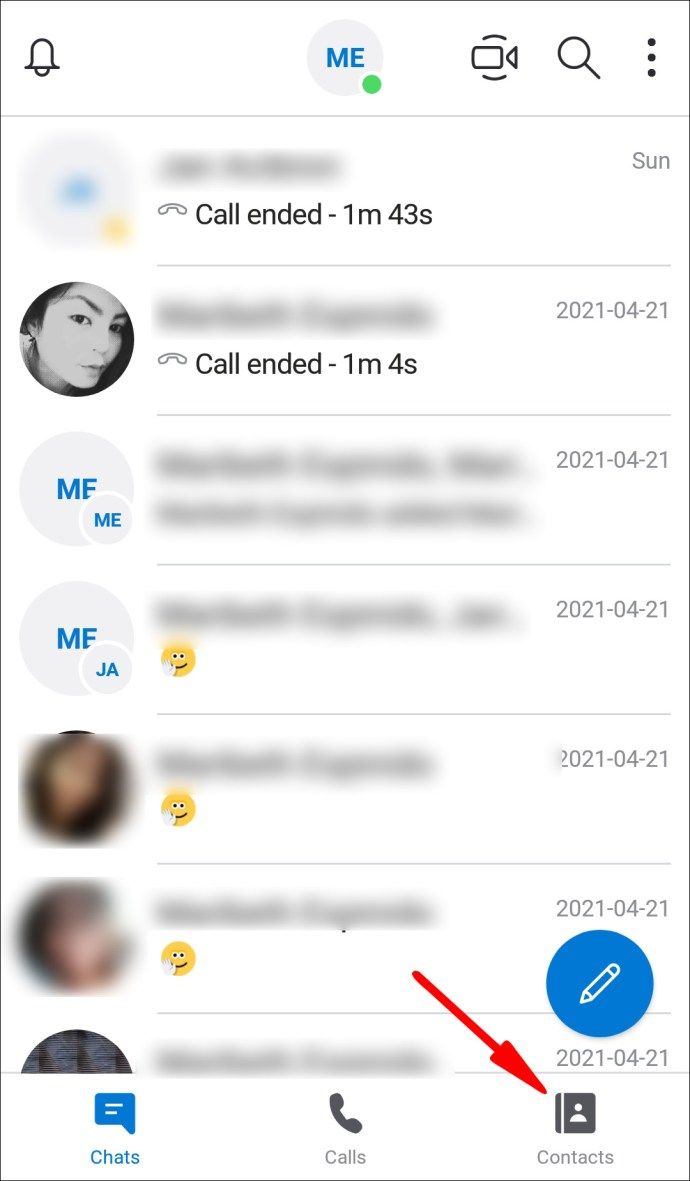
- Viršutiniame dešiniajame kampe spustelėkite piktogramą Pridėti kontaktą, rodomą kaip galva ir pečiai šalia pliuso (+) ženklo.
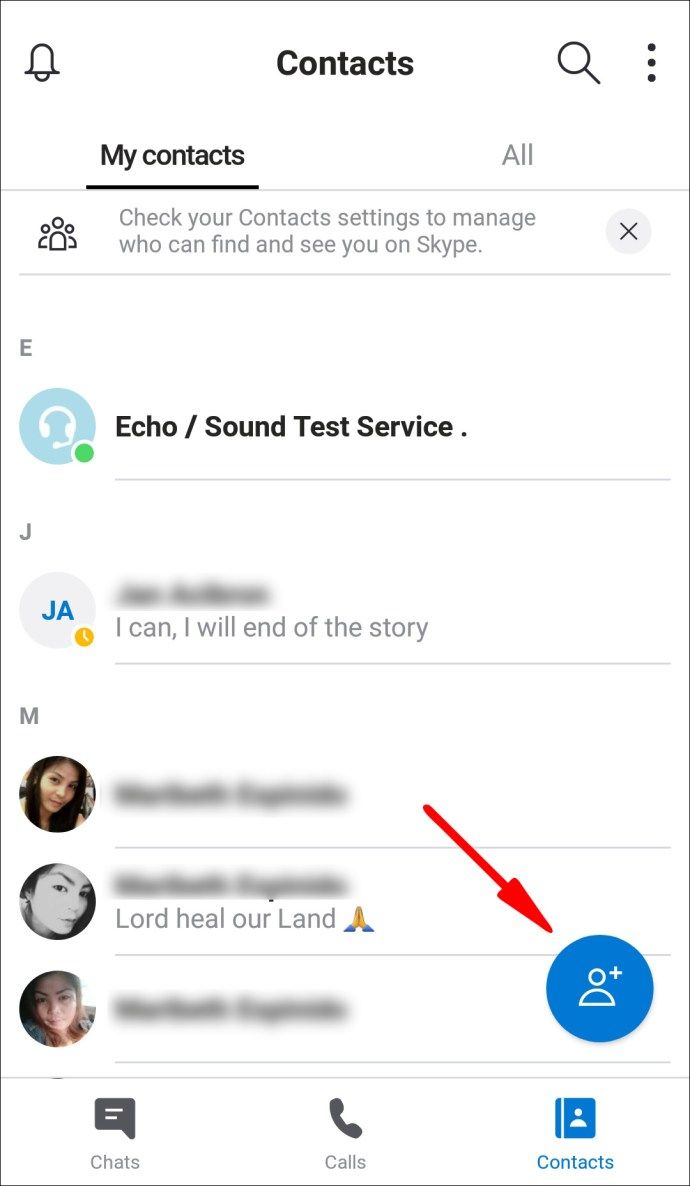
- Įveskite norimo pridėti naujo kontakto asmens vardo, telefono numerio ar el. Pašto informacijos paiešką.
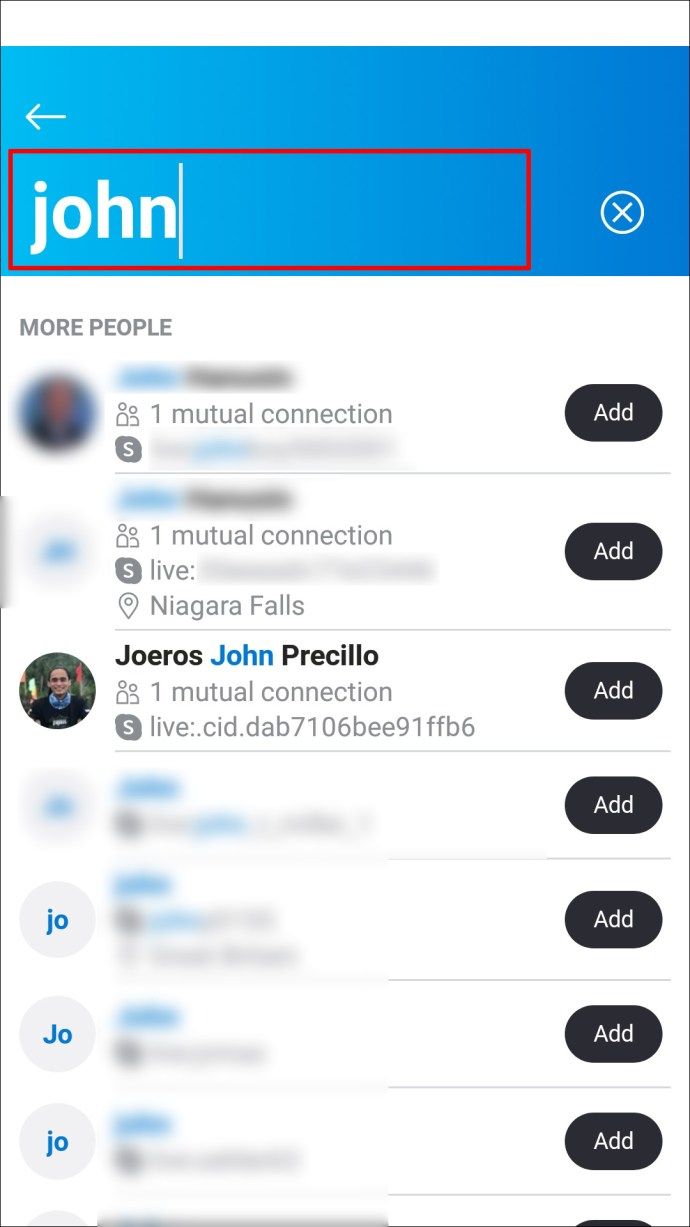
- Jums rašant, „Skype“ automatiškai pasiūlys kontaktus iš pateikto sąrašo. Pasirinkite tinkamą, kurį norite įtraukti į savo kontaktų sąrašą.
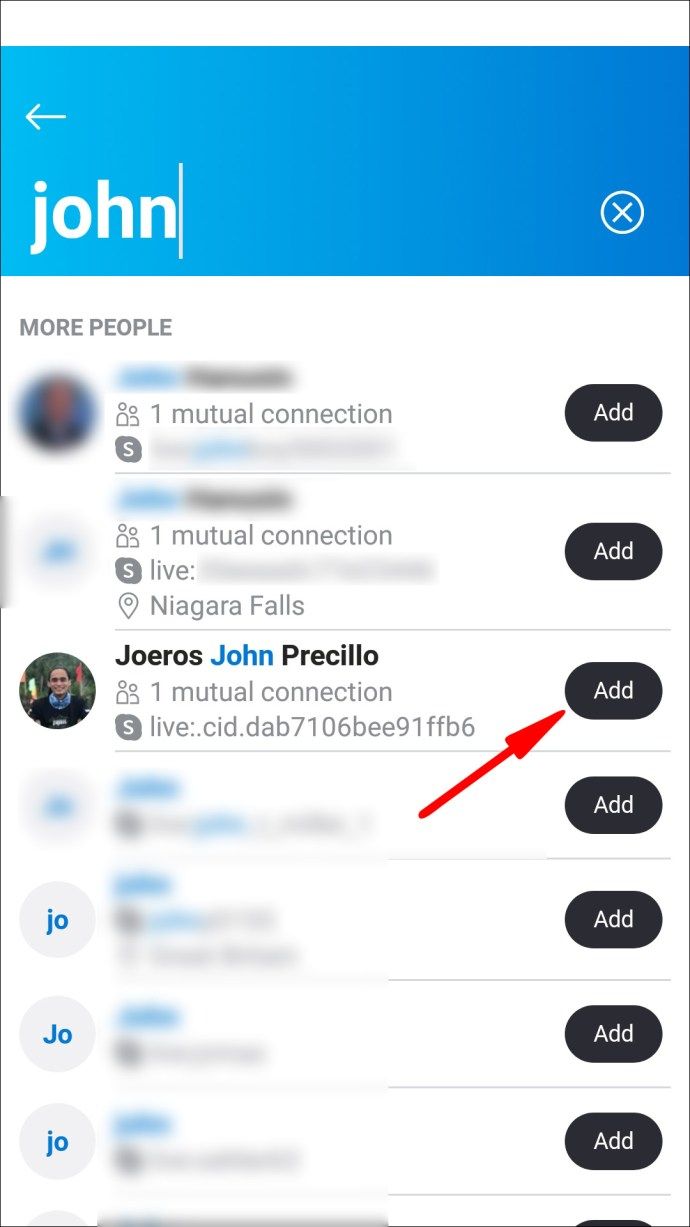
Norėdami užblokuoti „Skype“ kontaktą:
- Skirtuke „Pokalbiai“ arba „Kontaktai“ spustelėkite ir palaikykite arba dešiniuoju pelės mygtuku spustelėkite norimą blokuoti kontaktą.
- Pasirinkite Peržiūrėti profilį.
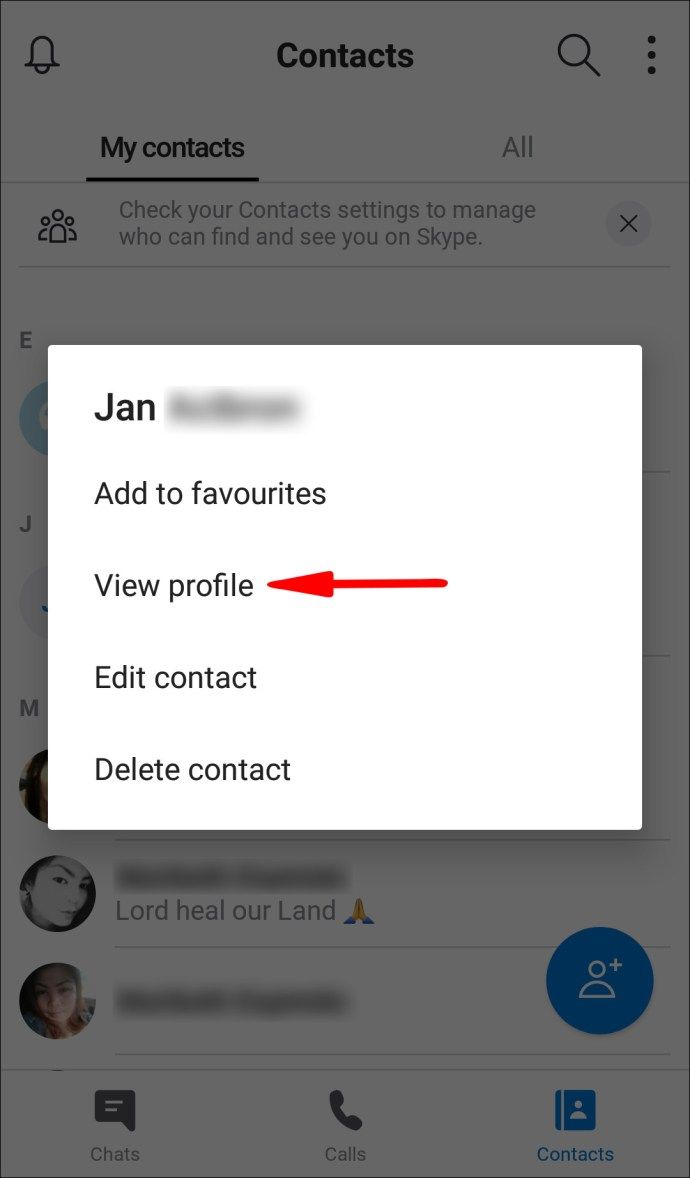
- Jų profilio apačioje pasirinkite Blokuoti kontaktą.
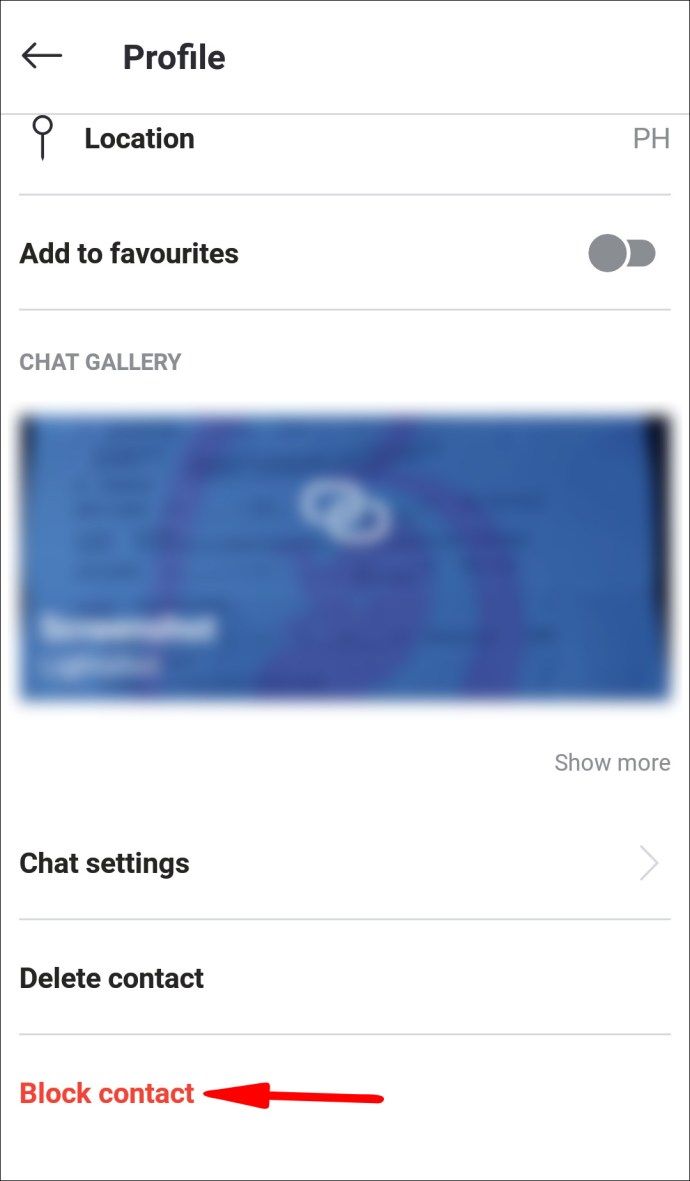
Norėdami atblokuoti „Skype“ kontaktą:
- Skirtuke Pokalbiai spustelėkite mėsainių meniu, tada piktogramą Nustatymai.
- Norėdami tvarkyti „Skype“ kontaktų sąrašą, kurį užblokavote, pasirinkite Tvarkyti užblokuotus vartotojus, esančius apačioje.
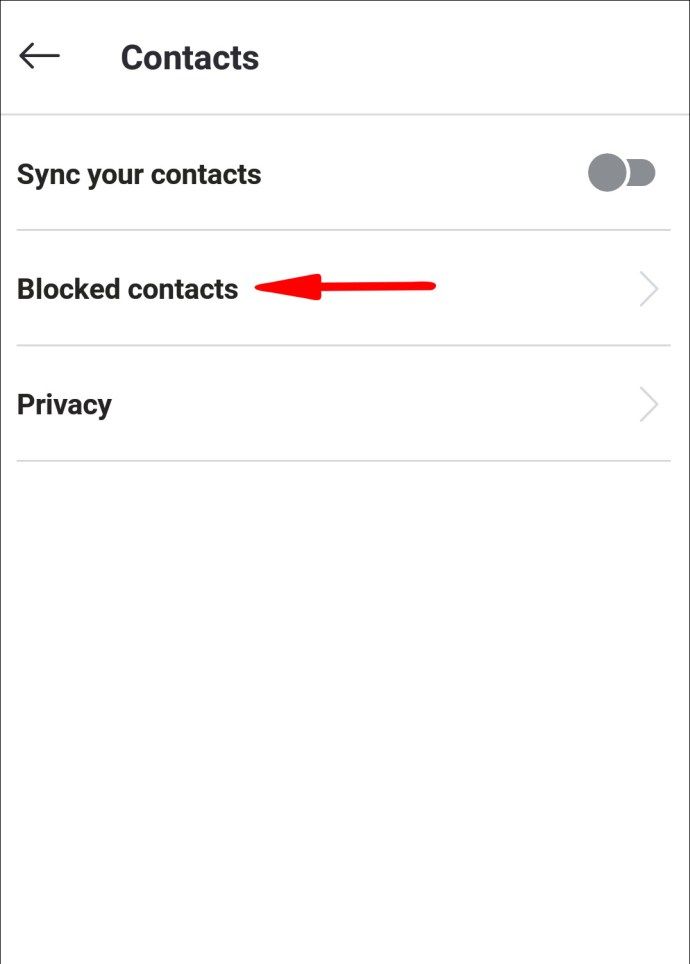
- Šalia kontakto, kurį norite atblokuoti, pasirinkite Atblokuoti.
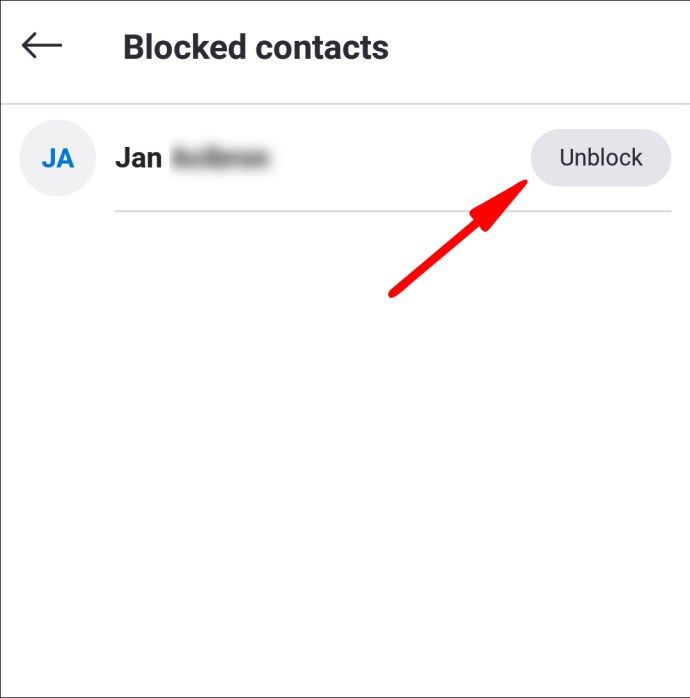
Kaip pridėti asmens kontaktą „Skype“ „iPhone“ programoje?
- Paleiskite „Skype“ programą savo „iOS“ įrenginyje.
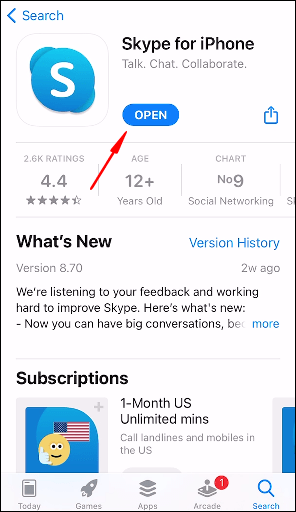
- Pasirinkite skirtuką Kontaktai, esantį ekrano apačioje. Jūsų kontaktai bus pateikti abėcėlės tvarka.
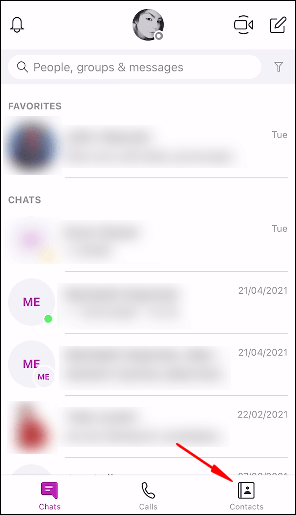
- Viršutiniame dešiniajame kampe spustelėkite piktogramą Pridėti kontaktą, rodomą kaip galva ir pečiai šalia pliuso (+) ženklo.
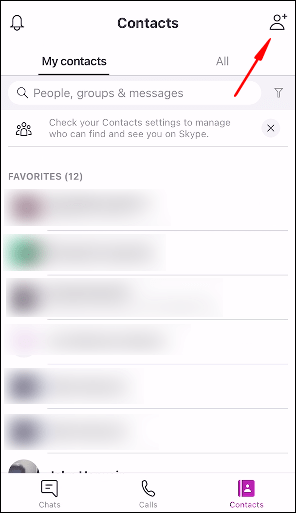
- Įveskite norimo pridėti naujo kontakto asmens vardo, telefono numerio ar el. Pašto informacijos paiešką.
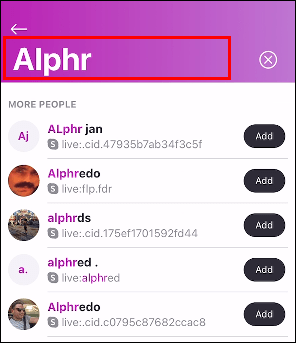
- Jums rašant, „Skype“ automatiškai pasiūlys kontaktus iš pateikto sąrašo. Pasirinkite tinkamą, kurį norite įtraukti į savo kontaktų sąrašą.
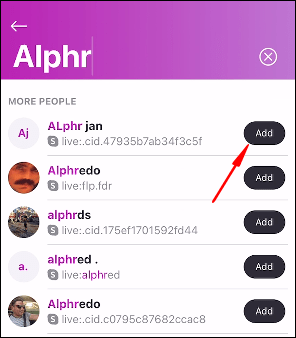
Norėdami užblokuoti „Skype“ kontaktą:
- Skirtuke „Kontaktai“ spustelėkite ir palaikykite kontaktą, kurį norite užblokuoti.
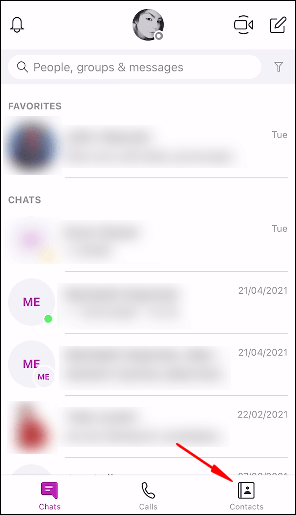
- Pasirinkite kontakto vardą, tada išskleidžiamajame meniu pasirinkite Peržiūrėti profilį.
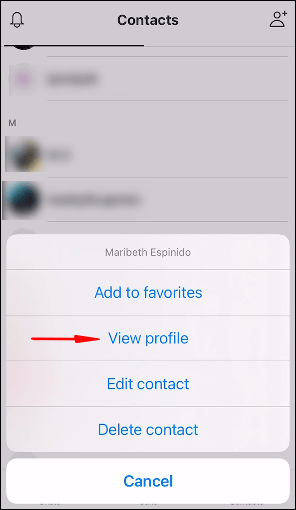
- Ekrano apačioje pasirinkite Blokuoti.
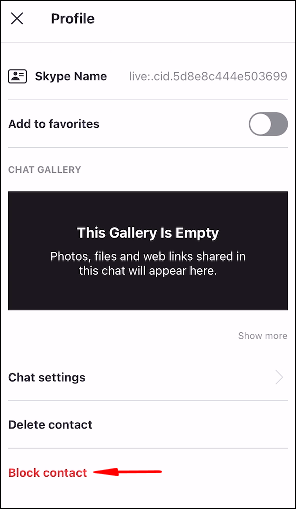
- Iššokančiajame pranešime dar kartą pasirinkite bloką, kad patvirtintumėte.
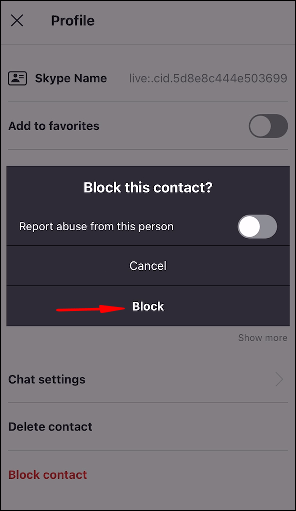
Norėdami atblokuoti „Skype“ kontaktą:
- Pokalbių ekrano viršuje spustelėkite savo profilio nuotrauką arba inicialus.
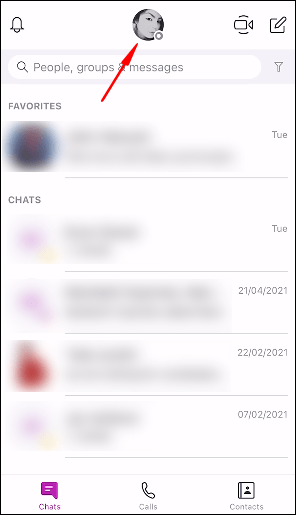
- Pasirinkite Parametrai> Kontaktai.
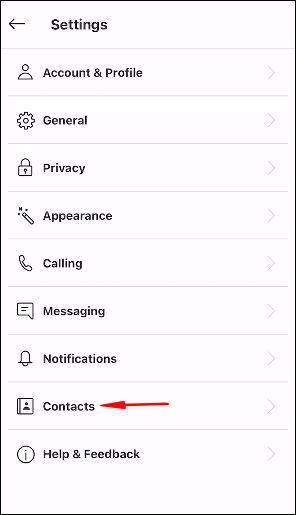
- Spustelėkite Užblokuoti kontaktai.
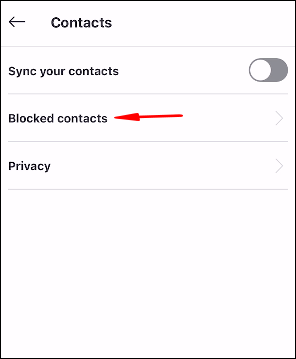
- Suraskite užblokuotą kontaktą, kurį norite atblokuoti, tada jo dešinėje pasirinkite Atblokuoti.
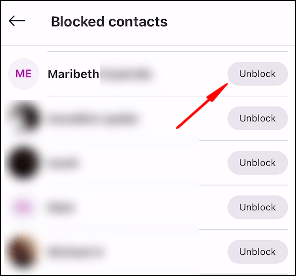
Kaip pridėti „Facebook“ kontaktus prie „Skype“?
Norėdami pridėti „Facebook“ kontaktus prie „Skype“:
- Prisijunkite prie „Skype“ paskyros.
- Išskleidžiamajame meniu pasirinkite Kontaktai> Importuoti kontaktus ...
- Pasirinkite „Facebook“ skirtuką.
- Įveskite savo kredencialus, tada pasirinkite Importuoti.
- Pasirinkite „Facebook“ kontaktus, kuriems norite siųsti „Skype“ užklausą.
Papildomi DUK
Kaip ištrinti kontaktą „Skype“?
Norėdami ištrinti vieną iš „Skype“ kontaktų:
1. Prisijunkite prie „Skype“ paskyros.

2. Skirtuke Kontaktai spustelėkite ir palaikykite arba dešiniuoju pelės mygtuku spustelėkite norimą pašalinti kontaktą.

3. Spustelėkite Peržiūrėti profilį. Tada, atsižvelgiant į tai, kaip pasiekiate „Skype“:
· „Desktop“ - pasirinkite mygtuką Redaguoti> Pašalinti iš kontaktų sąrašo.
Arba pasirinkite Pašalinti iš kontaktų sąrašo, esančio profilio ekrano apačioje.

· Mobiliesiems - pasirinkite mygtuką Redaguoti, tada spustelėkite šiukšliadėžės piktogramą. Arba pasirinkite Pašalinti iš kontaktų sąrašo, kurį rasite profilio ekrano apačioje.

Kaip ištrinti „Skype“ pokalbį?
Norėdami ištrinti „Skype“ pokalbį iš savo kompiuterio ar „Mac“:
1. Prisijunkite prie „Skype“ paskyros ir raskite pokalbį, kurį norite ištrinti, eidami per pokalbius kairėje pusėje.
2. Dešiniuoju pelės mygtuku spustelėkite pokalbį, tada pasirinkite Ištrinti pokalbį.

3. Iššokančiajame pranešime pasirinkite Ištrinti, kad patvirtintumėte.

Iš „Android“ telefono ar „iPhone“:
1. Atidarykite „Skype“ programą ir pagrindinio ekrano apačioje spustelėkite Pokalbiai.

2. Suraskite pokalbį, kurį norite ištrinti, tada spustelėkite ir palaikykite jį.
3. Spustelėkite Ištrinti pokalbį, tada iššokančiajame pranešime pasirinkite Ištrinti, kad patvirtintumėte.

Kaip išsiųsti momentinį pranešimą „Skype“?
1. Prisijunkite prie „Skype“ paskyros ir pasirinkite skirtuką Pokalbiai.
2. Spustelėkite asmenį ar grupę, kuriai norite siųsti tiesioginį pranešimą.
failas yra per didelis paskirties failų sistemai
3. Pokalbio lange įveskite savo pranešimą, tada spustelėkite Siųsti.
4. Norėdami pereiti prie naujausio pranešimo pokalbyje, spustelėkite žemyn esantį ševroną.
Asmeninių „Skype“ kontaktų tvarkymas
Nuo 2003 m. „Skype“ palengvino internetinį bendravimą tarp „Skype“ vartotojų visame pasaulyje. Dėl savo ilgaamžiškumo, tiesioginių pranešimų ir vaizdo bei balso skambučių funkcijų ji vis dar yra populiari ir patikima komunikacijos priemonė, turinti keturis milijardus vartotojų.
Dabar, kai žinote, kaip paprasta įtraukti asmeninius kontaktus į „Skype“, ar pavyko rasti kontaktus siūlomų kontaktų sąraše, ar jums reikėjo išsiųsti asmeniui prašymą prisijungti prie „Skype“? Kam paprastai patinka naudotis „Skype“? Norėtume išgirsti apie jūsų patirtį naudojant „Skype“, palikite komentarą toliau pateiktoje komentarų skiltyje.