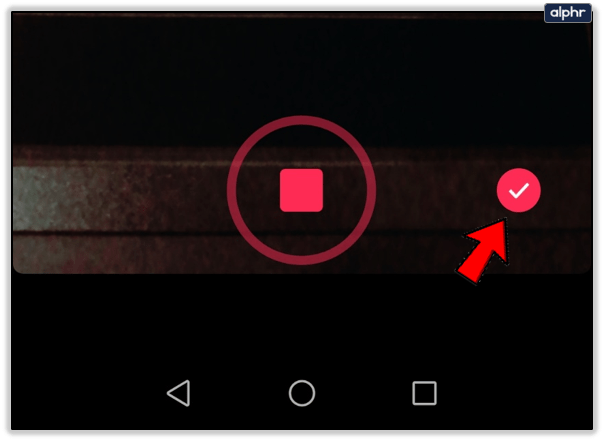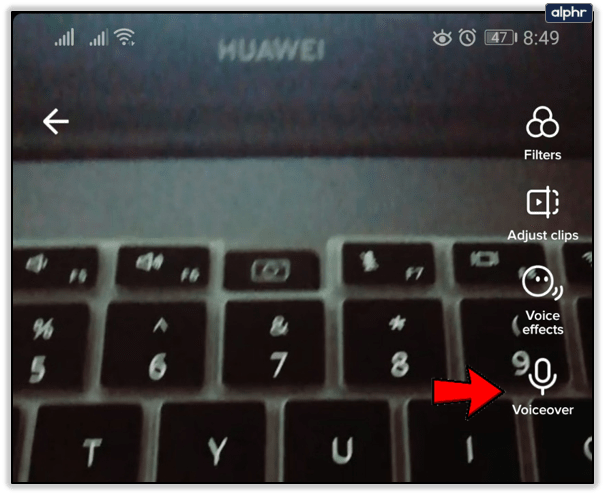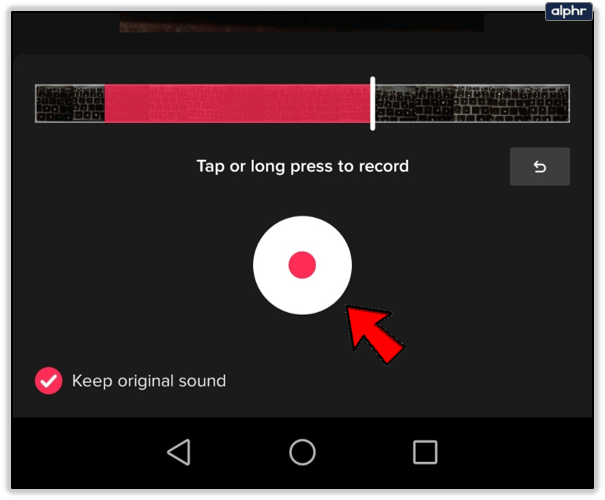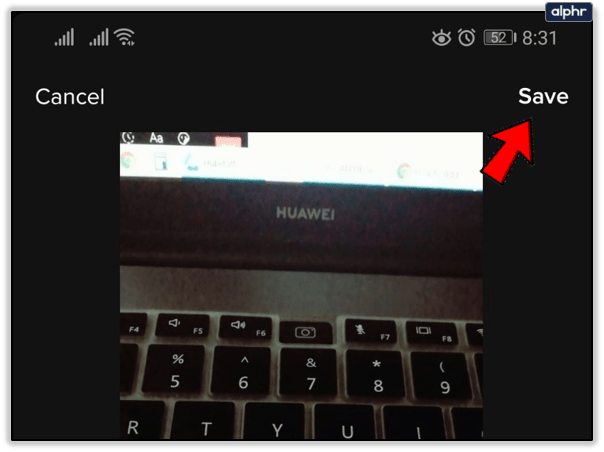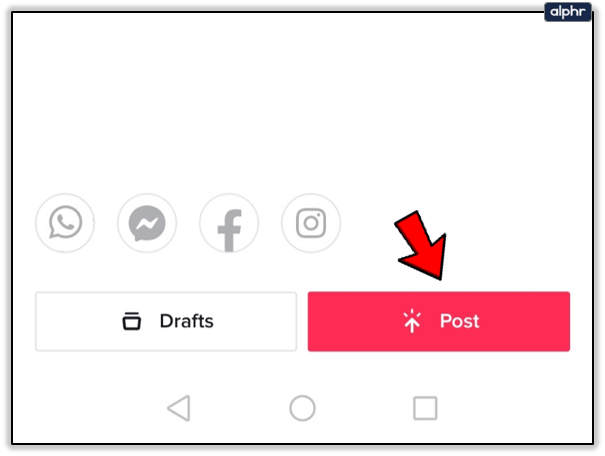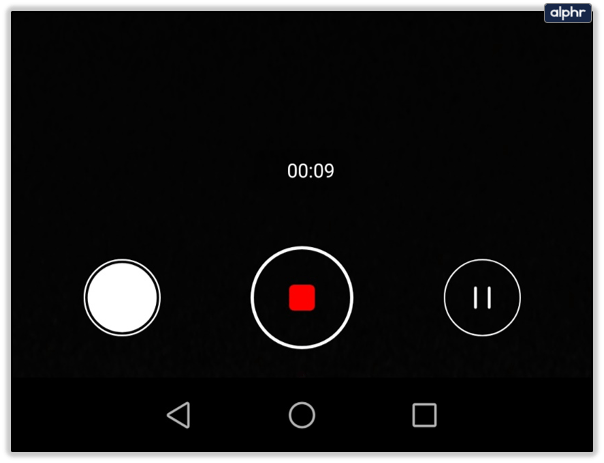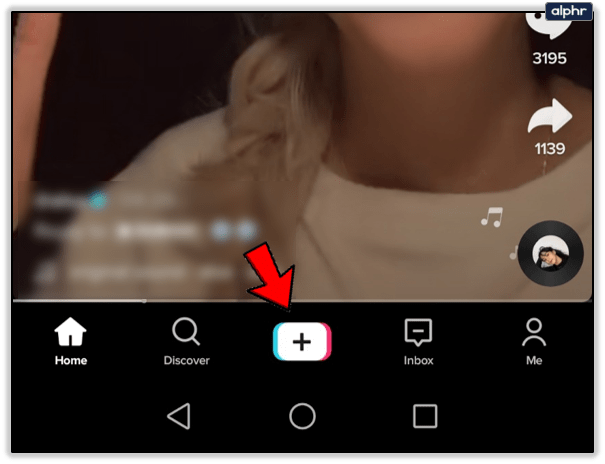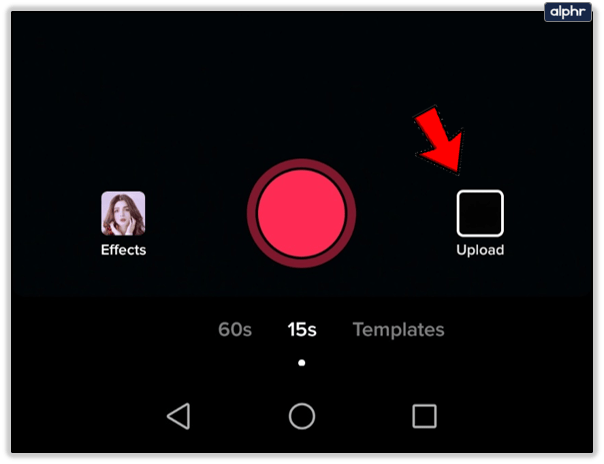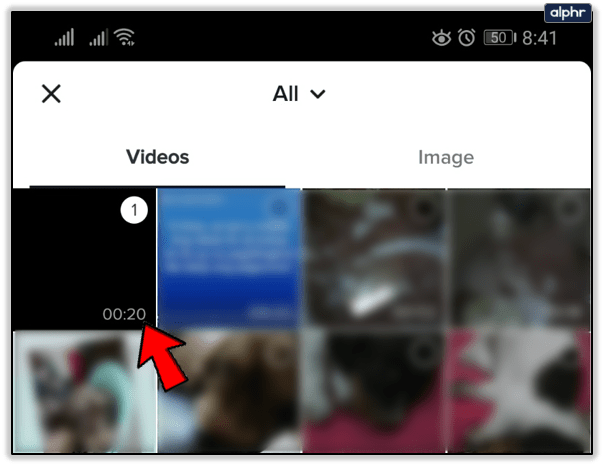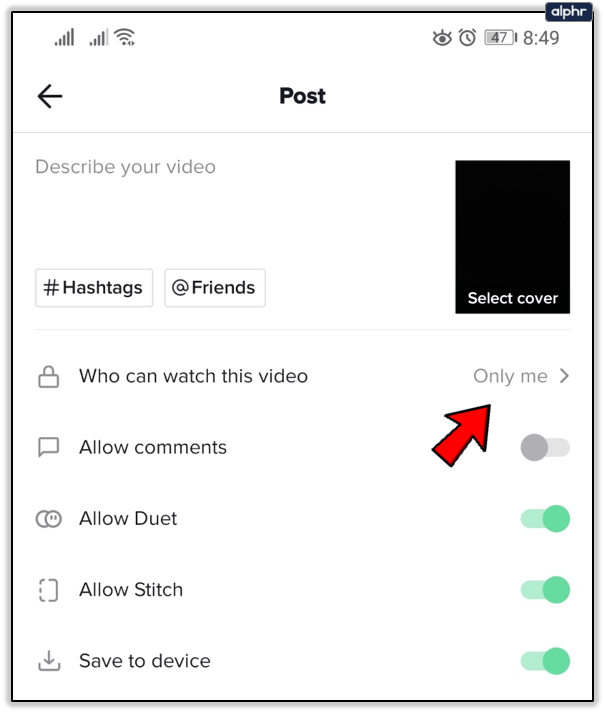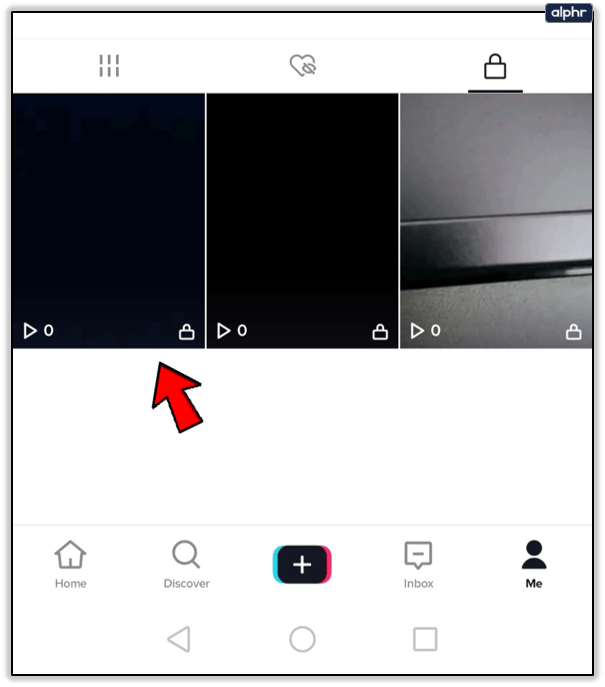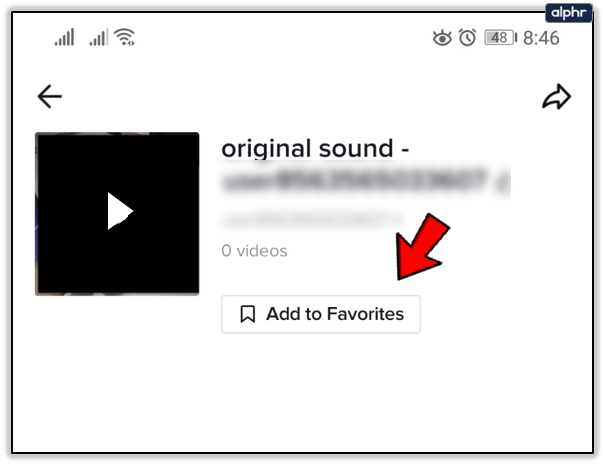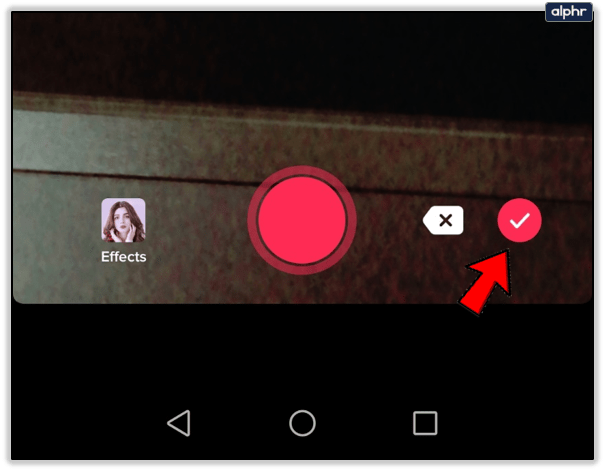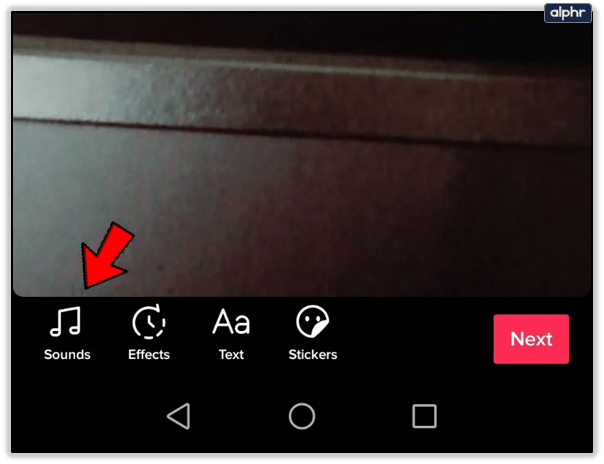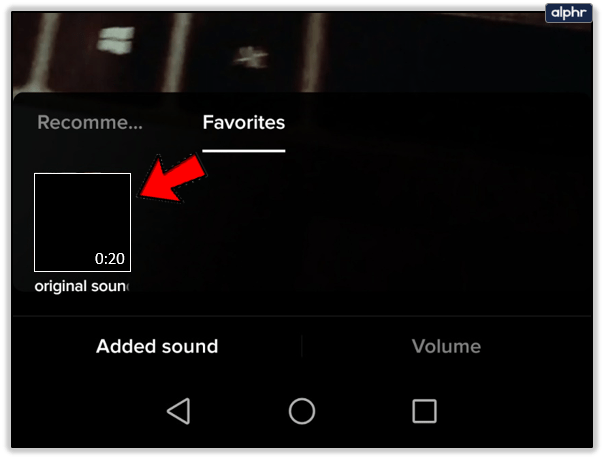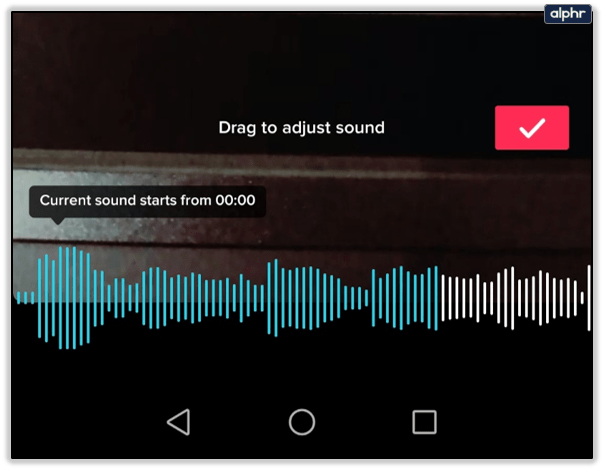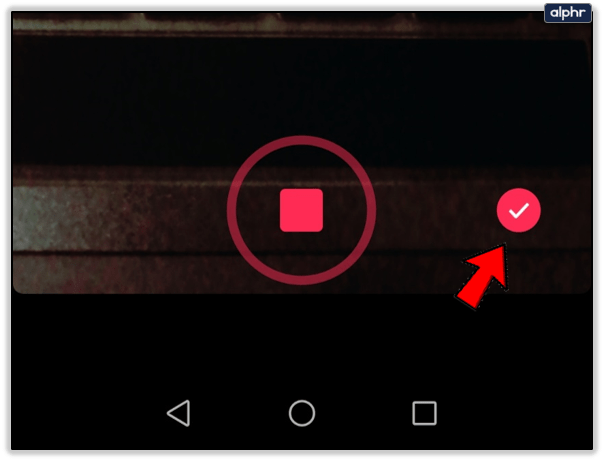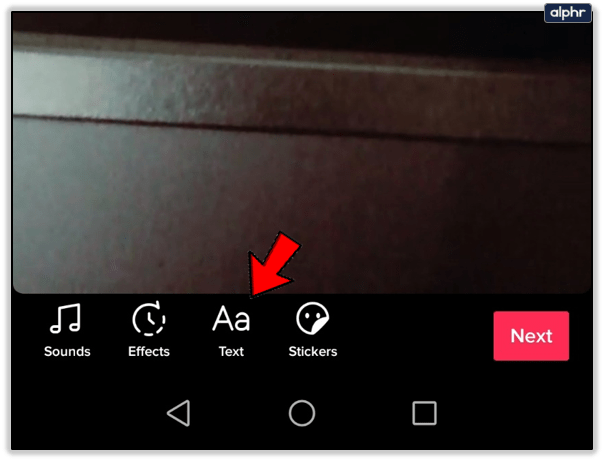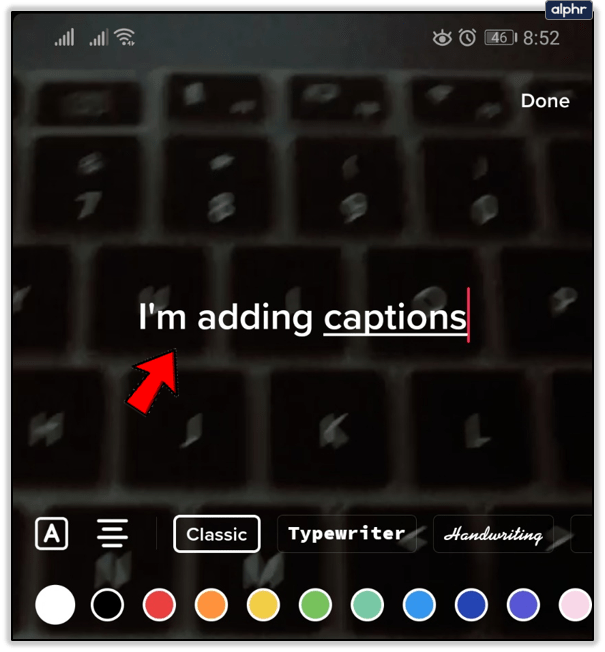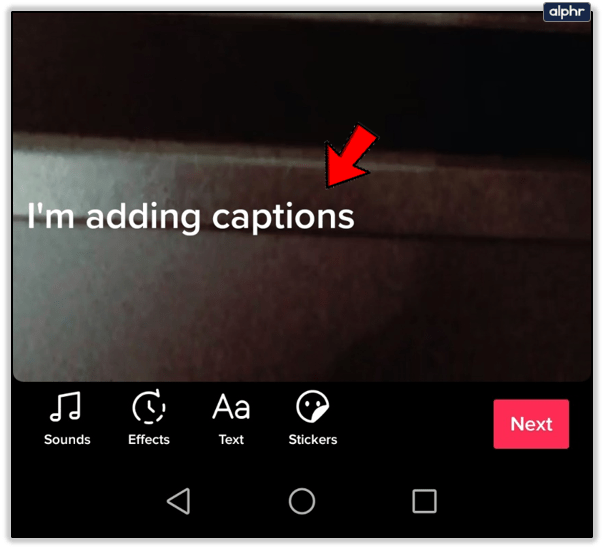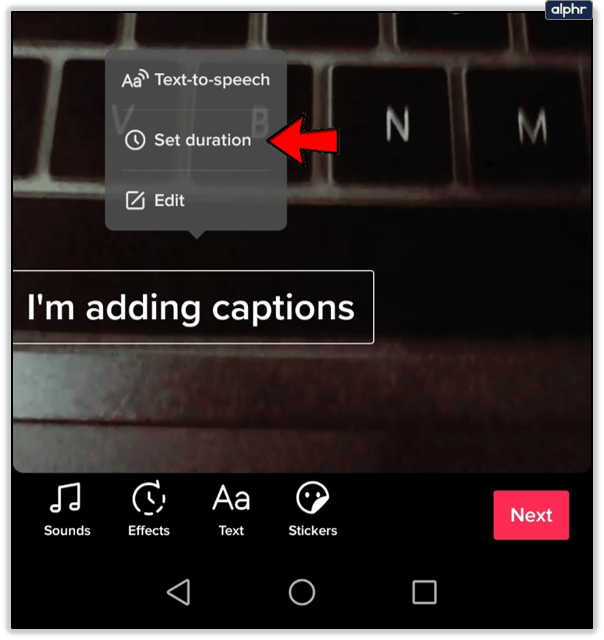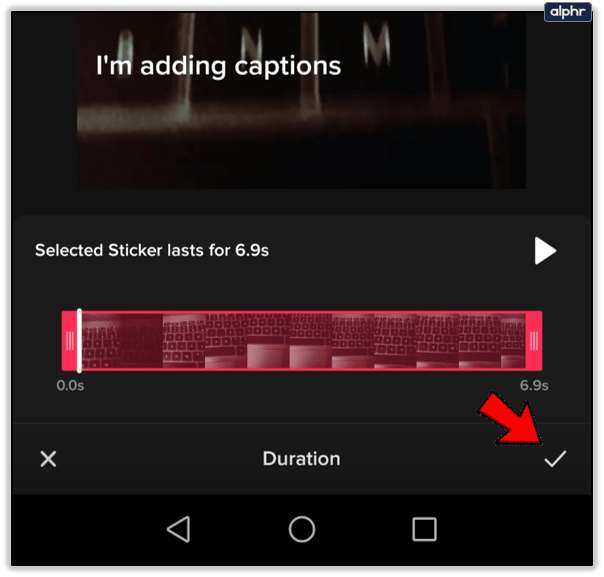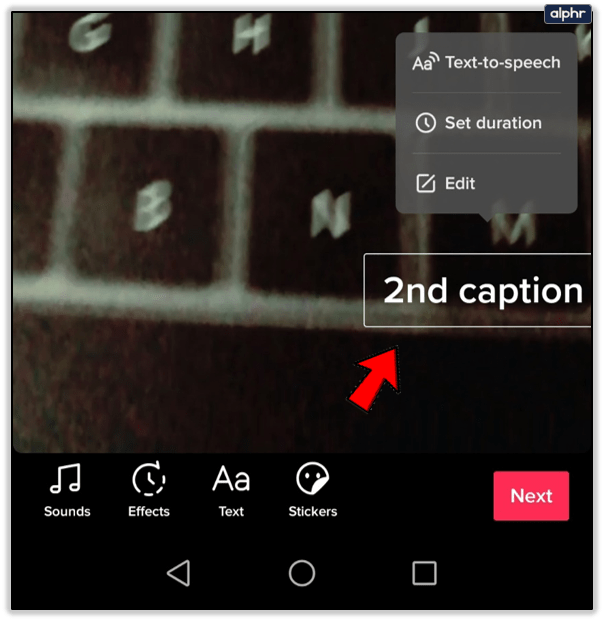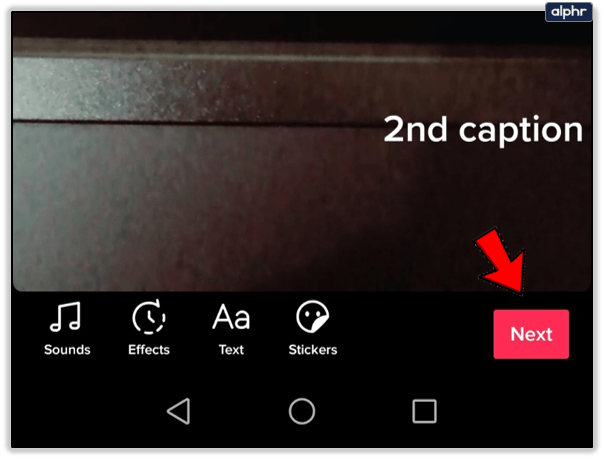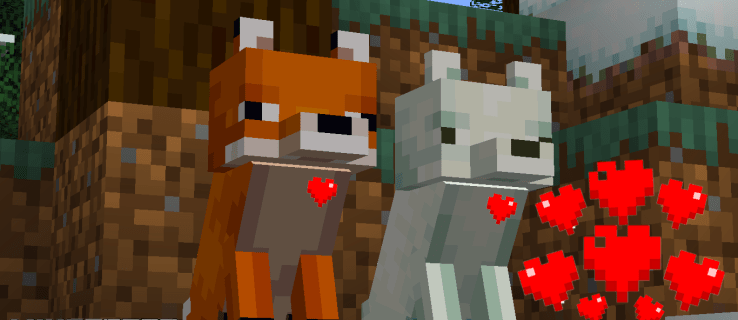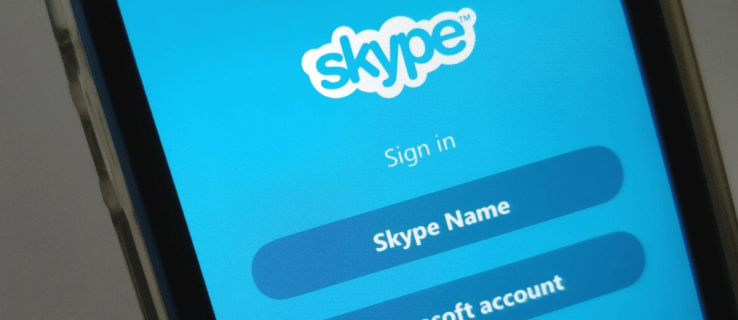Išsiskirti iš minios „TikTok“ nėra lengva. Norėdami atskirti save nuo kitų, turėsite naudoti visus galimus metodus. Dialogo, nesvarbu, garso ar teksto, pridėjimas tikrai yra žingsnis teisinga linkme.
Šiame straipsnyje mes parodysime, kaip galite pridėti dialogą prie „TikTok“ vaizdo įrašo.
kam priklauso šis telefono numeris
Garso dialogo pridėjimas
Jei jums pasisekė, norimas garsas jau gali būti „TikTok“ garsų bibliotekoje. Jo galite ieškoti spustelėdami mygtuką + ekrano apačioje, tada viršuje paliesdami „Garsai“. Įveskite norimo rasti garso įrašo pavadinimą, tada palieskite didinamąjį stiklą, kad ieškotumėte.

Jei norite naudoti originalius dialogus arba tiesiog negalite rasti norimo naudoti, galite naudoti „Voiceover“ funkciją, jei norite jį pridėti, arba redaguoti dialogo klipą, kad pridėtumėte prie naujo vaizdo įrašo. Norėdami tai padaryti, atlikite šiuos veiksmus:
„Voiceover“ funkcijos naudojimas
- Įrašykite „TikTok“ vaizdo įrašą, tada, kai baigsite, palieskite varnelę.
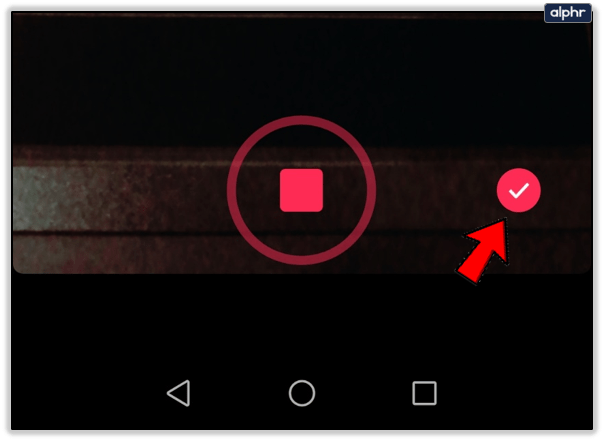
- Palieskite „Voiceover“.
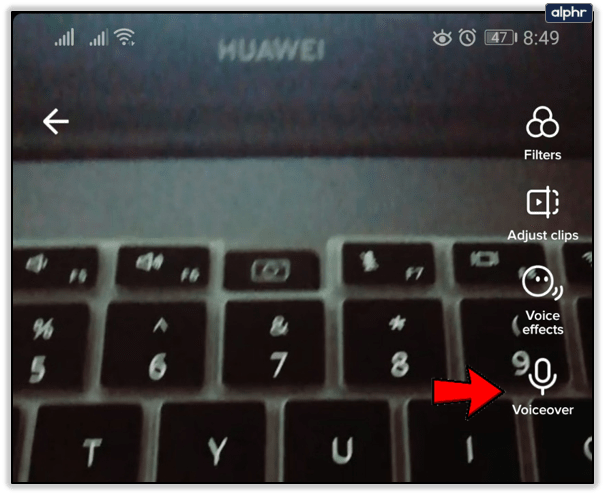
- Dabar jums bus parodytas „Voiceover“ redagavimo ekranas. Palietus arba ilgai paspaudus įrašymo mygtuką, galėsite įrašyti balso signalą. Galite perkelti slankiklį, kad rastumėte konkrečią klipo dalį, į kurią įrašytumėte dialogą.
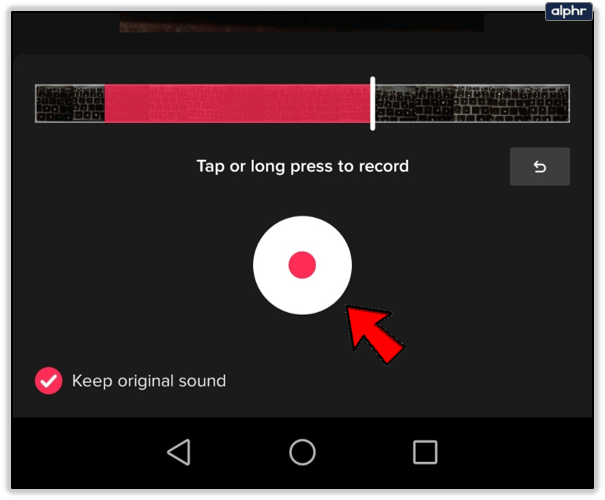
- Bakstelėkite Išsaugoti, kad baigtumėte balso redagavimą, tada bakstelėkite Kitas tęsti.
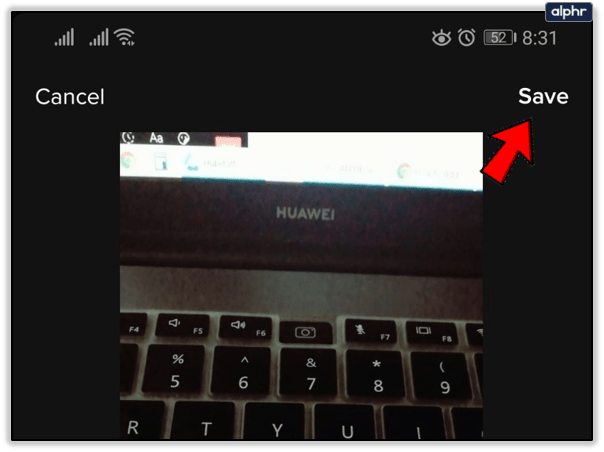
- Redaguokite savo paskelbimo informaciją, tada bakstelėkite Paskelbti, kad ją įkeltumėte, arba Juodraščiai, jei norite vėliau ją redaguoti.
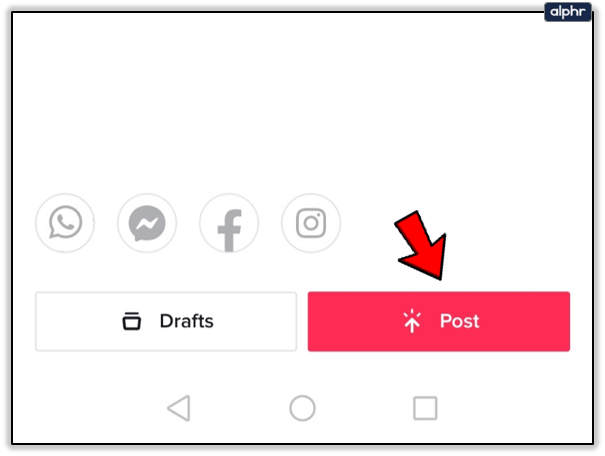
Redaguoto garso dialogo klipo naudojimas
- Įrašykite garso dialogą vaizdo įrašuose arba raskite klipą su norimu naudoti dialogu.
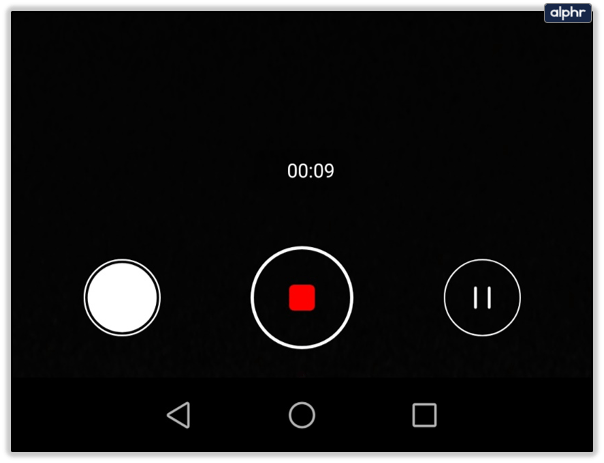
- Redaguokite vaizdo įrašą naudodami trečiosios šalies programą. „TikTok“ turi tik ribotus redagavimo įrankius, o norint tinkamai redaguoti garso dialogą, turėsite naudoti kitą programą ar net asmeninį kompiuterį, jei norite, kad laikas būtų tinkamas. Baigę perkelkite redaguotą klipą į savo mobilųjį telefoną, jei jo dar nėra.
- Atidarykite „TikTok“ programą ir bakstelėkite +.
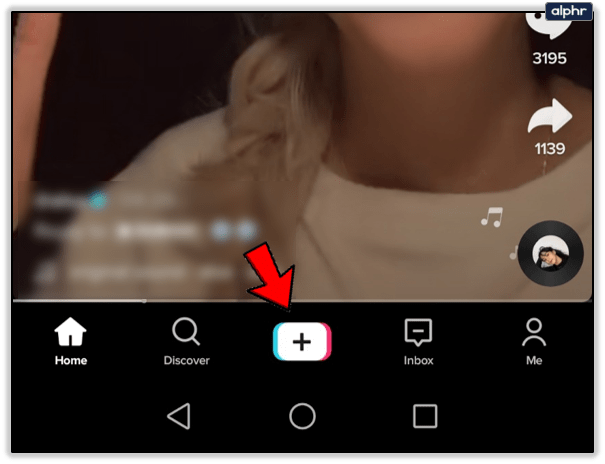
- Bakstelėkite Įkelti. Tai piktograma įrašo dešinėje.
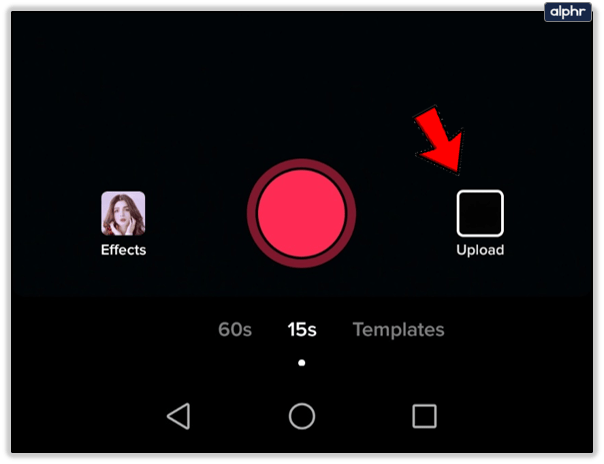
- Įkelkite klipą naudodami garso dialogą, kurį norite naudoti.
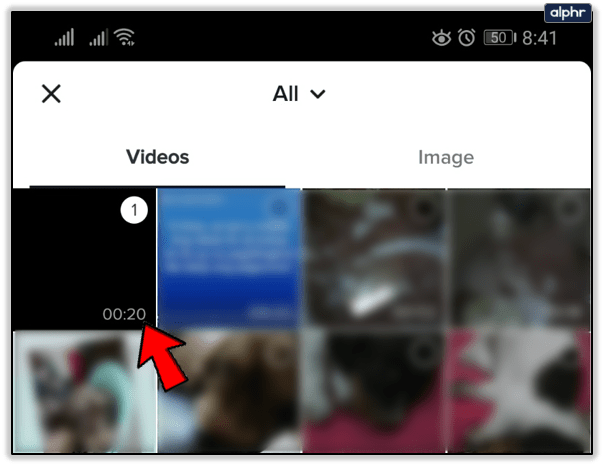
- Bakstelėkite Kitas, tada dar kartą bakstelėkite Kitas. Jei norite, galite padaryti šį vaizdo įrašą privatų, tiesiog palieskite Kas gali peržiūrėti šį vaizdo įrašą, tada pasirinkite Privatus. Baigę bakstelėkite Paskelbti.
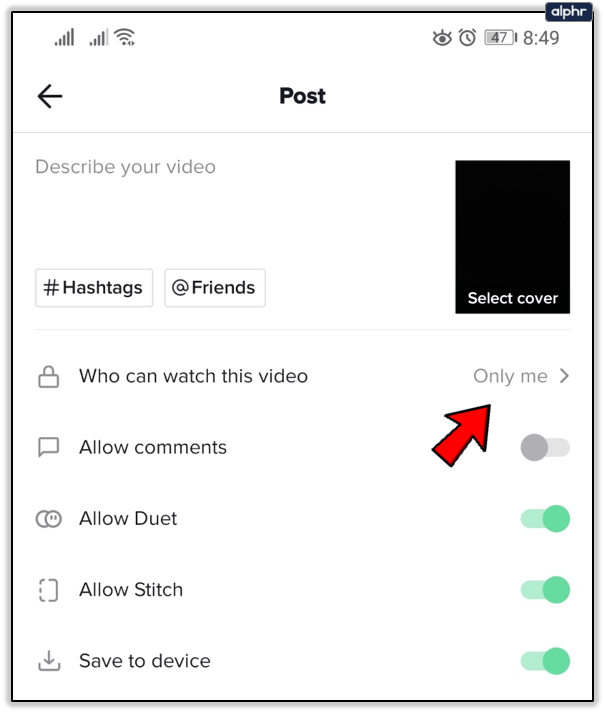
- Grįžkite į savo profilį, raskite įkeltą vaizdo įrašą ir palieskite jį.
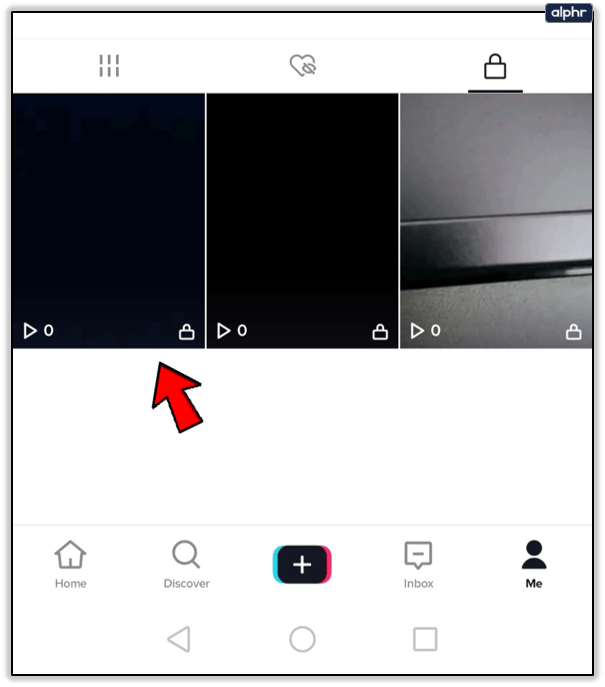
- Bakstelėkite piktogramą apatinėje dešinėje pusėje, tada palieskite Pridėti prie mėgstamiausių, tada palieskite Gerai.
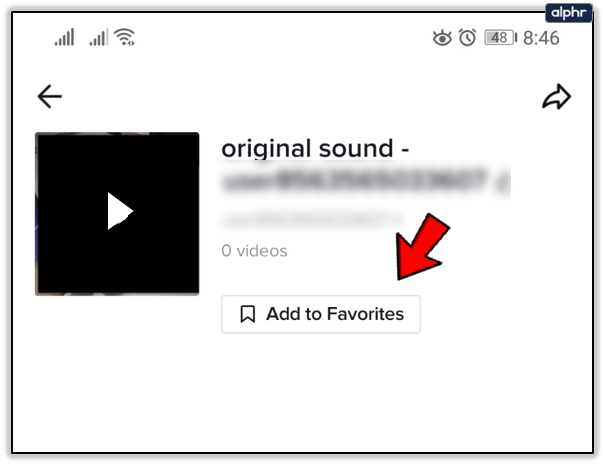
- Įrašykite savo naują vaizdo įrašą „TikTok“, tada, kai baigsite, spustelėkite varnelę.
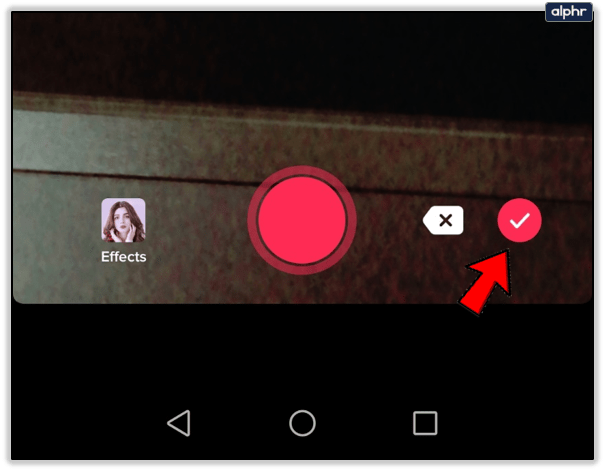
- Bakstelėkite Garsai. Tai apatiniame kairiajame ekrano kampe.
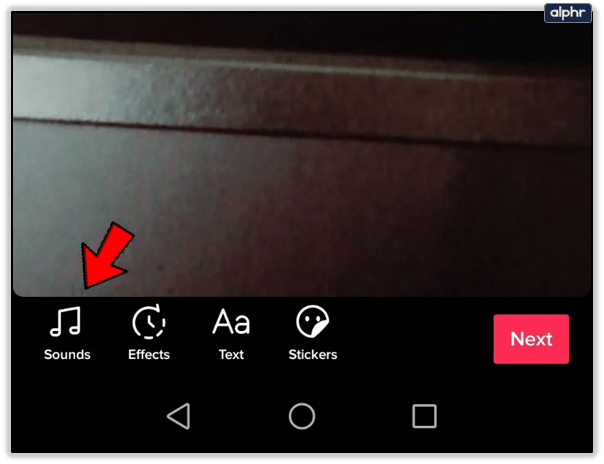
- Bakstelėkite Parankiniai, tada ieškokite įkelto garso dialogo. Bakstelėkite jį, tada palieskite varnelę.
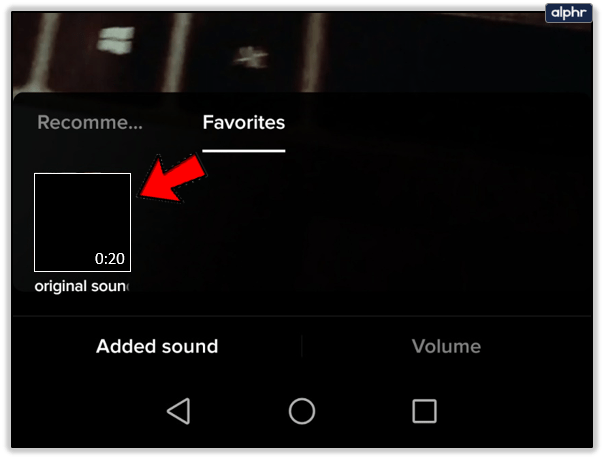
- Čia galėsite pasirinkti toliau redaguoti vaizdo įrašą. Baigę bakstelėkite Kitas, tada bakstelėkite Skelbti.
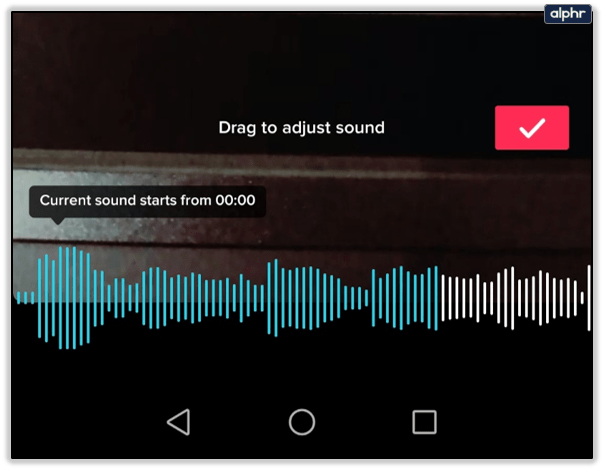
Antraščių ar subtitrų pridėjimas
Jei, užuot pridėję garso dialogą, norite pridėti subtitrus, taip pat galite tai padaryti dviem būdais: pridėti rankiniu būdu „TikTok“ arba naudoti trečiosios šalies programą, kad pridėtumėte antraštes, tada įkelkite tą vaizdo įrašą į „TikTok“. Štai kaip tai padaryti:
Trečiosios šalies programos naudojimas
Patinka trečiųjų šalių svetainėms Vanduo turi įrankius, kuriuos galite naudoti norėdami redaguoti vaizdo įrašo antraštes. Tai yra lengviau ir mažiau laiko užima, nei tai daryti pačiame „TikTok“. Yra ir kitų programų ir svetainių, kurios tą patį padarys jūsų klipams. Vis dėlto vienas trūkumas yra tas, kad antraštės tampa koduojamos pačiame klipe, todėl „TikTok“ negalės naudoti informacijos ieškodama raktinių žodžių.
Rankinis įvestis
Tai ilgas būdas užmegzti teksto dialogą, tačiau jo pranašumas yra tai, kad „TikTok“ leidžia naudoti bet kurį jūsų įdėtą tekstą, norint indeksuoti klipą pagal raktinius žodžius. Tai puiku, jei norite, kad klipą galėtų rasti žmonės, ieškantys konkrečių žodžių. Norėdami įvesti rankiniu būdu, atlikite šiuos veiksmus:
kaip prisijungti prie tp nuorodos plėtiklio
- Įrašykite „TikTok“ vaizdo įrašą. Baigę palieskite varnelę.
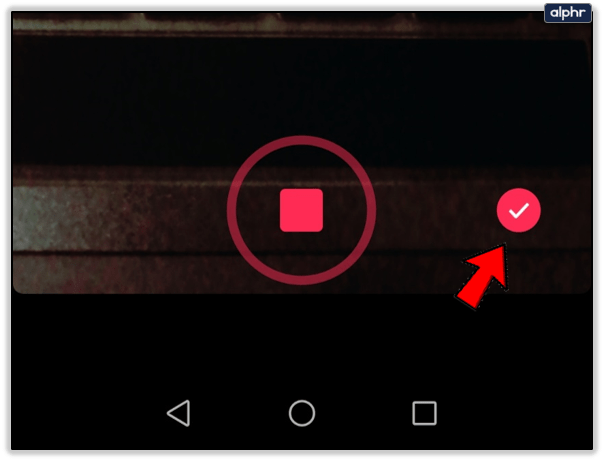
- Apatinėje ekrano dalyje bakstelėkite Tekstas.
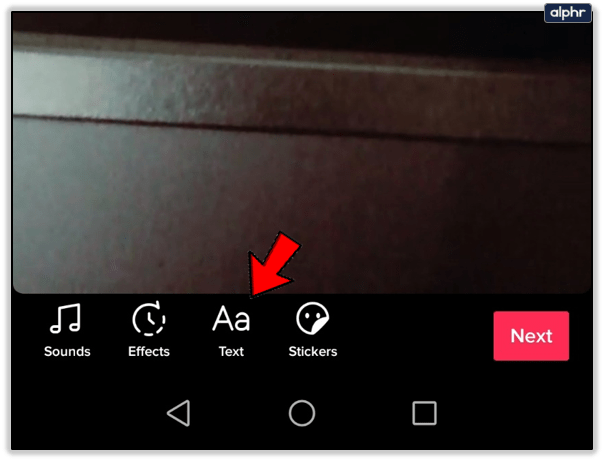
- Įveskite subtitrus. Lengviau daryti frazes, o ne pavienius žodžius, jei tik sumažinsite darbą, kurį turėsite atlikti. Bet jei norite įvesti pavienius žodžius, kad pabrėžtumėte, galite tai padaryti.
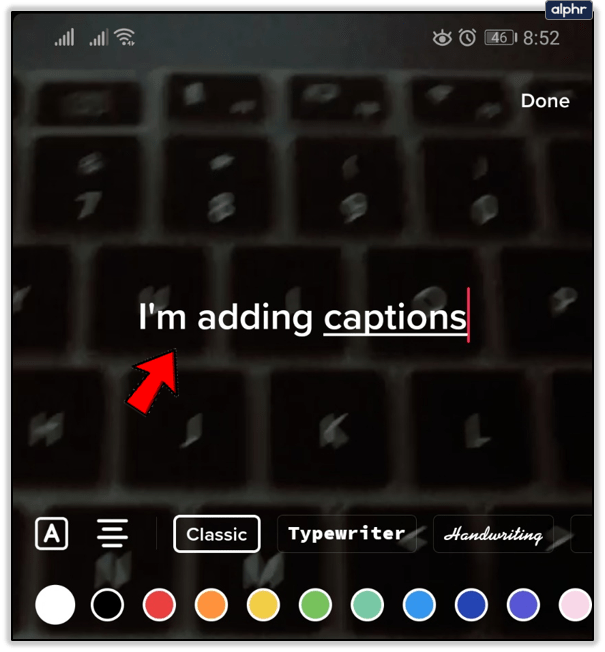
- Bakstelėkite už klaviatūros, kad įdėtumėte tekstą į ekraną. Vilkite antraštę į vietą, į kurią norite patekti.
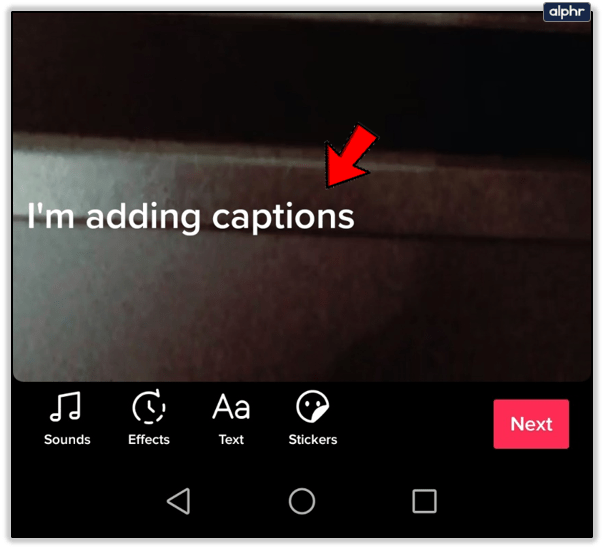
- Norėdami atidaryti parinktis, bakstelėkite patį tekstą. Bakstelėkite Nustatyti trukmę.
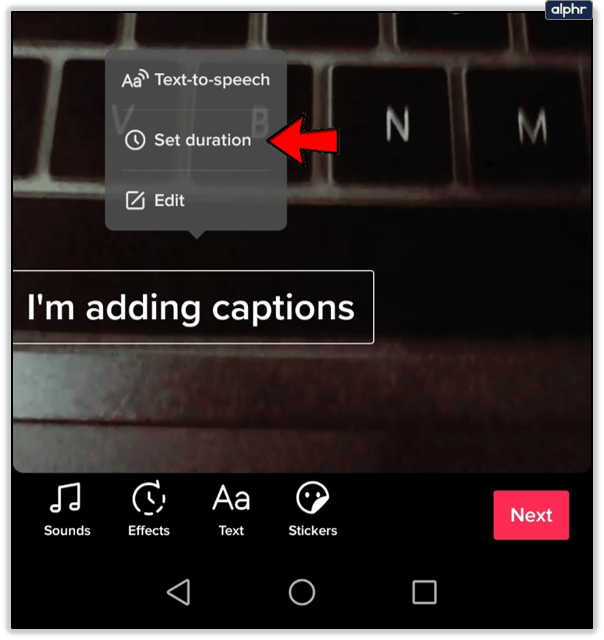
- Kairėje ir dešinėje esančiais slankikliais nustatykite antraščių pasirodymo ir dingimo laiką. Baigę palieskite varnelę.
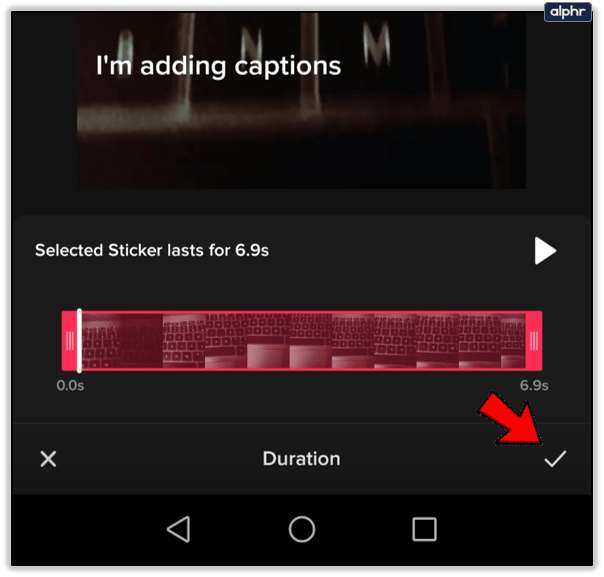
- Pakartokite procesą visam klipui, dar kartą paliesdami tekstą, tada redaguokite jį pagal savo poreikius.
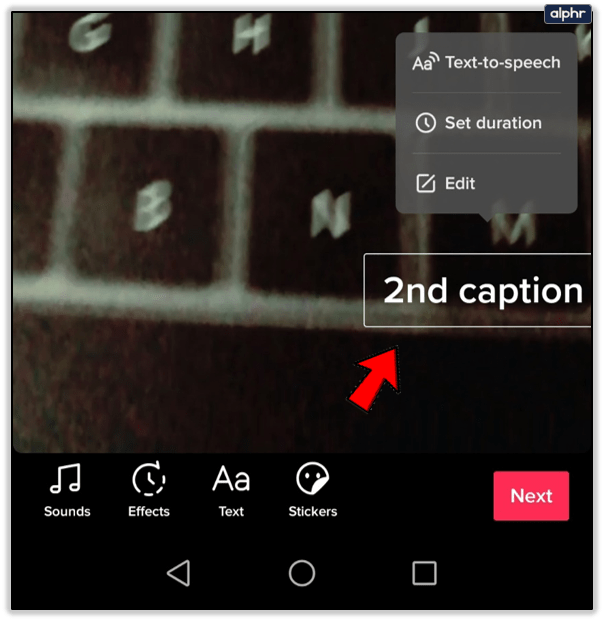
- Baigę bakstelėkite Kitas, tada eikite į Skelbti.
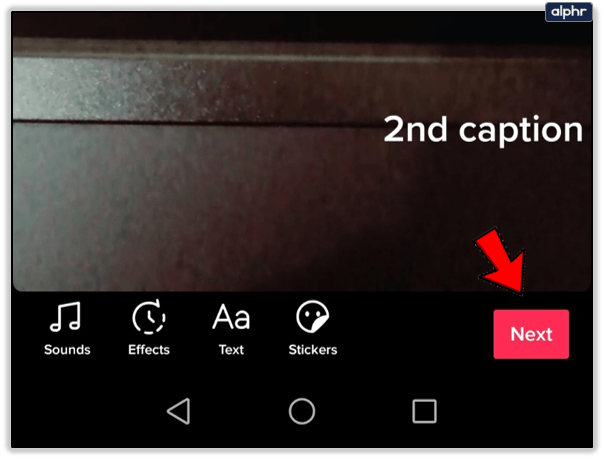
- Jūsų subtitruotas klipas dabar pasiekiamas „TikTok“.
Kūrybiškumo įrankis
Dialogų įtraukimas į „TikTok“ klipus yra tik dar viena priemonė parodyti savo kūrybiškumą kuriant vaizdo įrašus. Nelengva atkreipti milijonų platformos vartotojų dėmesį, tačiau turėti visas šias galimybes yra geras dalykas. Kuo daugiau lavinsi savo vaizduotę, tuo geriau seksis jas daryti.
Ar turite patarimų ir gudrybių, kaip pridėti dialogą prie „TikTok“ vaizdo įrašo? Pasidalykite savo mintimis žemiau esančiame komentarų skyriuje.