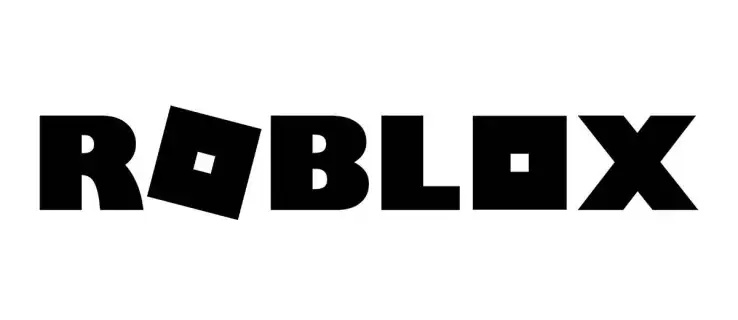Kai rašote ką nors naudodami „Microsoft Word“, tam tikras turinys atrodo geriau, naudojant „kraštovaizdžio“ orientaciją, ir nėra sunku nustatyti, kad visas dokumentas atitiktų šį formatą. Tačiau kas atsitiks, jei jums reikia tik vieno puslapio, kad būtų gulsčias, o ne visas?

Pavyzdžiui, galite turėti dokumentą, kuriame yra keli standartinio teksto puslapiai ir vienas puslapis, kuriame yra daugybė stulpelių. Stalas gali būti naudingas dėl kraštovaizdžio orientacijos. Priešingai, likusiai teksto daliai reikia numatytosios orientacijos. Žinoma, lentelė yra tik pavyzdys, ir tai gali būti taikoma bet kokiam puslapio turiniui.
Kad ir koks būtų jūsų konkretus atvejis, gera žinia yra ta, kad galite pakeisti atskirų puslapių orientaciją Word dokumente. Procesui reikia naudoti formatavimo funkciją, vadinamą „Skyrių pertraukos“. Tai galima padaryti dviem būdais, o šiame straipsnyje pateikiamas paprastas abiejų parinkčių vadovas.
1 būdas: rankiniu būdu įterpkite skyrių pertraukas į MS Word
Norėdami paaiškinti šį metodą, tarkime, kad turite keturių puslapių dokumentą ir norite, kad antrasis puslapis būtų horizontalios orientacijos.
- Pradėkite spustelėdami antrojo puslapio pradžią – mirksintis žymeklis turi būti viršutiniame kairiajame to puslapio kampe (kiek leidžia paraštės).
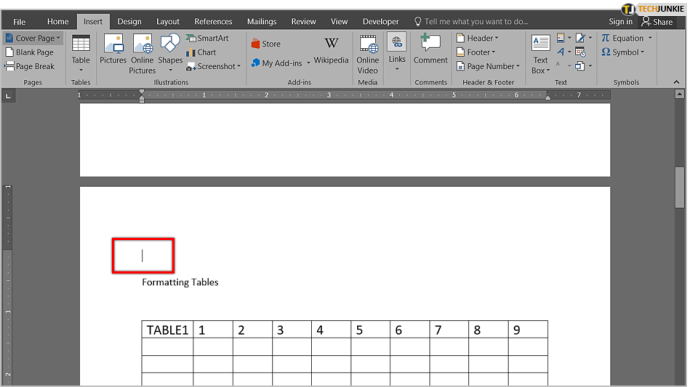
- Dabar viršutinėje kairiojoje ekrano dalyje esančiame juostelės meniu spustelėkite skirtuką „Išdėstymas“. Tada spustelėkite piktogramą „Pertraukos“ – ji atrodo kaip du puslapiai, tarp kurių yra šiek tiek tarpo.
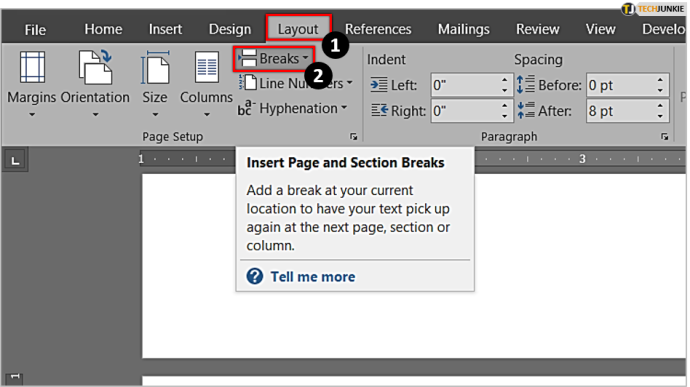
- Pasirodžiusiame naujame submeniu. pasirinkite „Kitas puslapis“. Dabar savo dokumente sukūrėte pirmąją sekcijos pertrauką.
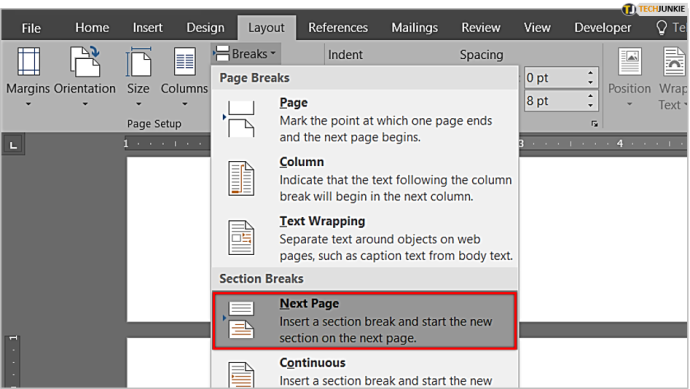
- Kitas veiksmas taip pat vyksta skirtuke „Išdėstymas“. Tačiau dabar turite spustelėti piktogramą „Orientacija“ ir pasirinkti „Kraštovaizdis“.
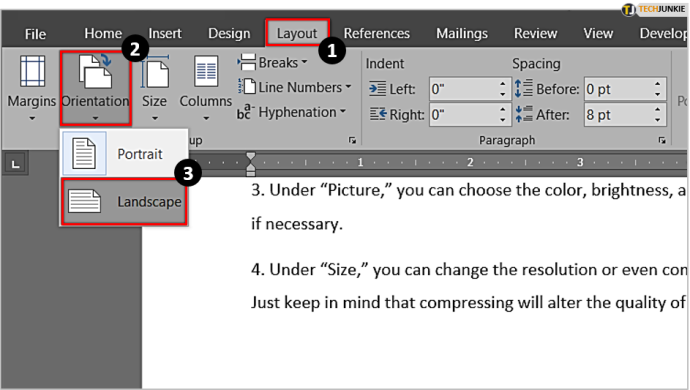
- Dabar pamatysite reikšmingą dokumento pakeitimą – viskas po skilties pertraukos, kurią padarėte (tai reiškia, kad antras, trečias ir ketvirtas puslapiai) yra kraštovaizdžio orientacijos. Rezultatas yra žingsnis teisinga kryptimi, bet tai nėra tai, ko norite. Reikia tik, kad antrasis puslapis būtų rodomas kraštovaizdžio režimu.
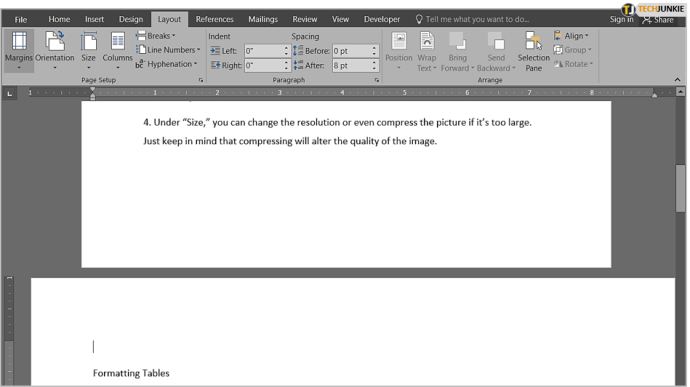
- Taigi, turime sukurti dar vieną skyriaus pertrauką. Spustelėkite trečiojo puslapio pradžią ir atlikite tą pačią procedūrą, kad įterptumėte kitą skyriaus pertrauką. Tada vėl eikite į meniu „Orientacija“, bet šį kartą pakeiskite jį atgal į „Portretas“ – tai paskutinis veiksmas, kurį turite atlikti.
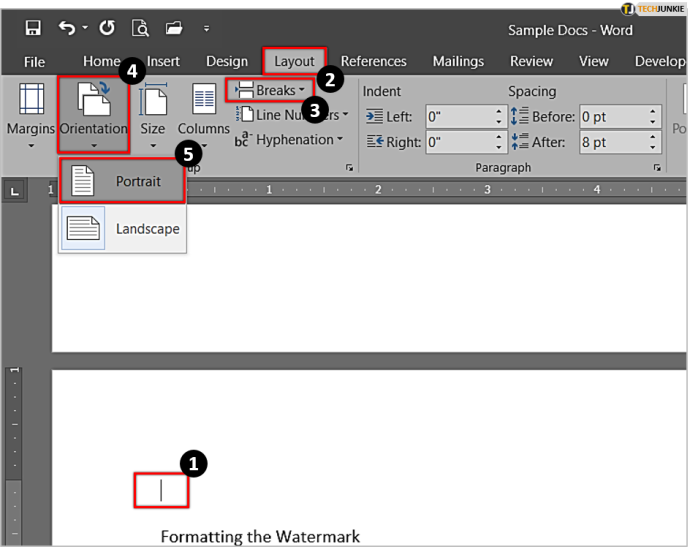
- Dabar pamatysite, kad antrasis dokumento puslapis yra gulsčios orientacijos, o visa kita yra vertikaliai. Tai, ką mes čia padarėme, yra atskirti antrąjį puslapį naudodami skyrių pertraukas. Tokiu būdu kraštovaizdžio orientacija taikoma tik šiam puslapiui, o ne visam dokumentui.
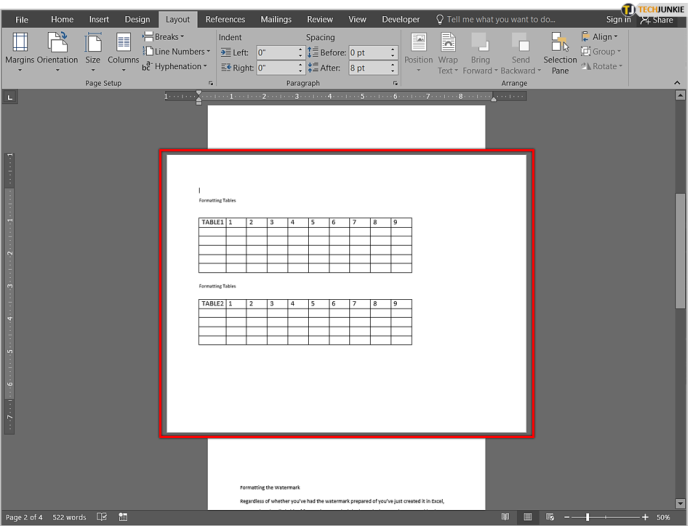
- Jei norite geriau pamatyti, kur yra skilčių pertraukos, turite įjungti formatavimo žymų rodymo parinktį. Norėdami tai padaryti, eikite į ' Namai “ skirtuką ir raskite „ pagalvė “ simbolis “ Pastraipa ” skyrius – atrodo šiek tiek kaip atvirkštinis P/mažosios raidės q.
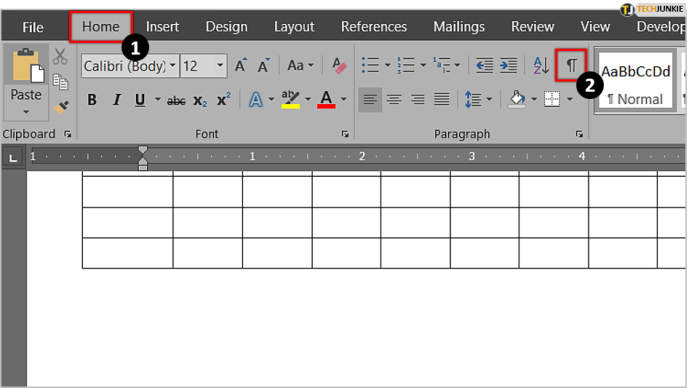
- Spustelėkite jį ir „Word“ parodys visus formatavimo ženklus, įskaitant skyrių pertraukas. Dabar tiksliai pamatysite, kur prasideda ir baigiasi kiekviena dalis.
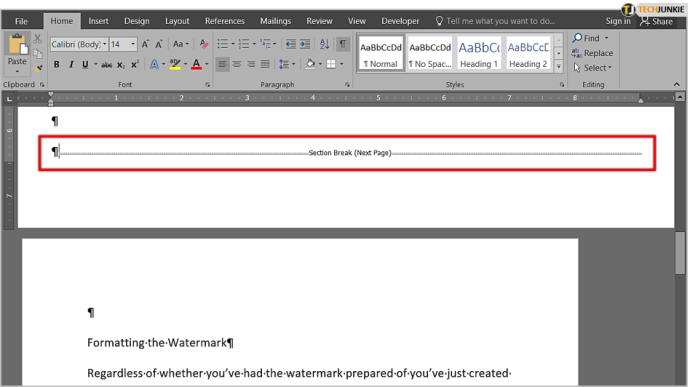
2 būdas: rankiniu būdu neįterpiant sekcijų pertraukų
Antrasis metodas gali būti šiek tiek paprastesnis, nes jums nereikia patiems įterpti skyrių pertraukų – galite leisti tai padaryti Word.
- Pradėkite pasirinkdami / paryškindami teksto dalį, kurią norite rodyti gulsčioje padėtyje.
- Kol tekstas rodomas paryškintas, eikite į „ Išdėstymas “ skirtuką ir pažiūrėkite į „ Puslapio nustatymai “ skyrių – tai tas pats, kas ankstesniame metode. Tačiau dabar turite spustelėti „Paleidimo piktograma“ (išplečiamas dialogo langas) apatiniame dešiniajame skirtuko „Puslapio sąrankos grupės“ kampe, kuriame atidaromas visas „Puslapio sąrankos“ meniu.
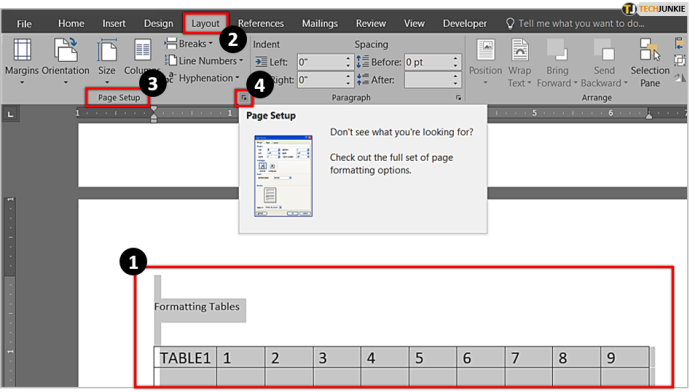
- Pažiūrėkite į „Orientacija“ ir pasirinkite „Kraštovaizdis“. Dabar pažiūrėkite į šio laukelio apačią ir pamatysite submeniu, pažymėtą „ Rašyti paraišką į . Spustelėkite mažą rodyklę ir pasirinkite „ Pasirinktas tekstas . Tada tiesiog paspauskite Gerai.
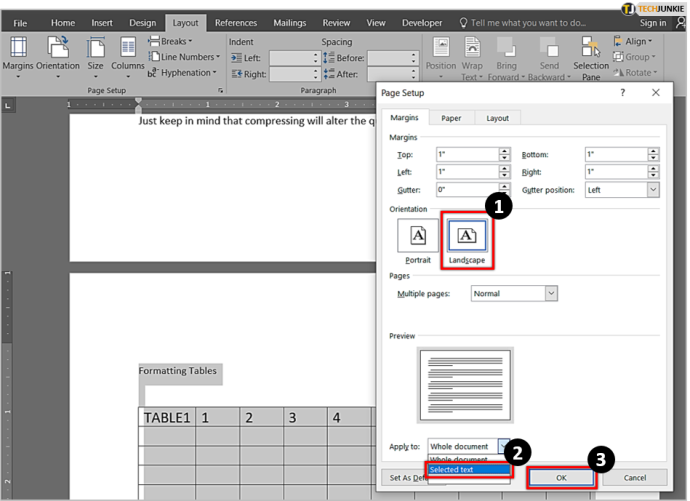
- Dabar pamatysite, kad „Word“ įtraukė jūsų paryškintą skyrių į atskirą puslapį ir tik jai pritaikė kraštovaizdžio orientaciją.
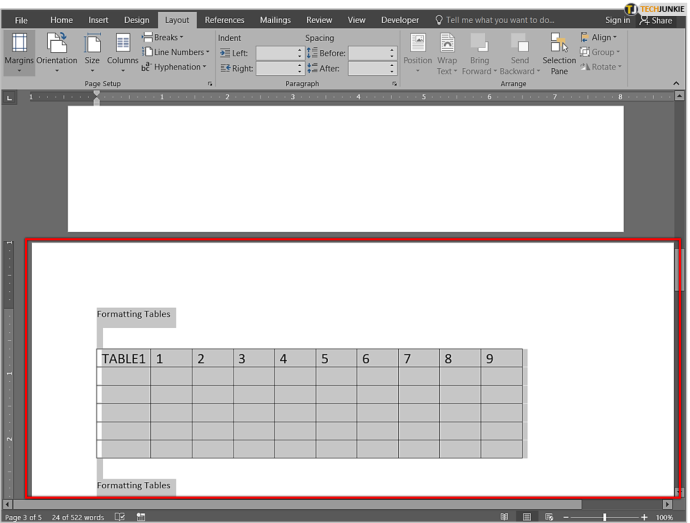
Sumaišyti dvi puslapio orientacijas MS Word yra paprasta
Stačios ir gulsčios orientacijos derinimas yra puikus būdas tame pačiame „Word“ dokumente talpinti skirtingų tipų turinį, nesuspaudžiant grafikų ar didelių vaizdų arba nenupjaunant jų dešinėje pusėje. Kaip matote, norėdami atlikti užduotį, turėsite peržvelgti kelis meniu, tačiau šį procesą lengva atlikti.
Galų gale ši funkcija tikriausiai nebus kažkas, ko per dažnai naudosite „Microsoft Office“ / „Word“, tačiau tai gali būti labai geras triukas, kai to reikalauja situacija.
DUK: Vieno puslapio kraštovaizdžio kūrimas MS Word
Kaip „Mac“ kompiuteryje sutvarkyti tik vieną puslapį?
Daugumai „MacOS“ naudotojų dažnai sunku sekti „Microsoft Word“ mokymo programas, nes sąsaja tarp „Apple“ kompiuterio ir asmeninio kompiuterio labai skiriasi. Laimei, visi aukščiau nurodyti veiksmai taip pat taikomi „Mac“ kompiuteriams.
Ką reiškia kraštovaizdis?
Kalbant apie dokumentus, gulsčioji parinktis reiškia, kad jūsų puslapiai paverčiami į šonus, todėl jie atrodo platesni, o ne aukštesni, o stačias reiškia, kad puslapis atrodo ilgesnis, o ne platesnis. Kraštovaizdžio parinktis yra puikus sprendimas, norint pritaikyti diagramas Word dokumente arba kai reikia įtraukti didelius vaizdus.
kaip įdiegti 4 modus


![Kaip konvertuoti tiesioginę nuotrauką į nejudantį vaizdą naudojant pasirinktinę pagrindinę nuotrauką [2019 m. Spalio mėn.]](https://www.macspots.com/img/smartphones/79/how-convert-live-photo-still-image-with-custom-key-photo.jpg)