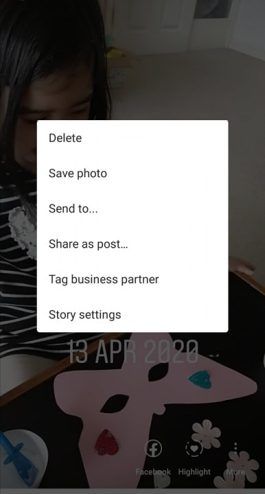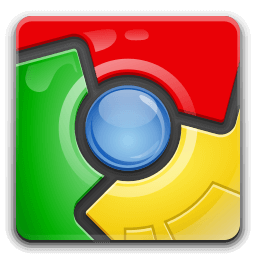„Instagram“ yra viena populiariausių socialinės žiniasklaidos platformų, leidžianti vartotojams dalytis nuotraukomis ir vaizdo įrašais su savo draugais ir sekėjais. Norėdami padidinti vartotojų pasitenkinimą, „Instagram“ nuolat papildo naujomis ir šauniomis funkcijomis, kurios daro programą dar įdomesnę ir įdomesnę. 2016 m. „Instagram“ išleido savo „Stories“ versiją, kuri buvo sukurta pagal panašų „Snapchat“ elementą.
„Instagram Stories“ leidžia jums bendrinti kelias nuotraukas ir vaizdo įrašus, kad dokumentuotumėte savo dieną, nesvarbu, ar esate nuotykių, ar tiesiog atsipalaiduojate. Šias istorijas jūsų sekėjai gali peržiūrėti per 24 valandas; po to jie išsaugomi jūsų archyve. „Istorijų“ nuotraukos ir vaizdo įrašai įkeliami atskirai nuo jūsų „Instagram“ įrašų.

„Instagram“ istorijų kūrimas
„Instagram“ istorijos tęsiasi 24 valandas (nors jas galite paryškinti, kad ilgiau išliktų), jas gali peržiūrėti pasaulis arba tik sekėjai, atsižvelgiant į jūsų privatumo nustatymus. Privačiose paskyrose tik jūsų sekėjai gali peržiūrėti jūsų istoriją; kita vertus, viešose sąskaitose visi gali pamatyti jūsų istorijas.
Kurti „Instagram Stories“ yra labai paprasta.
1 žingsnis
Atidarykite „Instagram“ ir viršutiniame kairiajame pagrindinio ekrano kampe pasirinkite piktogramą „Jūsų istorija“.

2 žingsnis
Padarykite nuotrauką ar vaizdo įrašą naudodami fotoaparatą ir redaguokite jį, jei norite, pridėkite efektų, filtrų ir lipdukų. Taip pat galite pasirinkti nuotrauką ar vaizdo įrašą iš savo telefono galerijos ir įkelti.

3 žingsnis
Kai būsite patenkinti, apatiniame kairiajame pagrindinio ekrano kampe palieskite piktogramą „Jūsų istorija“.

Sukūrę savo istoriją, naujienų kanalo viršuje pamatysite savo profilio vaizdą. Pasirinkite jį, kad galėtumėte pasiekti savo kūrinį bet kuriuo metu, kol jis bus rodomas. Po 24 valandų jūsų istorija automatiškai išnyks; nors vis tiek galite jį rasti „Instagram“ archyve arba atsisiųsti į telefoną, kad išsaugotumėte.

Naujų vaizdų pridėjimas prie „Instagram“ istorijų
Pridėję savo pirmąją šios dienos „Instagram“ istoriją, galbūt norėsite sukurti dar daugiau. Galite pridėti tiek nuotraukų ir vaizdo įrašų, kiek norite.
Norėdami pridėti naujų vaizdų prie istorijos iš savo galerijos:
kaip redaguoti bruožus Sims 4
1 žingsnis
Palieskite fotoaparato piktogramą kairėje ekrano pusėje arba tiesiog perbraukite ekraną į dešinę.

2 žingsnis
Padarykite naują vaizdą ar vaizdo įrašą arba braukite aukštyn fotoaparatu, kad pasiektumėte galeriją.

3 žingsnis
Redaguokite vaizdą pagal poreikį.

4 žingsnis
Bakstelėkite piktogramą „Jūsų istorija“ apatiniame kairiajame ekrano kampe, kad prie istorijos pridėtumėte vaizdą ar vaizdo įrašą.

Jei norite peržiūrėti savo istorijas atgal, viršutiniame kairiajame kampe dar kartą palieskite profilio nuotrauką su žodžiais „Jūsų istorija“. Kai jūsų istorija groja, viršuje pamatysite dvi pilkas juostas, nurodančias kiekvieną jūsų nuotrauką / vaizdo įrašą.

Galite pakartoti tuos pačius veiksmus, jei norite pridėti daugiau nuotraukų ir vaizdo įrašų prie „Instagram“ istorijos.
Nuotraukų pridėjimas prie savo istorijos
Laimei, nuotraukas ir vaizdo įrašus pridėti prie „Instagram“ istorijos yra lengva. Norėdami pridėti turinio, atlikite šiuos veiksmus, kad pridėtumėte vaizdų prie jau paskelbtos istorijos:
kaip paslėpti pokalbį instagrame
1 žingsnis
Atidarykite „Instagram“ programą ir likite pagrindiniame puslapyje. Raskite savo istoriją viršutiniame kairiajame kampe ir ilgai paspauskite apvalią piktogramą.

2 žingsnis
Iššokančiajame lange pasirinkite „Pridėti prie savo istorijos“.

3 žingsnis
Pasirinkite norimą pridėti vaizdą (-us) ir spustelėkite „Siųsti“ taip, kaip įprasta. Naujas vaizdas bus rodomas jūsų istorijoje.

Kur pasirodo mano „Instagram“ istorija?
Įkėlę savo istorijas į „Instagram“, jos bus rodomos šiose vietose:
- Sklaidos kanalo viršuje: pamatysite savo profilio nuotrauką kartu su stebimais žmonėmis.
- Jūsų profilyje: aplink jūsų profilio nuotrauką bus rodomas spalvingas žiedas, o žmonės gali jį paliesti, kad atskleistų jūsų istoriją.
- Savo sklaidos kanale šalia jūsų bendrinamo įrašo: kai pasidalinsite įrašu, aplink profilio nuotrauką bus rodomas spalvingas žiedas; žmonės gali paliesti tai norėdami peržiūrėti jūsų istoriją.
- Tiesioginių gautųjų aplanke: „Instagram Direct“ gautuosiuose aplink jūsų profilio nuotrauką pasirodys spalvingas žiedas. Jūsų draugai gali paliesti tai, kad peržiūrėtų jūsų istorijas.
Nuotraukos ar vaizdo įrašo ištrynimas iš „Instagram Story“
Tik tuo atveju, jei prie „Instagram“ istorijos pridėjote neteisingą nuotrauką arba tiesiog apsigalvojote, visada galite ją ištrinti iš savo istorijos. Štai kaip:
- Atidarykite savo istoriją.
- Ekrano apačioje dešinėje pasirinkite piktogramą „Daugiau“ (trys taškai).
- Tada palieskite „Ištrinti“.
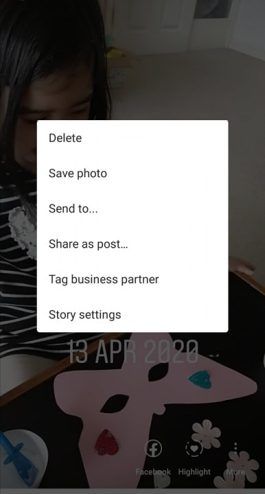
Ką dar galite padaryti paskelbę savo istoriją?
Be to, kad tiesiog pridėjote daugiau prie savo istorijos, „Instagram“ riboja jūsų galimybes redaguoti, kai tik išsiųsite ją visiems savo draugams ar paskelbsite. Jei norite redaguoti filtrus arba pridėti teksto, susidursite su tam tikrais sunkumais. Deja, jums reikės dar kartą įkelkite savo istoriją .
Bet jei norite, kad jūsų istorija išliktų amžinai, galite jį pridėti prie svarbiausių . „Instagram“ akcentas išliks amžinai jūsų profilyje (arba bent jau tol, kol jo neištrinsite).
Dažnai užduodami klausimai
Nesvarbu, ar esate „Instagram“ ekspertas, ar naujokas, mes girdėjome jūsų klausimus! Čia yra dar keletas atsakymų į klausimus, kuriuos mūsų skaitytojai uždavė apie „Instagram“!
Ar galite pridėti vaizdų prie „Instagram“ įrašo?
Deja, ne. „Instagram“ įrašas skiriasi nuo „Instagram Story“. Pirmasis yra nuolatinis jūsų „Instagram“ paskyros tvirtinimas, kol jo neištrinsite, tačiau jis taip pat neturi tų pačių galimybių, kaip „Story“, kad galėtumėte redaguoti ir atnaujinti. Paskelbę įprastą „Instagram“ įrašą, turinio redaguoti ar pridėti nėra daug galimybių. U003cbru003eu003cbru003e Turėsite ištrinti visą įrašą ir vėl jį įkelti.
Ar galite pridėti turinio prie „Instagram“ renginių?
Taip, galite u003ca href = u0022https: //social.techjunkie.com/create-instagram-highlights/u0022u003eedit ir pridėti turinį prie „Highlightsu003c / au003e“. Svarbiausi dalykai yra nuolatinė galimybė parodyti savo istoriją savo profilyje. Jei norite pridėti daugiau turinio, galite apsilankę savo profilio puslapyje ir spustelėję paryškinimą, esantį po mygtuku „Redaguoti profilį“.
Kaip galiu pridėti kelis vaizdus prie savo „Instagram“ istorijos?
Istorijos paprastai yra trumpi fragmentai su vaizdo įrašu arba tik vienu vaizdu. Viena iš galimybių yra naudoti telefono ekrano įrašymo funkciją, kad galėtumėte slinkti per kelis vaizdus ir įkelti vaizdo įrašą. Kad tai atrodytų gerai, gali tekti telefone sukurti albumą tik toms nuotraukoms, kurias norite įkelti į savo istoriją, tačiau nepamirškite ir vaizdo įrašo ilgio. U003cbru003eu003cbru003eKita galimybė yra nustatyti nuotrauką kaip foną. ir naudokite vieną iš „Snapchat“ lipdukų, leidžiančių įkelti daugiau nuotraukų. Skelbdami paimkite arba pasirinkite nuotrauką ir braukite aukštyn iš apačios, kad pasiektumėte lipdukus.
„Instagram Stories“ yra tvarkinga programos savybė, dėl kurios ji yra šiek tiek įdomesnė. Ribotas jų pobūdis yra ir sistemos privalumas, ir pranašumas, tačiau verčia greitai būti kūrybingais. Tai taip pat reiškia, kad jums nereikia slinkti per kelias savaites kainuojančių kitų istorijų, kad patektumėte į naujausią.