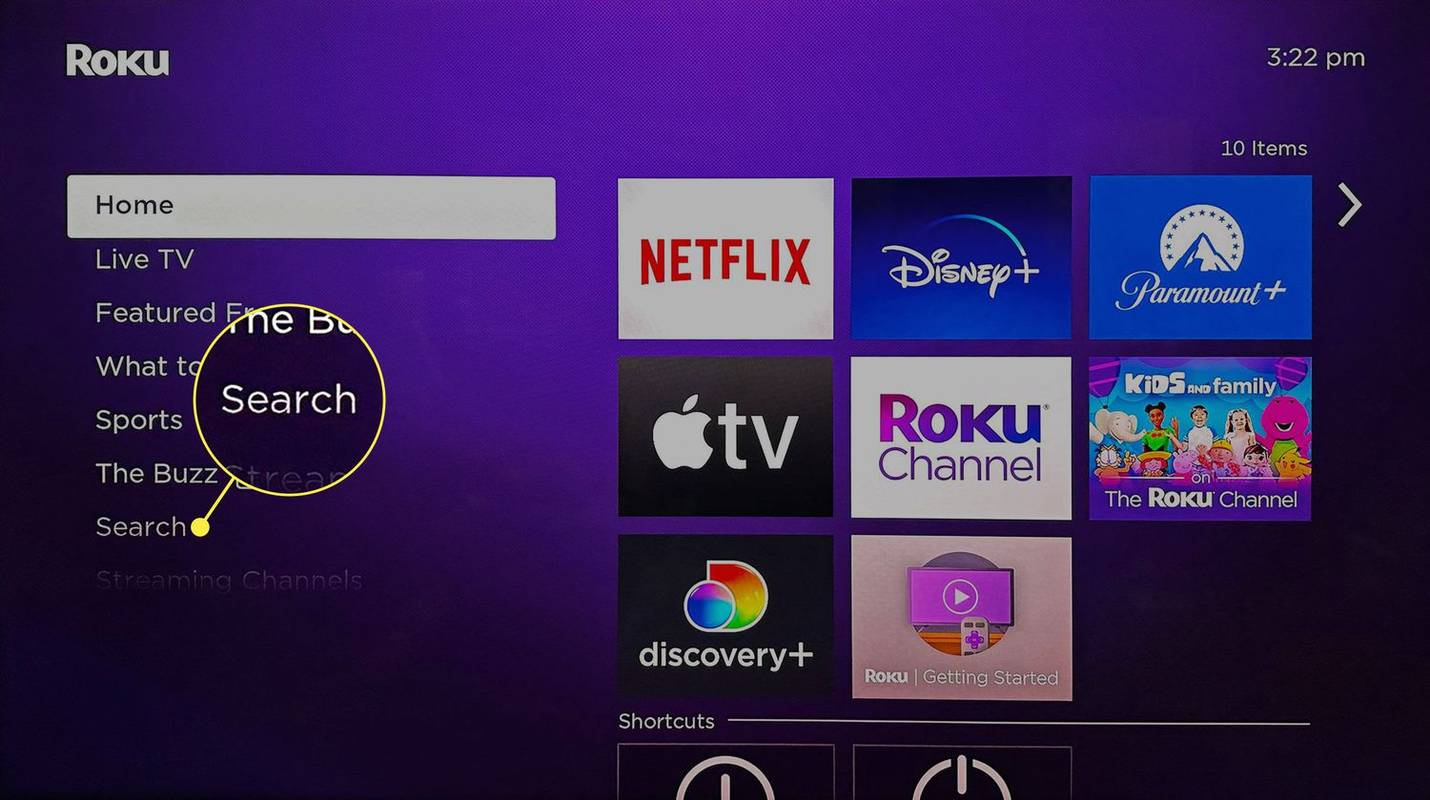Kontekstinis meniu yra nedidelis meniu, kuris atsidaro dešiniuoju pelės mygtuku spustelėjus darbalaukio, aplanko, programinės įrangos ir dokumentų piktogramas. „Windows 10“ yra darbalaukio kontekstinis meniu, kuriame yra keli spartieji klavišai. Dešiniuoju pelės mygtuku spustelėjus sparčiųjų klavišų piktogramas sistemoje „Windows 10“ taip pat atidaromi meniu su papildomomis jų parinktimis. Galite redaguoti „Win 10“ kontekstinius meniu su trečiosios šalies programine įranga ir be jos.

Naujų nuorodų įtraukimas į „Windows 10“ kontekstinį meniu be papildomos programinės įrangos
Jei norite pridėti naujų programų ir dokumentų sparčiųjų klavišų į „Windows 10“ kontekstinį meniu be trečiųjų šalių programinės įrangos, tai galite padaryti naudodami registro rengyklę. Norėdami atidaryti tą redaktorių, paspauskite „Win“ klavišą + R, kad paleistumėte „Run“ ir tadaįvestis regedit teksto laukelyje. Tai turėtų atidaryti redaktoriaus langą toliau pateiktose nuotraukose.
Dabar naršykite HKEY_CLASSES_ROOTDirectoryBackgroundshell raktas kairėje registro rengyklės lango. Čia galite pridėti naujų raktų, kurie išplės darbalaukio kontekstinio meniu parinktis.
kaip atsiskaityti grynaisiais
Norėdami nustatyti naują programinės įrangos nuorodos klavišą, pasirinkiteapvalkalaskairėje ir dešiniuoju pelės mygtuku spustelėkite tuščią vietą dešinėje, kad atidarytumėte kontekstinį meniu. Tada spustelėkiteNauja>Raktasmeniu ir įveskite programos pavadinimą kaip pagrindinį pavadinimą. Pvz., Žemiau esančiame kontekstinio meniu šaukinyje atidaroma „Google Chrome“; taigi raktasyra tituluojamas„Chrome“.

Tada turite pridėti dar vieną raktą. Dešiniuoju pelės mygtuku spustelėkite ką tik sukurtą naują raktą, pasirinkiteNauja>Raktaskaip ir anksčiau. Tada įveskite raktų pavadinimo komandą.

Dabar kairėje pasirinkite komandą ir dukart spustelėkite(Numatytas)dešinėje, kad atidarytumėte toliau pateiktą langą Redaguoti eilutę. Čia galite įvesti kelią arbavietaprograminės įrangos kontekstinio meniu spartusis klavišas bus atidarytasVertės duomenysteksto laukelis. Atkreipkite dėmesį, kad taiprivalo būtivisą kelią, kurį galite rasti dešiniuoju pelės mygtuku spustelėję programinės įrangos piktogramą, kad atidarytumėte jos ypatybių langą. Kelias yraTaikinysteksto laukelį, kurį galite nukopijuoti ir įklijuoti į langą Redaguoti eilutę naudodami„Ctrl“+ C ir„Ctrl“+ V.klavišai.

Kai įvesite kelią ten, paspauskiteGerainorėdami uždaryti langą Redaguoti eilutę. Uždarykite registro rengyklės langą ir dešiniuoju pelės mygtuku spustelėkite „Windows 10“ darbalaukį, kad atidarytumėte kontekstinį meniu tiesiai žemiau esančioje fotografijoje. Dabar jame bus programinės įrangos spartusis klavišas, kurį pridėjote registre, ir tame meniu galėsite atidaryti programą.

Svetainių puslapius galite pridėti prie kontekstinio meniu naudodami registro rengyklę daug kuo, bet pirmiausia turėsite turėti jų nuorodas sistemoje „Windows“. Taigi tam turėtumėte pridėti puslapio nuorodą į darbalaukį naudodami savo naršyklę. Tada dešiniuoju pelės mygtuku spustelėkite svetainės darbalaukio nuorodą, pasirinkiteSavybėsir nukopijuokite ir įklijuokiteTaikinyskelias įVertės duomenysteksto laukelis lange Redaguoti eilutę. Tada galiteIštrintisvetainės nuorodą į šiukšliadėžę arba perkelkite ją nuo darbalaukio.
Naujų nuorodų ir parinkčių įtraukimas į „Windows 10“ kontekstinius meniu su programine įranga
Tikriausiai greičiau pritaikyti kontekstinius meniu „Windows 10“ naudojant programinę įrangą. Yra daugybė trečiųjų šalių paketų, kuriais galite pridėti naujų parinkčių į kontekstinius meniu. Vienas iš tokių yra Dešiniuoju pelės mygtuku spustelėkite „Extender“V2 , kurį galite pridėti įdiegti iš šio puslapio . PaspauskiteAtsisiųsti failąmygtuką tame puslapyje, kad išsaugotumėte suspaustą Dešiniuoju pelės mygtuku spustelėkite aplanką „Extender“. PaspauskiteIšarchyvuoti viską„File Explorer“ pasirinkite išgauto aplanko kelią ir spustelėkiteDešiniuoju pelės mygtuku spustelėkite „Extender v 2“iš ten atidaryti žemiau esantį langą.

Naudodami „Extender 2“ galite pridėti naujų parinkčių prie darbalaukio, disko, failo / aplanko ir mano kompiuterio piktogramos kontekstinių meniu. Atkreipkite dėmesį, kad prie šio kontekstinio meniu prie šio paketo negalite pridėti programinės įrangos ir dokumentų nuorodų. Nuorodos, kurias galite pridėti prie meniu naudodamiesi šia programa, yra sistemos įrankiai, pvz., Disko valymas.
Pavyzdžiui, norėdami pridėti aIšjungti„Windows 10“ darbalaukio kontekstinio meniu parinktį spustelėkiteDarbalaukisirIšjungti žymimasis langelis. PaspauskiteTaikytimygtuką patvirtinti. Tada dešiniuoju pelės mygtuku spustelėkite darbalaukį, kad atidarytumėte kontekstinį meniu, kuriame dabar busKompiuterio išjungimasvariantą.
Windows 10 pakeisti numatytąjį aplanko piktogramą

Naudodami „Extender 2“ galite redaguoti ne tik darbalaukio kontekstinį meniu. PasirinkiteFailas / aplankasnorėdami pasirinkti naujas failų ir aplankų kontekstinių meniu parinktis. PasirinkiteAdministratoriaus komandinė eilutėiš ten ir paspauskiteTaikytimygtuką, jei norite pridėti šią parinktį į aplanko kontekstinius meniu, kaip parodyta žemiau. Taikant šią parinktį bus atidarytas aplankas komandinėje eilutėje.

Reikėtų atkreipti dėmesį į tai, kad „My Computer“ yra „Windows 10“ šis kompiuteris. Todėl „Extender“ pasirinkdami parinktis „My Computer“v2jų neįtraukia į kontekstinį meniu Šis kompiuteris.
Kontekstinio meniu redaktorius yra programa, su kuria galite pridėti programinės įrangos ir dokumentų nuorodas į „Windows 10“ kontekstinius meniu. PaspauskiteAtsisiųsti failąmygtuką šiame puslapyje išsaugoti suglaudintą aplanką. Išskleiskite tą suspaustą aplanką naudodami „File Explorer“ kaip anksčiau ir spustelėkiteKontekstinis meniu 1.1norėdami atidaryti žemiau pateiktą langą. Atminkite, kad turėsite spustelėti dešiniuoju pelės klavišuKontekstinis meniu 1.1ir pasirinkiteVykdyti kaip administratoriųjį paleisti.

kaip rasti nuotraukų failus
Pridėkite programinės įrangos ir svetainės nuorodas į darbalaukio kontekstinį meniu iš skirtuko Programos. Norėdami pridėti programą, paspauskiteNaršytimygtuką šaliaKeliasteksto laukelį, kad jį pasirinktumėte. SpustelėkiteNustatytimygtuką patvirtintipasirinkimasir atidarykite darbalaukio kontekstinį meniu. Jame bus programinės įrangos paketas, kurį pasirinkote pridėti naudodami kontekstinio meniu rengyklę.
Žemiau taip pat galite pridėti svetainės hipersaitą į kontekstinį meniu. Įveskite Uniform Resource Locator jį URL teksto laukelyje. Tada teksto laukelyje įveskite pavadinimą ir paspauskiteNustatytimygtuką. Jūsų darbalaukio kontekstiniame meniu bus svetainės spartusis klavišas.
Kontekstinio meniu redaktorius taip pat turi patogų skirtuką Pašalinti. Pasirinkite tą skirtuką, kad atidarytumėte galimų kontekstinio meniu elementų sąrašąIštrintikaip nurodyta žemiau. Spustelėkite ten esančią nuorodą ir paspauskite „Delete“, kad pašalintumėte ją iš kontekstinio meniu.

Taigi naudodamiesi tais programinės įrangos paketais ir anksčiau aprašytais registro rengyklės redagavimais, dabar galite pridėti daugiau nuorodų ir parinkčių prie „Windows 10“ kontekstinių meniu. Pridėję papildomų nuorodų į kontekstinius meniu, galite juos pašalinti iš darbalaukio, meniu Pradėti ir užduočių juostos.