Stulpelių pridėjimas bet kurioje skaičiuoklės programoje yra pagrindinis įgūdis, leidžiantis efektyviau dirbti su programa. „Google“ skaičiuoklės nėra išimtis; jei ketinate atlikti kokį nors reikšmingą darbą „Google“ skaičiuoklėse, turite suprasti, kaip atlikti šią užduotį. Kartu su stulpelių padalijimu ir eilučių bei langelių pridėjimu, mokymasis pridėti stulpelių „Google“ skaičiuoklėse yra pagrindinis įgūdis, dėl kurio daug lengviau kurti naudingas skaičiuokles.

Tuščiame lape viskas yra vienodo dydžio, tačiau kai tik pradėsite įvesti duomenis, viskas pasikeis. Galimybė perkelti, pridėti, padalyti ir ištrinti stulpelius, eilutes ir langelius palengvins jūsų gyvenimą naudojant „Google“ skaičiuokles. Štai kaip.
Pridėkite stulpelių „Google“ skaičiuoklėse
Yra nemažai dalykų, kuriuos „Google“ skaičiuoklės daro geriau nei „Excel“, o vienas suteikia jums galimybę pasirinkti, kur pridėti stulpelį. „Google“ skaičiuoklės leidžia pasirinkti, ar norite pridėti į kairę, ar į dešinę įterpimo tašką. Tai genialu, tačiau taip paprasta.
negaliu pridėti muzikos prie „Instagram“ istorijos
- Atidarykite „Google Sheet“.

- Pažymėkite esamą stulpelio antraštę ir dešiniuoju pelės mygtuku spustelėkite.

- Pasirinkite Įterpti 1 kairę arba Įterpti 1 į dešinę.

Tada naujas stulpelis bus pridėtas pasirinktoje pusėje. Norėdami pridėti stulpelių, taip pat galite naudoti viršuje esantį meniu Įterpti, bet kadangi jums reikia pažymėti stulpelį, prie kurio norite įterpti, paprastai paprasčiau spustelėti dešiniuoju pelės mygtuku.

Suskirstyti stulpelius „Google“ skaičiuoklėse
Stulpelio padalijimas yra naudingas įvairiems tikslams, tačiau vienas dažniausiai pasitaiko, kai performatuojate importuotus duomenis. Pavyzdžiui, tarkime, kad importavote darbuotojų duomenų bazę su vardais ir pavardėmis tame pačiame stulpelyje ir turite suskirstyti abu vardus į du stulpelius. Štai kaip jūs tai darote.
- Atidarykite „Google Sheet“.

- Dešiniuoju pelės mygtuku spustelėkite norimo padalyti stulpelio antraštę.

- Pasirinkite Įterpti 1 kairę arba Įterpti 1 dešinę, jei norite padalyti kur nors, kur perkelti duomenis.

- Pažymėkite norimą padalyti stulpelį.

- Viršutiniame meniu pasirinkite Duomenys ir Padalyti tekstą į stulpelius.

- Ekrano apačioje rodomame laukelyje pasirinkite „Space“.

Tai suskirsto duomenis toje stulpelyje, kurį skiria tarpas. Taip pat galite pasirinkti kablelį, kabliataškį, tašką arba pasirinktinį simbolį, atsižvelgiant į tai, kaip duomenys buvo suformatuoti. Pvz., Jei turite sujungtų kategorijų ir dalių numerių stulpelį, kurio formatas buvo „123-299193“, kaip atskyriklį galite nurodyti brūkšninį simbolį ir padalyti stulpelį į kategoriją ir dalies numerį.

Pridėkite eilučių „Google“ skaičiuoklėse
Eilučių pridėjimas yra toks pat paprastas, kaip ir stulpelių pridėjimas „Google“ skaičiuoklėse. Jis naudoja tas pačias komandas, bet veikia horizontaliai, o ne vertikaliai.
- Atidarykite „Google Sheet“.

- Dešiniuoju pelės mygtuku spustelėkite esamą eilutės antraštę kairėje.

- Pasirinkite Įterpti 1 viršuje arba Įterpti 1 žemiau.

Tada nauja eilutė pasirodys jūsų nurodytoje pozicijoje. Taip pat galite naudoti viršuje esantį meniu Įterpti, kad pridėtumėte eilučių, tačiau kadangi reikia paryškinti eilutę, prie kurios norite įterpti, paprastai paprasčiau spustelėti dešiniuoju pelės mygtuku.

Perkelkite eilutę ar stulpelį „Google“ skaičiuoklėse
Jei reikia perkelti eilutę ar stulpelį į naują skaičiuoklės vietą, tai lengvai pasieksite.
- Pasirinkite stulpelį ar eilutę, kurią norite perkelti, ir užveskite pelės žymeklį ant antraštės. Žymeklis turėtų pasikeisti į ranką.

- Vilkite eilutę ar stulpelį į norimą padėtį ir paleiskite.

- Skaičiuoklės duomenis dabartine forma perkels į naują vietą.

Pakeiskite „Google“ skaičiuoklių eilutės arba stulpelio dydį
Kartais langelyje esantys duomenys yra per dideli, kad juos būtų galima visiškai pamatyti. Galite pakeisti jo dydį arba naudoti įvyniojimą, kad būtų rodomas visas tekstas tuose langeliuose. Štai kaip.
„Chromebook“ neprisijungs prie „wifi“
Norėdami pakeisti eilutės ar stulpelio dydį:
- Užveskite žymeklį virš eilutės, skirstančios eilutę arba stulpelį. Ji turėtų pasikeisti į dvigubą rodyklę.

- Vilkite žymeklį, kol eilutė ar stulpelis bus norimo dydžio arba aiškiai parodys duomenis.

- Paleiskite žymeklį ir eilutė ar stulpelis išlaikys savo dydį.

Kartais dydžio keitimas nėra tinkamas arba neveikia pagal lapo dizainą. Tokiu atveju galite naudoti apvyniotą tekstą, kad į langelį įspaustumėte šiek tiek daugiau matomumo.
- Pažymėkite eilutę, stulpelį ar langelį, kurį norite suvynioti.

- Meniu pasirinkite teksto vyniojimo piktogramą.

- Pasirinkite Apvynioti. Dabar tekstas turėtų būti suformatuotas taip, kad geriau atitiktų langelio dydį ir būtų aiškesnis skaityti.

Taip pat galite naudoti meniu Formatas ir pasirinkti Teksto apvyniojimas, kad pasiektumėte tą patį tikslą, arba dešiniuoju pelės mygtuku spustelėkite eilutės arba stulpelio antraštę ir pasirinkite Keisti dydį.

Ištrinkite „Google“ skaičiuoklių eilutę ar stulpelį
Galiausiai viena iš dažniausiai pasitaikančių užduočių „Google“ skaičiuoklėse ar bet kurioje skaičiuoklėje yra stulpelio ar eilutės ištrynimas. Štai kaip tai padaryti.
- Pasirinkite norimą ištrinti stulpelio arba eilutės antraštę.

- Dešiniuoju pelės mygtuku spustelėkite ir pasirinkite Ištrinti eilutę arba Ištrinti stulpelį.

- Skaičiuoklės duomenys skaičiuoklės duomenis perkels aukštyn arba žemyn, priklausomai nuo formatavimo.

Užuot ištrynę, taip pat galite paslėpti eilutes ir stulpelius, jei tai veiktų geriau. Tai galima padaryti pasirinkus eilutės arba stulpelio antraštę ir pasirinkus Slėpti. Tai gali būti naudinga slėpiant formulę ar kitus duomenis iš rodinio, tuo pačiu rodant iš jų gautus duomenis.






























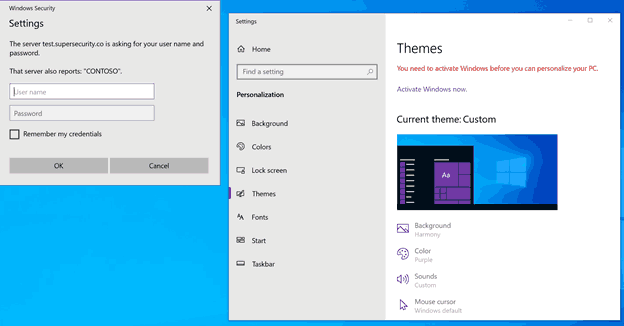

![Nepavyko suaktyvinti korinio duomenų tinklo [Pataisymai]](https://www.macspots.com/img/smartphones/30/could-not-activate-cellular-data-network.jpg)
