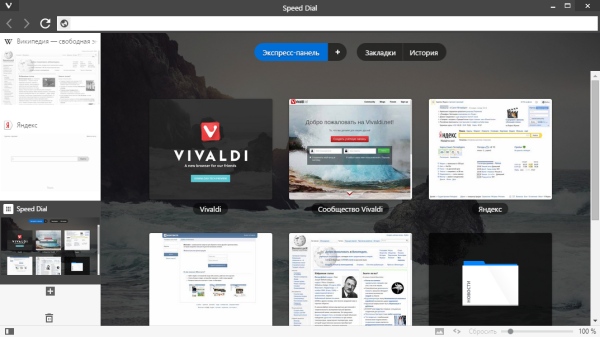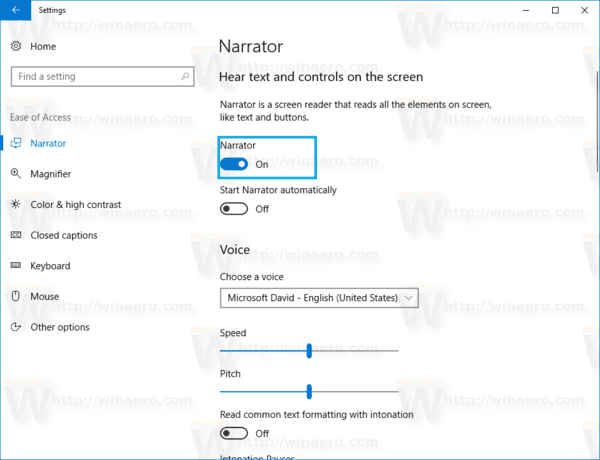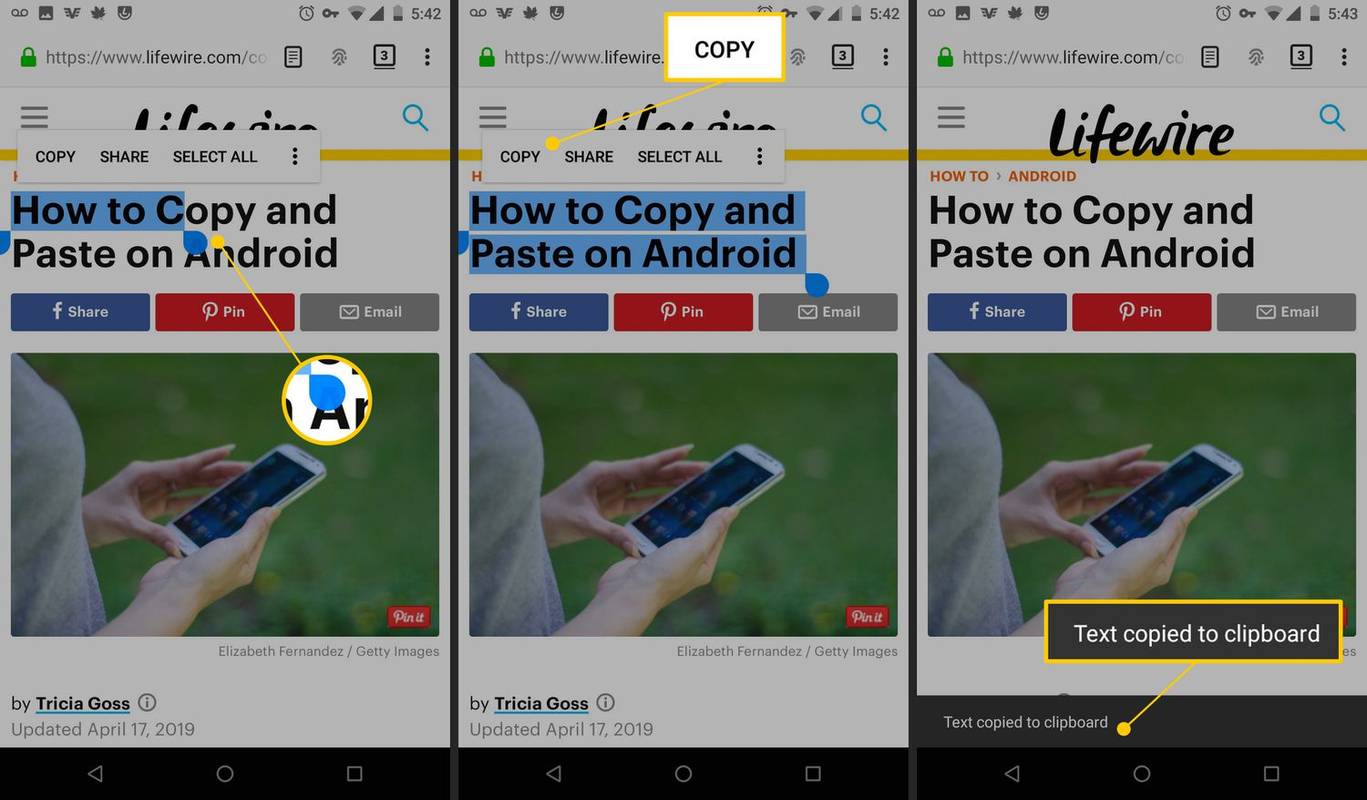Šiais laikais „Steam Link“ programėlė pasiekiama beveik kiekviename rinkoje esančiam išmaniajam televizoriui. Tačiau jei turite televizorių, kuris nesuderinamas su „Steam Link“, vis tiek yra vilties. Yra įvairių būdų, kaip transliuoti žaidimus iš kompiuterio į televizorių, ir jų prijungimas nėra vienintelė alternatyva.

Jei norite sužinoti, kaip transliuoti Steam žaidimus į savo televizorių, skaitykite toliau.
Perduokite „Steam“ žaidimus į televizorių – „Chromecast“.
Senesnius televizorius galima pritaikyti išmaniesiems televizoriams naudojant „Chromecast“ raktą. Tai leidžia pasiekti „Google Play“ parduotuvę ir pagerina srautinio perdavimo patirtį. „Chromecast“ taip pat suderinamas su „Steam Link“. Taip daug lengviau transliuoti žaidimus į televizorių arba naudoti kelių platformų ar nuotolinį žaidimą.
Štai kaip transliuoti „Steam“ žaidimus į televizorių per „Chromecast“:
- Įjunkite televizorių, kuriame yra prijungtas „Chromecast“.

- Kai „Chromecast“ bus įkeltas, atsisiųskite „Steam Link“.

- Įdiekite jį.

- Įjunkite kompiuterį ir prisijunkite prie „Steam“ kliento.

- Viršutiniame kairiajame lango kampe atidarykite meniu „Steam“ ir eikite į „Nustatymai“.


- Skiltyje „Nuotolinis atkūrimas“ įsitikinkite, kad suaktyvinta parinktis „Įgalinti nuotolinį atkūrimą“. Laukelis turi būti pažymėtas. Norėdami išeiti iš lango, paspauskite OK.

- Grįžkite į televizorių. Atidarykite „Steam“ nuorodos programą.

- Grįžęs į kompiuterį, „Steam“ klientas paprašys jūsų įvesti PIN kodą.

- Įveskite jį dialogo lange ir paspauskite „Enter“.

- Eikite į savo televizorių. Išbandžius tinklą.
- Jūsų biblioteka bus rodoma ekrane.

- Pasirinkite žaidimą ir pradėkite žaisti.

Vartotojai pranešė, kad tinklai, veikiantys žemiau 5 GHz, nesuteikia geros žaidimų patirties. Vienas greitas ir paprastas patarimas – užtikrinti, kad transliuojant žaidimus namų tinkle nevyktų joks kitas garso ar vaizdo srautas. Norėdami gauti daugiau informacijos apie tinkamą konfigūraciją, žr Puslapis „Steam Link – siūlomi tinklo nustatymai“. . Kai kurie vartotojai taip pat paminėjo patogumą, kai „Chromecast“ yra prijungtas prie maršrutizatoriaus per eterneto kabelį.
Perduokite „Steam“ žaidimus į „Fire TV“.
Mūsų tikslas yra nustatyti, kad jūsų kompiuteris būtų transliuojamas jūsų mylimame televizoriaus ekrane, nesvarbu, ar naudojate „Fire Stick“, „Fire Stick 4K“, ar „Fire TV Cube“. Šių „Amazon“ įrenginių problema yra ta, kad „Steam Link“ programos nėra jos įmontuotoje saugykloje. Todėl reikia pasirinkti programos įkėlimą iš šono. Štai kaip transliuoti žaidimus į „Fire TV“:
- Kai „Fire Stick“ bus sukurtas ir pradės veikti, naudokite nuotolinio valdymo pultą, kad įeitumėte į skyrių „Nustatymai“.

- Ieškokite „My Fire TV“.

- Pasirinkite „Kūrėjo parinktys“.

- ĮJUNKITE „ADB derinimą“ ir „Programos iš nežinomų šaltinių“.

- Grįžkite į pagrindinį „Fire Stick“ ekraną. Paieškos laukelyje suraskite programą „Downloader“ ir įdiekite ją savo įrenginyje.


- Atidarykite programą „Downloader“ ir kairiajame meniu pasirinkite „Naršyklės“ pavadinimą.

- Įveskite URL, kuris tiesiogiai nukreipia į Steam Link APK failą. Pasirinkite patikimą APK saugyklą arba eikite į šiame Steam bendruomenės puslapyje , kur šis tiesioginė atsisiuntimo nuoroda yra.

- Vykdykite atsisiųstą APK failą. Iššokančiajame lange bus rodomi leidimai, kuriuos suteikiate programai. Pasirinkite „Įdiegti“.
Pastaba: Įkeldami į šoną įsitikinkite, kad tai darote iš patikimo šaltinio. Skaitykite atsiliepimus svetainėje arba APK saugykloje, kad jūsų įrenginio nepasiektų kenkėjiškos programos.
kaip dažnai jie atnaujina „Google Earth“
„Steam Link“ programa dabar turėtų būti jūsų „Fire TV“ pagrindiniame ekrane. Dabar veiksmai yra panašūs į tuos, kurių reikia įprastam „Steam Link“ naudojimui. Štai ką reikia padaryti:
- Kai kompiuteryje atidarysite „Steam“ darbalaukio klientą, viršutiniame kairiajame lango kampe spustelėkite „Steam“.

- Pasirinkite „Nustatymai“.

- Slinkite žemyn iki „Nuotolinis atkūrimas“ ir pažymėkite rodomą parinktį „Įjungti nuotolinį atkūrimą“.

- Eikite į „Fire TV“ pagrindinį ekraną.

- Atidarykite programą „Steam Link“.

- Susiekite valdiklį arba „Praleiskite“ rodomą ekraną, kad tai padarytumėte vėliau.

- Pasirinkite vaizdą su užrašytu kompiuterio pavadinimu ir atsiminkite PIN kodą, rodomą iššokančiajame lange.

- Eikite į kompiuterį, grįžkite į „Steam“ darbalaukio klientą.

- Dialogo lange įveskite PIN kodą.

- Grįžkite prie televizoriaus.
- Palaukite, kol bus atliktas tinklo bandymas.

- Paspauskite „Pradėti žaisti“, pasirinkite žaidimą iš bibliotekos ir pradėkite žaisti.
Perduokite Steam žaidimus į Roku
Kadangi „Roku“ iš esmės nepalaiko „Steam Link“, negalite atsisiųsti programos į įrenginį. Turėsite išspręsti paramos trūkumą. Šiuo metu vienintelis būdas žaisti „Steam“ žaidimus „Roku“ yra ekrano atspindėjimas iš „Windows“ kompiuterio. Šio metodo trūkumas yra tas, kad tarp jūsų įvesties ir žaidimo srauto bus didesnis delsas.
Pažiūrėkime, kaip transliuoti Steam žaidimus į Roku:
- Įjunkite kompiuterį ir Roku įrenginį.


- Prijunkite kiekvieną iš jų prie savo namų tinklo.
- Eikite į televizorių ir „Roku“ nuotolinio valdymo pulte spustelėkite mygtuką „Pagrindinis“.


- Pasirinkite „Nustatymai“ ir paspauskite „Sistema“.

- Pasirinkite pavadinimą „Ekrano atspindėjimas“, tada pasirinkite „Ekrano veidrodžio režimas“. Norėdami įjungti ekrano atspindėjimo funkciją, pasirinkite „Prompt“.

- Eikite į savo kompiuterį ir klaviatūroje paspauskite „Windows + P“.

- Slinkite žemyn kairiuoju meniu, kad pasirinktumėte „Prisijungti prie belaidžio ekrano“.

- Iš sąrašo rodomų įrenginių rinkinio pasirinkite „Roku“.

- Pasirinkite „Leisti“, kai „Roku“ rodo parinktį jūsų televizoriaus ekrane.
- Eikite į savo kompiuterį ir prisijunkite prie savo Steam paskyros.

- Pasirinkite žaidimą ir žaiskite.

Tokiu būdu tai, ką rodo jūsų „Steam“ klientas, bus matoma televizoriuje, prie kurio prijungtas „Roku“ įrenginys. Atminkite, kad tik 7.7 ar naujesnės „Roku OS“ versijos palaiko ekrano atspindėjimą.
Perduokite „Steam“ žaidimus į „Apple TV“.
Kad „Steam Link“ programa veiktų jūsų Apple TV, pirmiausia turėtumėte ją atsisiųsti į savo įrenginį iš Apple Store. Susieję interneto ryšį iOS dėžutėje ir pagrindiniame kompiuteryje (tame, kuriame iš tikrųjų veikia Steam), būsite pasiruošę pradėti žaisti dideliame ekrane. Atminkite, kad šią funkciją palaiko tik naujesni „Apple TV“. Norint gauti daugiau patirties, rekomenduojamas 5 GHz maršrutizatorius su įrenginiais, prijungtais prie tinklo per eterneto kabelius.
- Įjunkite kompiuterį ir prisijunkite prie „Steam“ kliento.

- Viršutiniame kairiajame kampe eikite į meniu „Steam“ ir pasirinkite „Nustatymai“.

- Eikite į „Remote Play“ pavadinimą ir pažymėkite laukelį „Įgalinti nuotolinį paleidimą“.

- Eikite į „Apple TV“ ir ieškokite „Steam Link“ programos.

- Atsisiųskite programą iš „App Play Store“ televizoriuje ir atidarykite ją.

- Atsidariusiame dialogo lange paspauskite „Gerai“ ir vykdykite sąrankos instrukcijas.

- Naudodami nuotolinio valdymo pultą arba anksčiau susietą belaidį valdiklį paspauskite skirtuką „Pradėti žaisti“.

- Kai kompiuteris bus rastas ir pasirodys ekrane, pasirinkite jį.

- Įveskite „Apple TV“ pateiktą PIN kodą į savo kompiuterį ir paspauskite „Gerai“.

- Baigę tinklo testavimą, paspauskite „Gerai“, kad prijungtumėte abu įrenginius.

Dabar turėtumėte turėti galimybę pasirinkti norimą žaidimą ir jį žaisti.
Jei kyla problemų dėl „Steam Link“ programos, būtinai atnaujinkite televizorių į naujausią „iOS 16.1“ beta versiją, nes, kaip pranešama, ji išsprendžia daugumą problemų.
Supaprastinta Steam srautas
Jūs tikrai pastebėjote, kad daugiausia dėmesio skyrėme programai „Steam Link“. Kadangi tai yra oficiali „Steam“ teikiama paslauga, ji turėtų būti ta, kuri suteikia geresnę galimybę transliuoti žaidimus į televizorių. Nepaisant to, yra ir kitų būdų išbandyti. Pavyzdžiui, jei turite Nvidia GPU , galbūt norėsite pažvelgti į atvirojo kodo žaidimų klientą, pavadintą „ Mėnulio šviesa .
garsas neveikia atnaujinus „Windows“
Ar turite alternatyvų „Steam“ žaidimų srautinio perdavimo būdą? Praneškite mums toliau pateiktame komentarų skyriuje.