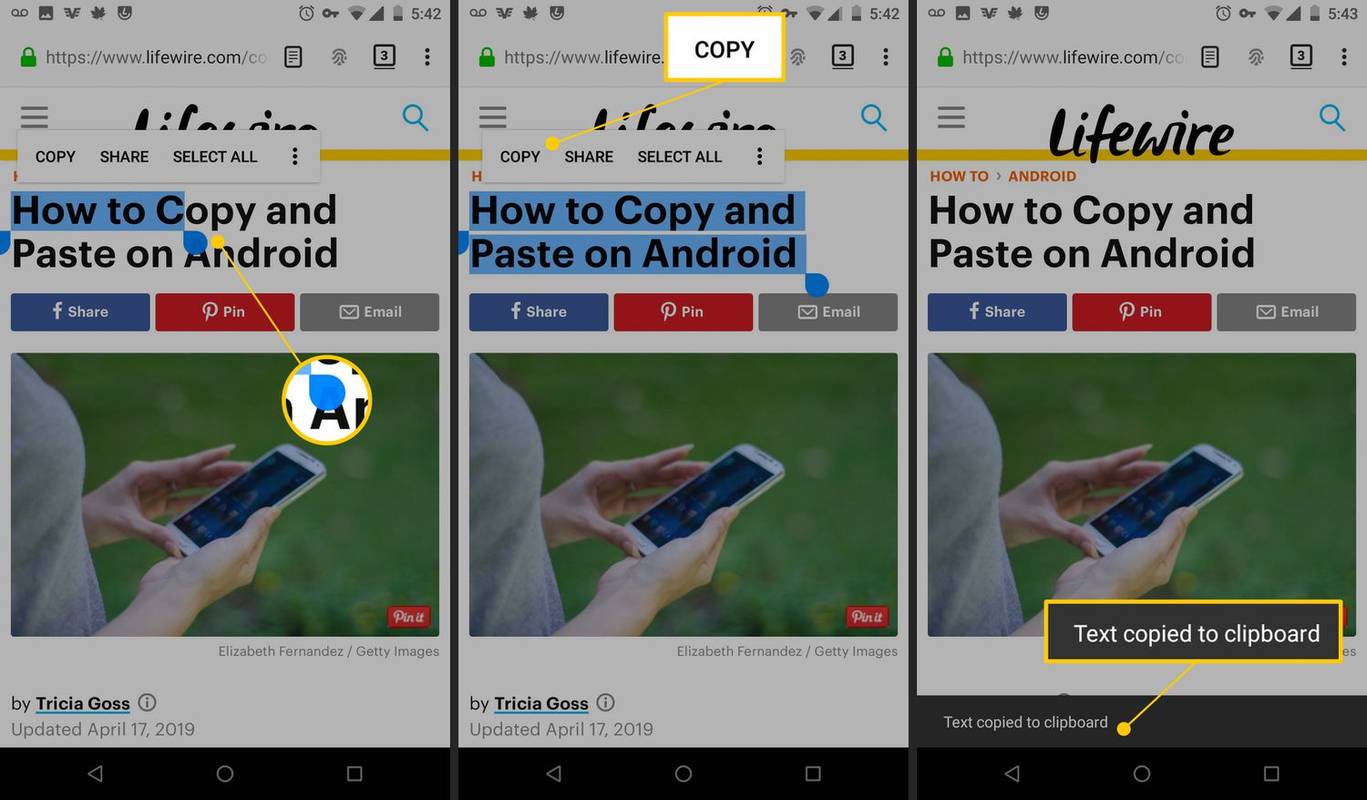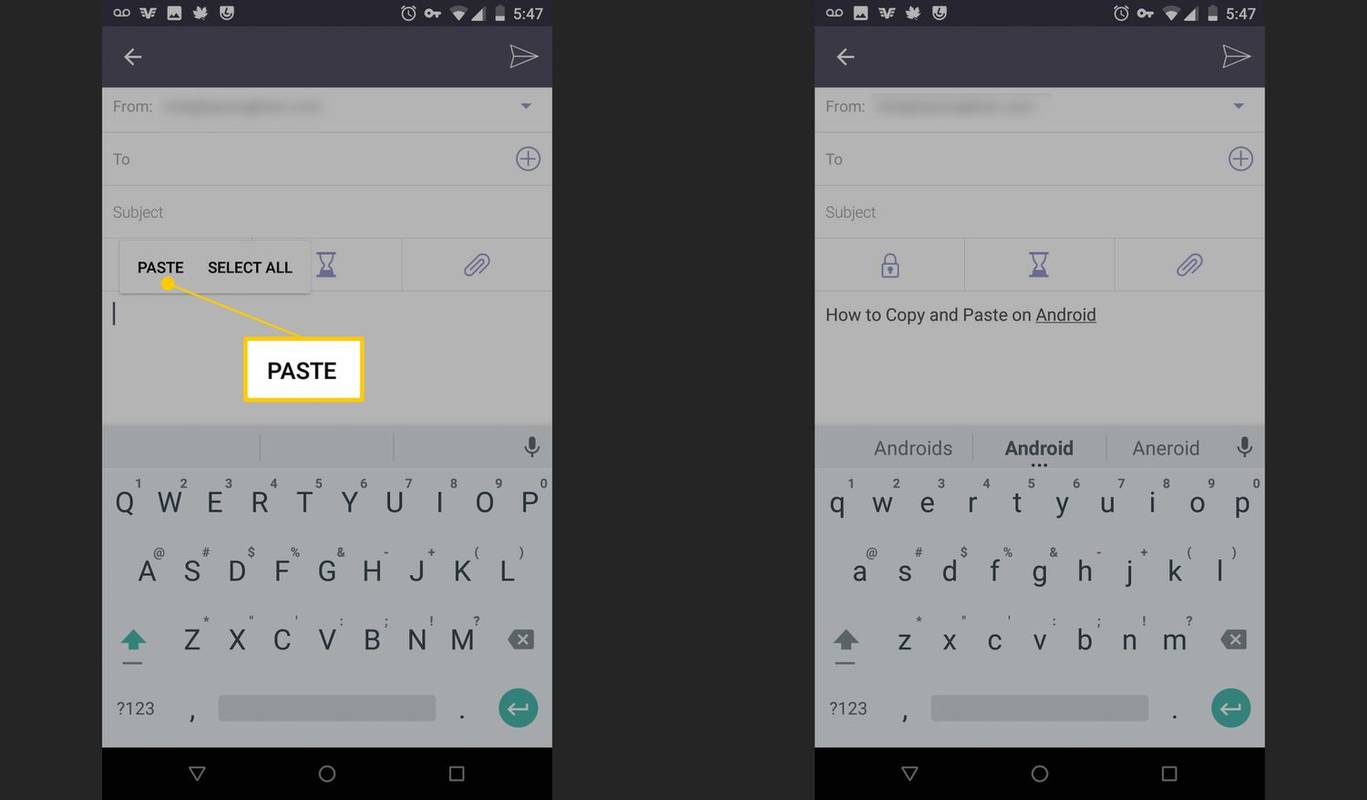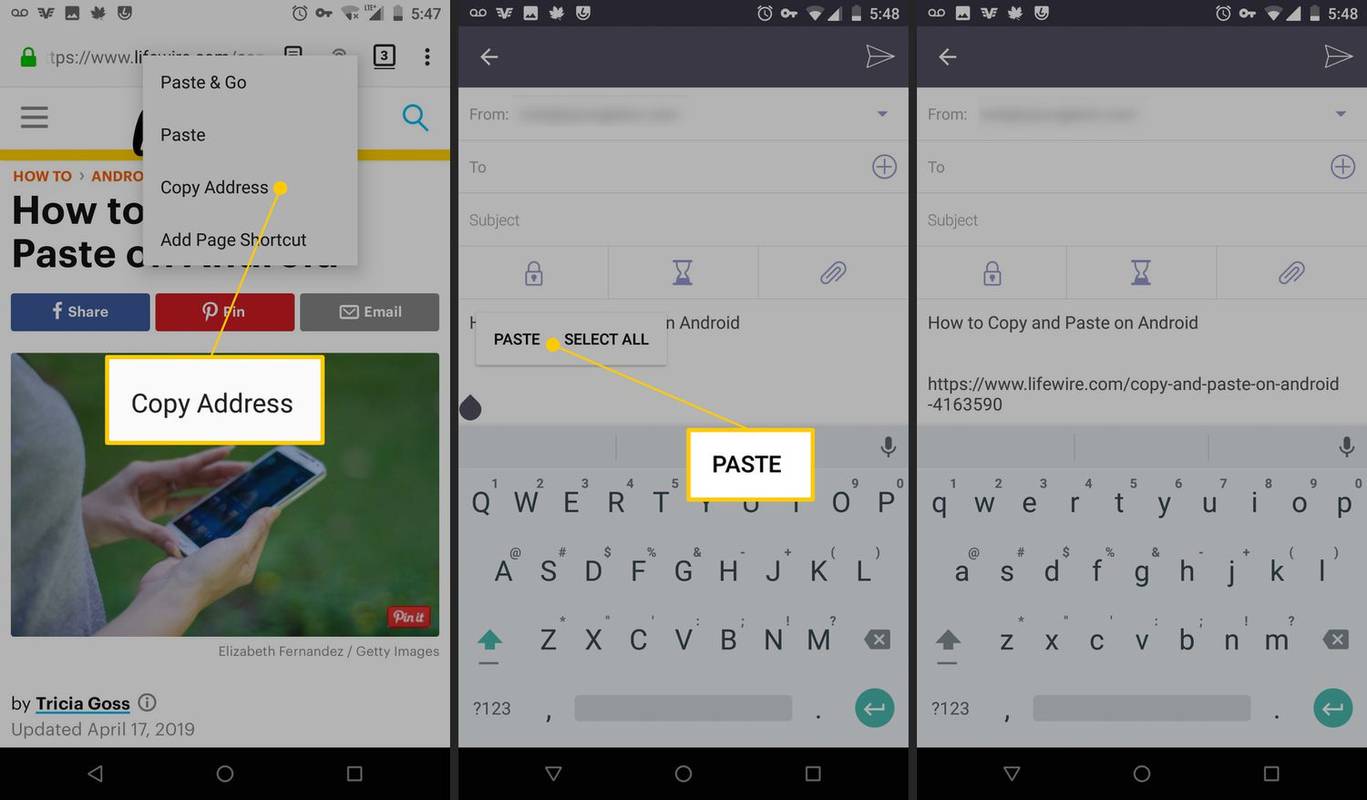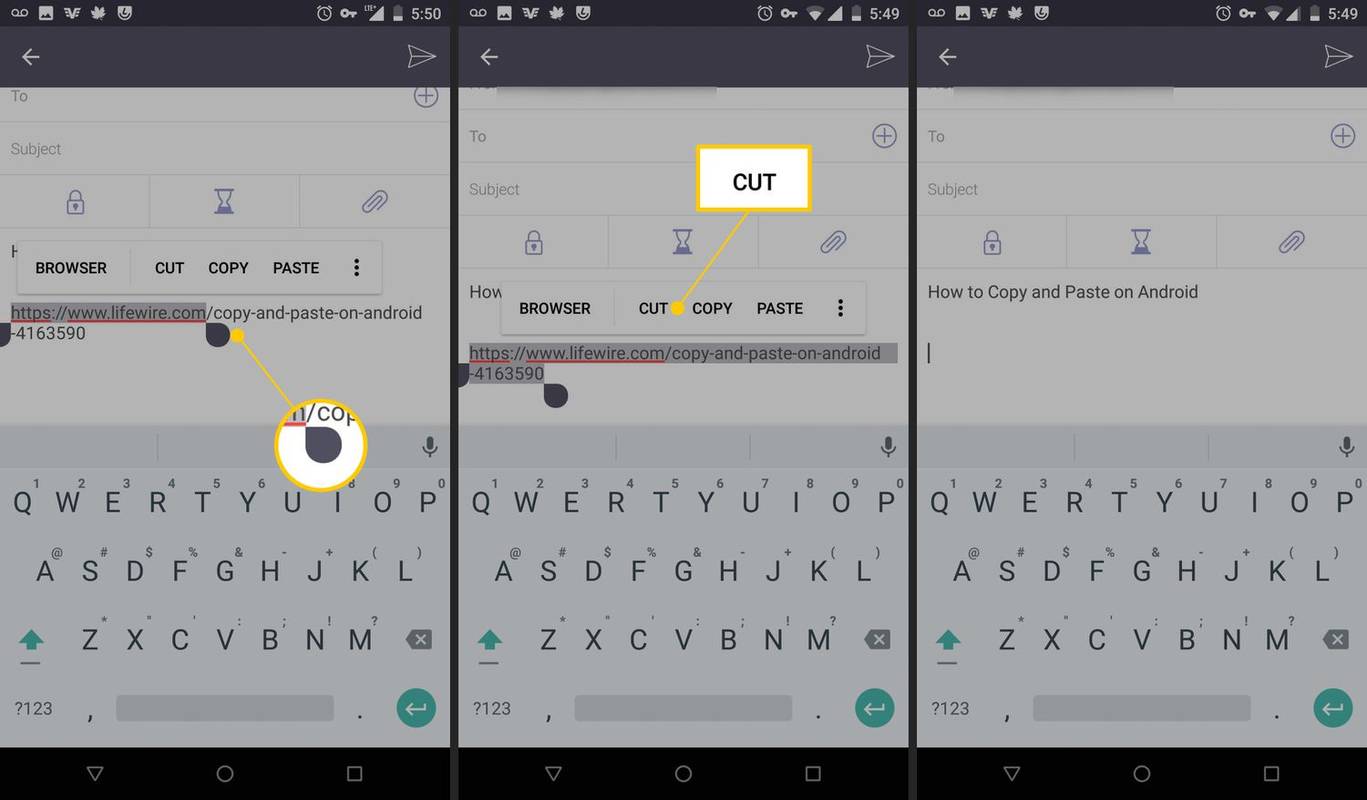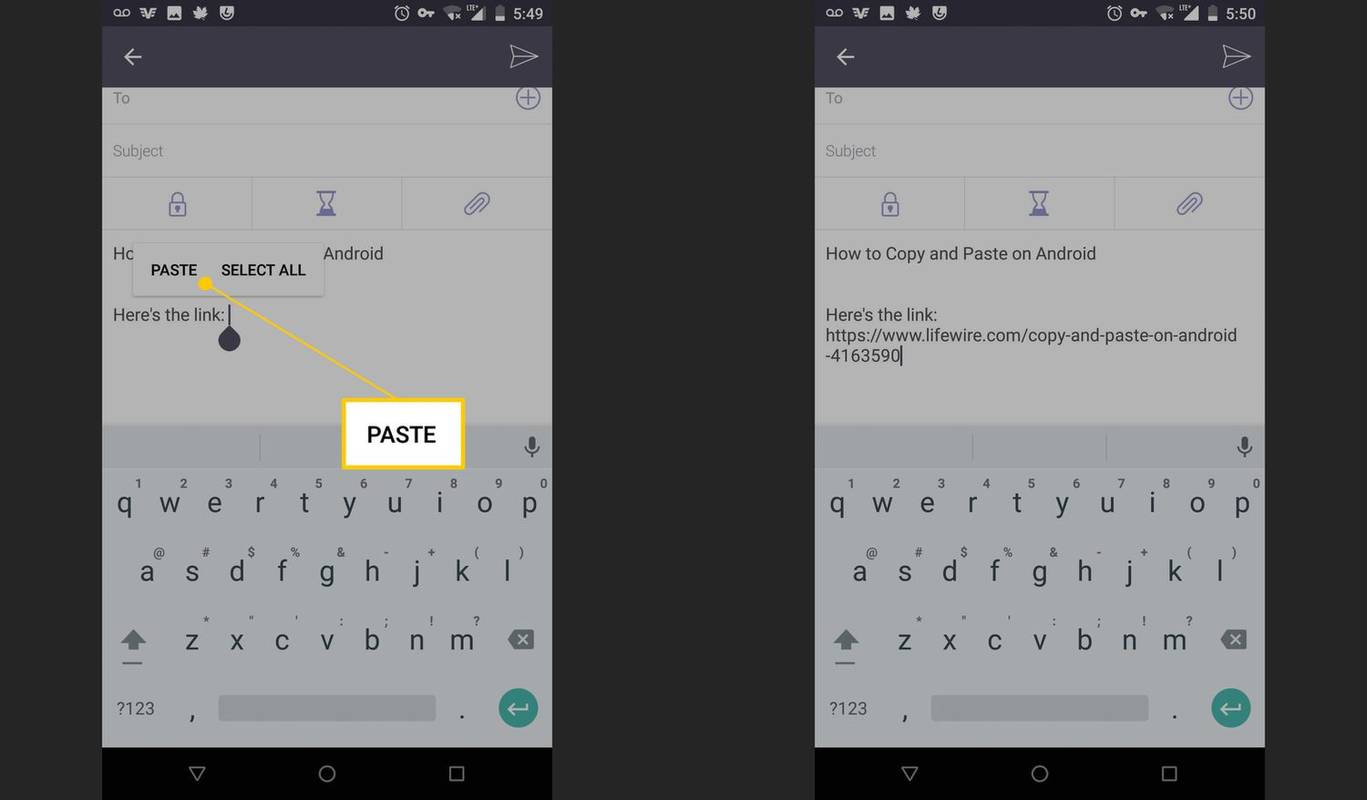Ką žinoti
- Jei norite teksto, palieskite ir palaikykite žodį, kol jis bus paryškintas. Vilkite rankenas, kad paryškintumėte norimą tekstą > Kopijuoti > kitoje programoje bakstelėkite ir palaikykite > Įklijuoti .
- Norėdami gauti URL, naršyklėje palieskite ir palaikykite žiniatinklio adresą > Kopijuoti adresą > kitoje programoje bakstelėkite ir palaikykite > Įklijuoti .
- Norėdami iškirpti, bakstelėkite ir palaikykite žodį, kol jis bus paryškintas. Vilkite rankenas, kad paryškintumėte norimą tekstą > Iškirpti > kitoje programoje bakstelėkite ir palaikykite > Įklijuoti .
Šiame straipsnyje paaiškinama, kaip kopijuoti ir įklijuoti „Android“ įrenginiuose. Papildoma informacija apima, kaip iškirpti ir įklijuoti „Android“. Instrukcijos taikomos bet kuriam „Android“ įrenginiui, nepriklausomai nuo gamintojo.
Nukopijuokite ir įklijuokite bendrąjį tekstą
Norėdami nukopijuoti žodį, sakinį, pastraipą ar kitą teksto bloką iš tinklalapio, pranešimo ar kito šaltinio:
-
Bakstelėkite ir palaikykite žodį skiltyje, kurią norite kopijuoti. Tekstas yra paryškintas, o rankenėlės rodomos kiekvienoje pusėje.
-
Vilkite rankenas, kad paryškintumėte tekstą, kurį norite kopijuoti.
-
Virš paryškinto teksto esančiame meniu bakstelėkite Kopijuoti .
kaip žiūrėti „Netflix“ per televizorių be kompiuterio
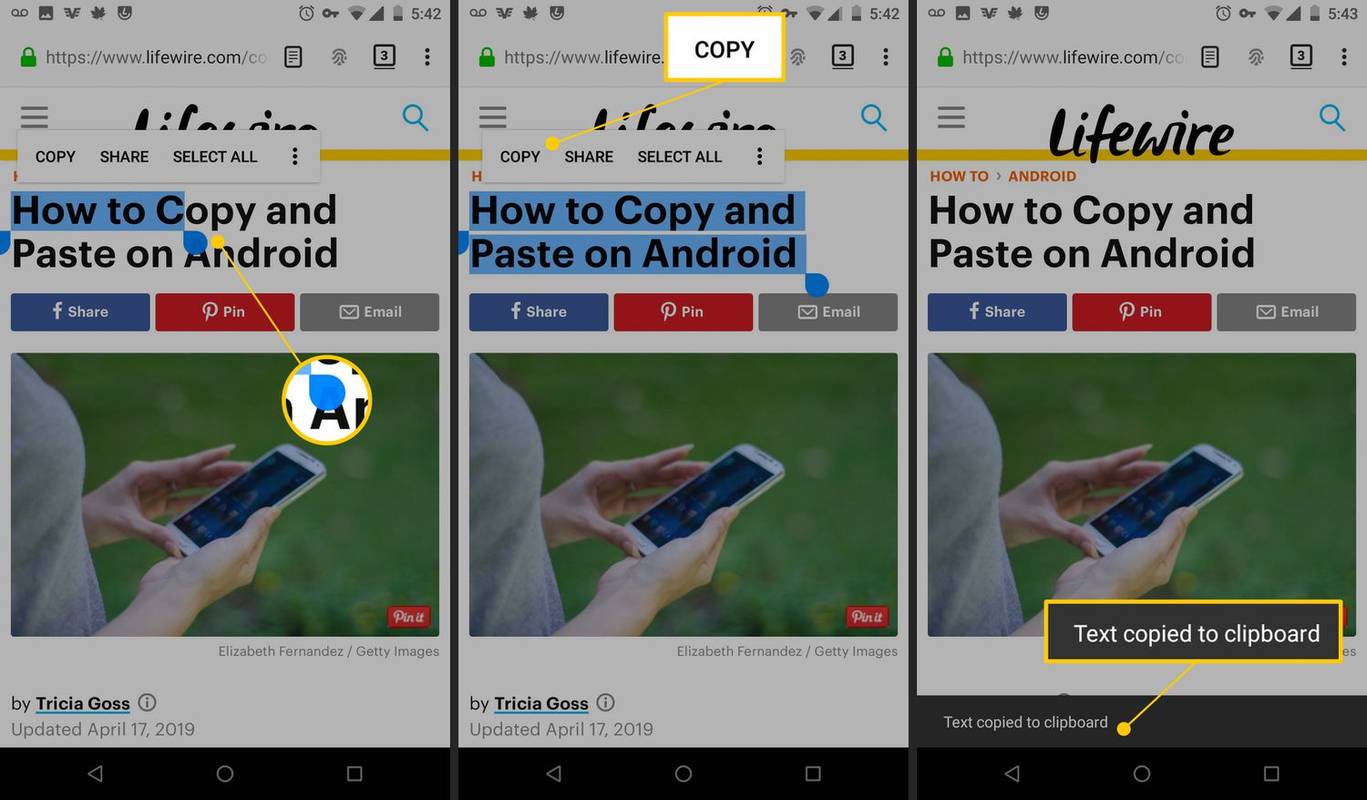
-
Eikite į programą, kurioje norite įklijuoti nukopijuotą tekstą, pvz., „Messenger“ arba pašto programėlę . Tada atidarykite el. laišką, pranešimą arba dokumentą, kur norite įklijuoti tekstą.
-
Bakstelėkite ir palaikykite teksto lauką, kuriame norite įklijuoti tekstą.
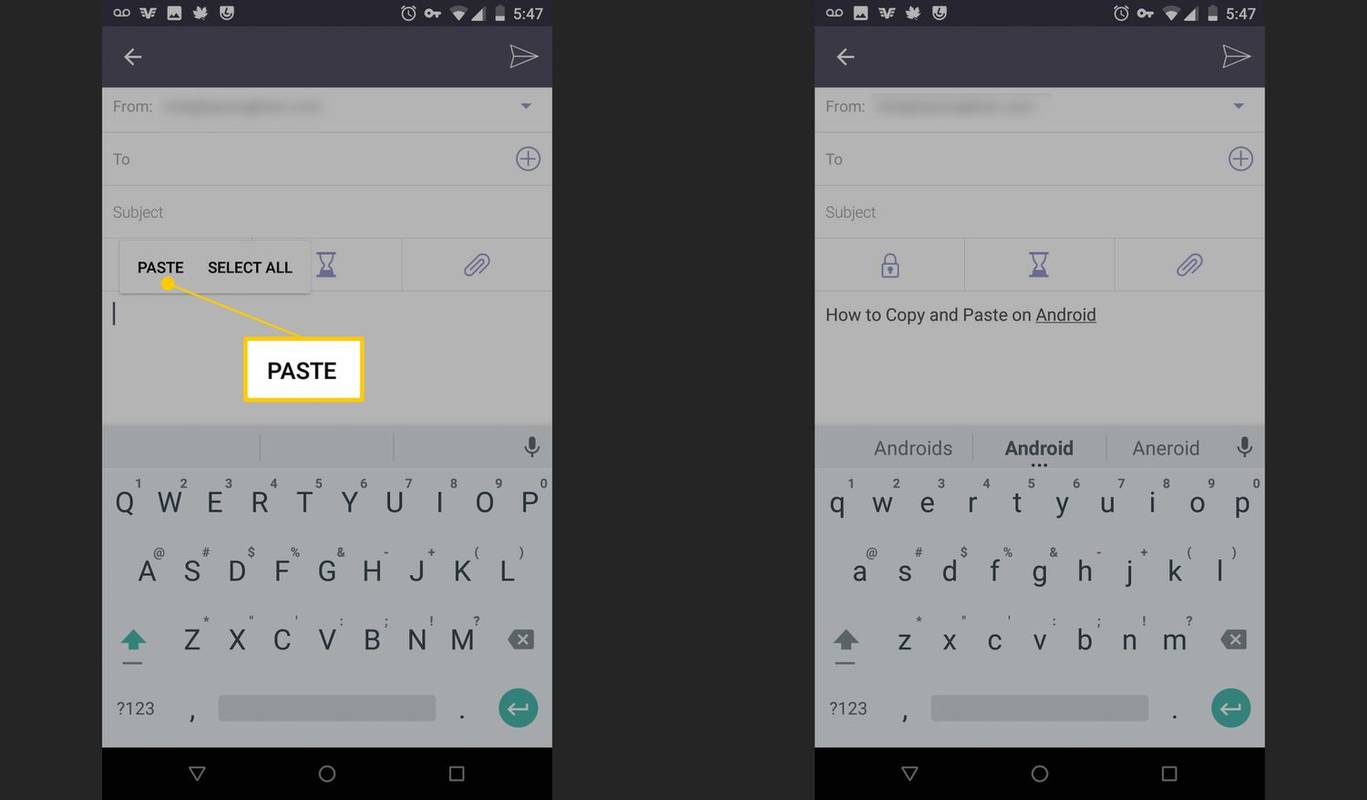
-
Pasirodžiusiame meniu bakstelėkite Įklijuoti norėdami įklijuoti tekstą.
Nukopijuokite ir įklijuokite svetainės nuorodą
Norėdami nukopijuoti svetainės adresą „Android“ įrenginyje:
-
Atidarykite žiniatinklio naršyklę ir eikite į svetainę.
-
Eikite į adreso juostą, tada bakstelėkite ir palaikykite žiniatinklio adresą.
-
Pasirodžiusiame meniu bakstelėkite Kopijuoti adresą .
-
Atidarykite programą, kurioje norite įklijuoti nukopijuotą nuorodą, pvz., Messenger arba el. pašto programą. Tada atidarykite el. laišką, pranešimą arba dokumentą, kuriame norite įdėti nukopijuotą nuorodą.
-
Bakstelėkite ir palaikykite teksto lauką, kuriame norite įklijuoti nuorodą.
-
Pasirodžiusiame meniu bakstelėkite Įklijuoti .
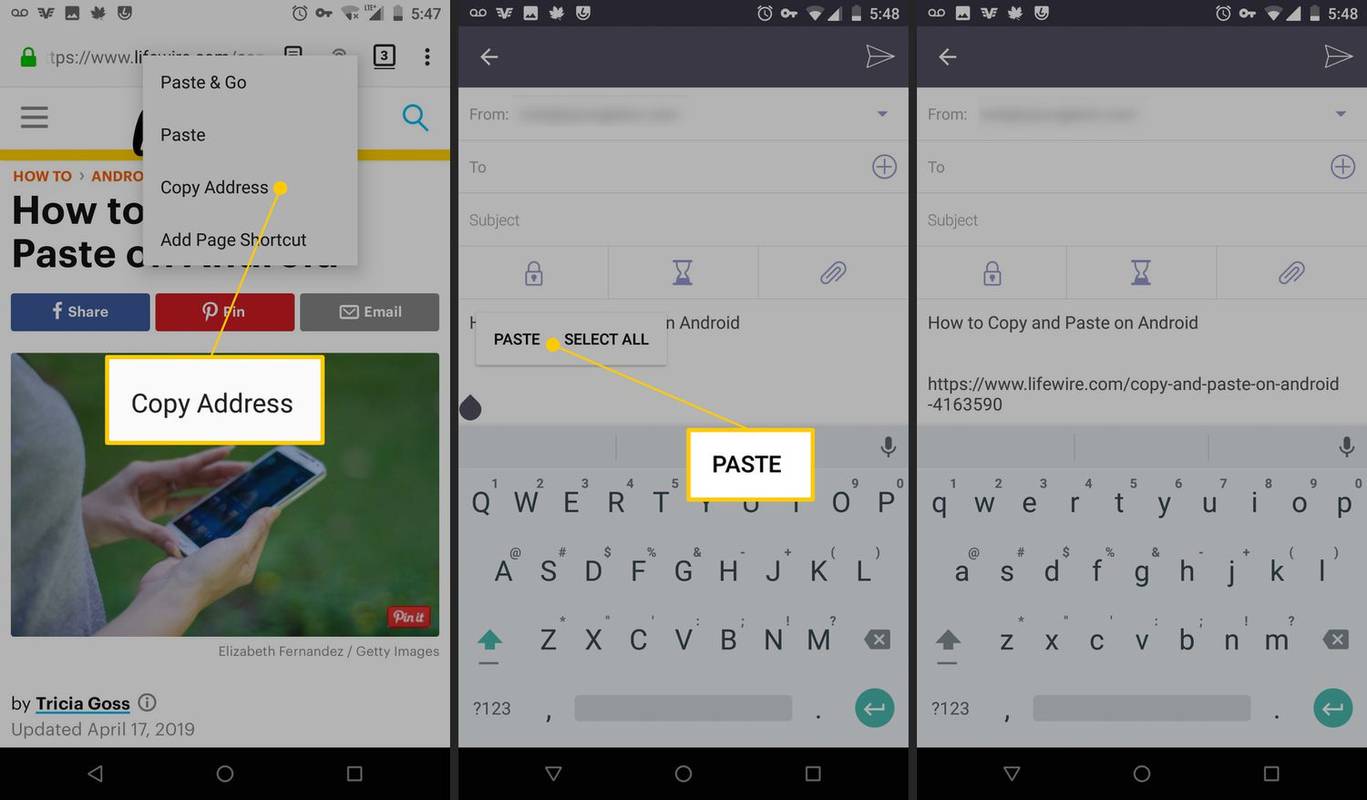
Nukopijuokite ir įklijuokite specialiuosius simbolius
Norint nukopijuoti ir įklijuoti simbolį ar kitą specialų simbolį, jis turi būti pagrįstas tekstu. Jei tai vaizdas, jo negalima nukopijuoti.
CopyPasteCharacter.com yra naudingas simbolių ir specialiųjų simbolių šaltinis. Nukopijuokite ir įklijuokite šiuos simbolius naudodami tą patį metodą, naudojamą teksto kopijavimui ir įklijavimui.
Iškirpti ir įklijuoti „Android“.
Parinktis Iškirpti pasirodo tik iššokančiajame meniu, jei pasirenkate įvedamą arba redaguojamą tekstą, pvz., el. laiške ar žinutėje.
Norėdami iškirpti tekstą:
-
Bakstelėkite ir palaikykite žodį skiltyje, kurią norite iškirpti. Žodis paryškinamas ir kiekvienoje pusėje atsiranda dvi rankenėlės.
-
Vilkite rankenos, kad paryškintumėte norimą iškirpti tekstą.
-
Pasirodžiusiame meniu bakstelėkite Iškirpti .
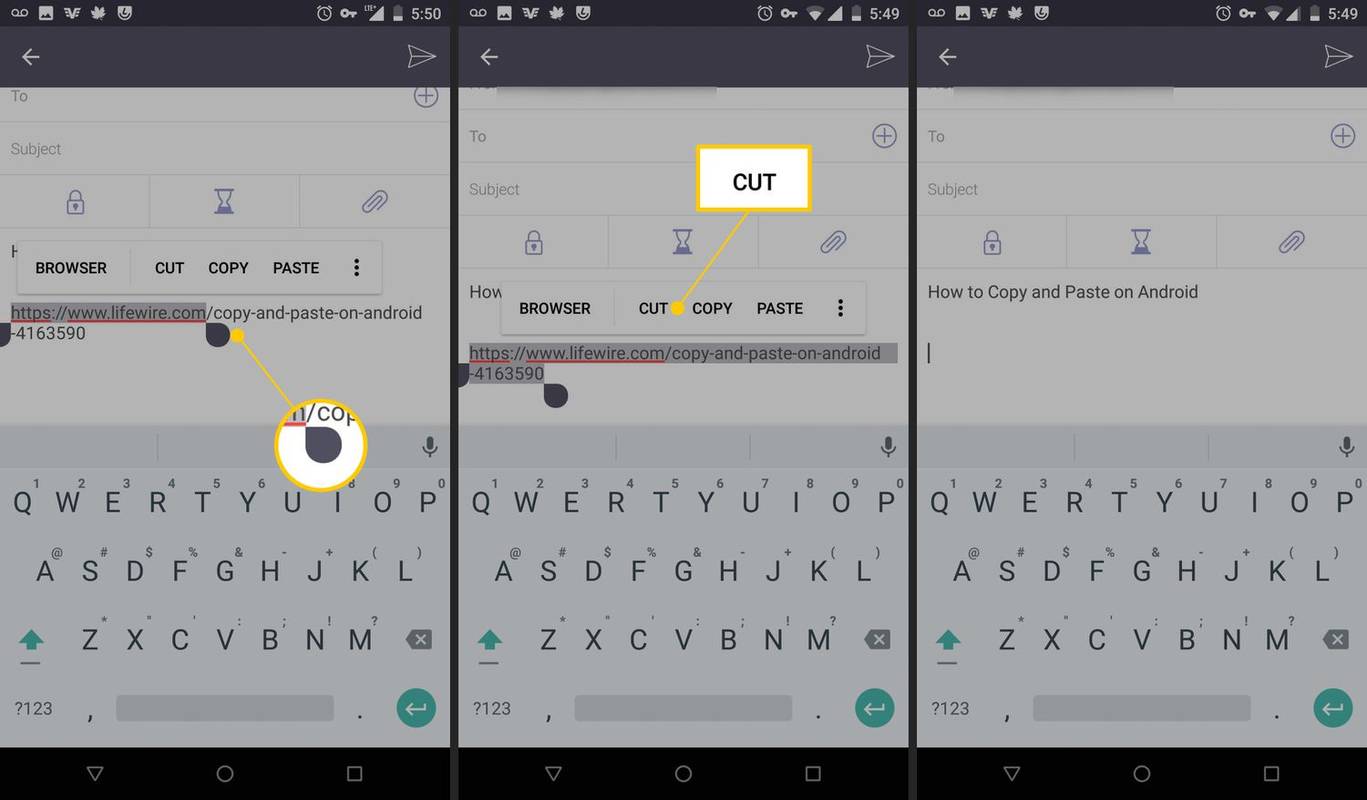
-
Atidarykite pranešimą, el. laišką arba dokumentą, kur norite įklijuoti iškirptą tekstą.
-
Bakstelėkite ir palaikykite teksto lauką, kuriame norite įklijuoti tekstą.
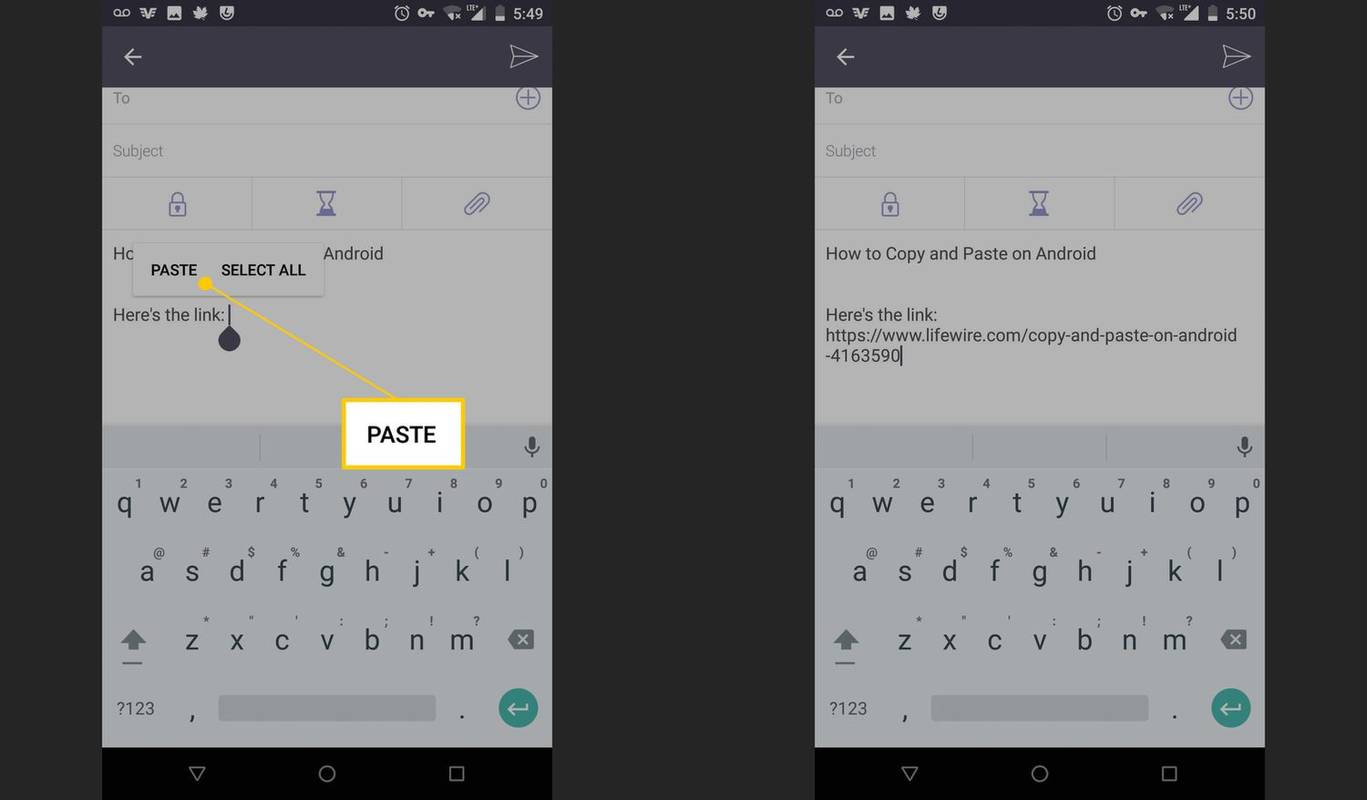
-
Pasirodžiusiame meniu bakstelėkite Įklijuoti .
Kodėl aš negaliu kopijuoti?
Ne visos programos palaiko teksto kopijavimą ir įklijavimą. Jei programa turi žiniatinklio versiją, pasiekite ją naudodami naršyklę mobiliesiems.