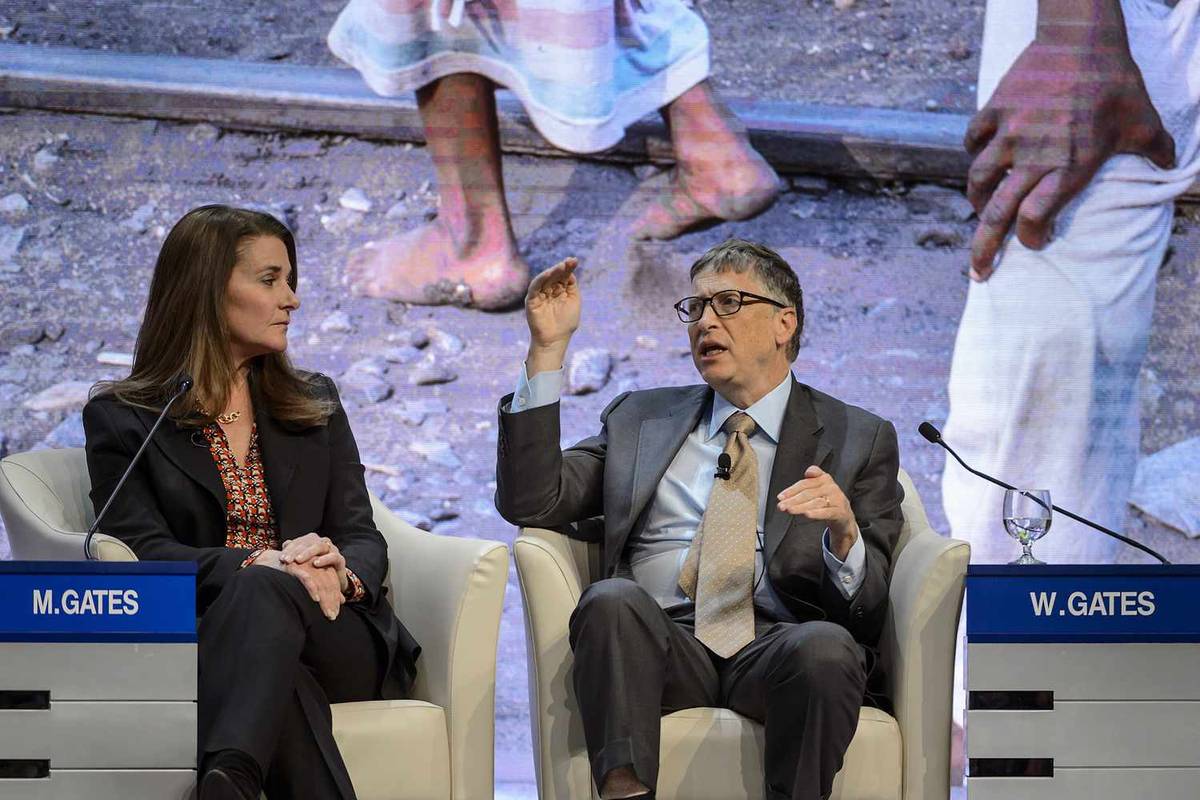„Netflix“ populiarėja ir toliau, o jo paslaugą prenumeruoja maždaug 37 proc. Interneto vartotojų. Turėdama įvairiausių filmų žanrų ir TV serialų, kuriuos galima transliuoti, „Netflix“ ir toliau sulaukia daugiau teigiamų abonentų atsiliepimų.

„Netflix“ gali būti transliuojama per išmaniuosius televizorius, išmaniuosius telefonus, planšetinius kompiuterius, nešiojamuosius kompiuterius, asmeninius kompiuterius, žaidimų konsoles ir srautinės medijos leistuvus. Daugelis žmonių nori transliuoti filmus į savo televizorių, net jei neturite išmaniojo televizoriaus, vis tiek galite transliuoti „Netflix“ su kitais įrenginiais, kuriuose veikia internetas.
Yra daugybė būdų tai padaryti. Galite tiesiog prijungti nešiojamąjį kompiuterį prie televizoriaus ir perduoti „Netflix“ per interneto naršyklę arba prijungti telefoną prie televizoriaus. Norėdami nustatyti sudėtingesnę sąranką, galite transliuoti „Netflix“ per savo televizorių, jei turite internetui paruoštą „Blu-ray“ grotuvą ar kitą vaizdo komponentą, pvz., „Roku“.
Šis straipsnis paaiškins keletą paprasčiausių sprendimų žiūrėti „Netflix“ be išmaniojo televizoriaus.
Nešiojamojo kompiuterio prijungimas prie televizoriaus per HDMI
Galite atsisiųsti „Netflix“ programą į savo nešiojamąjį kompiuterį arba naudoti žiniatinklio naršyklę, tada HDMI kabeliu prijunkite ją prie savo televizoriaus. Įsitikinkite, kad netoliese turite laisvą elektros lizdą, nes jūsų nešiojamas kompiuteris sunaudos energiją ir jį teks įjungti ilgiau nei įprasta.

Įsitikinkite, kad jūsų televizoriuje yra HDMI įvestis ir nešiojamame kompiuteryje yra HDMI išvestis. Jį turėtų turėti visi naujesni televizoriai ir nešiojamieji kompiuteriai. Tačiau kai kurie „MacBooks“ neturi, bet galite įsigyti „Mini Display Port“ arba „Thunderbolt-to-HDMI“ adapterį.
Jei to nėra, atlikite šiuos veiksmus:
- Prijunkite televizorių ir nešiojamąjį kompiuterį per HDMI laidą.
- Pakeiskite televizoriaus vaizdo įvestį į HDMI. Paprastai tai galite padaryti per nuotolinio valdymo pultą, paspausdami mygtuką „Šaltinis“ arba „Įvestis“, kol rasite HDMI. Jei joje yra daugiau nei viena HDMI įvestis, būtinai nustatykite ją į tinkamą - paprastai HDMI 1, HDMI 2 ir kt.
- Kai sėkmingai prisijungsite, televizoriaus ekrane turėtumėte pamatyti nešiojamojo kompiuterio ekraną.
- Paleiskite „Netflix“ nešiojamojo kompiuterio naršyklėje ir pradėkite transliuoti.
Jei garsas sklinda iš nešiojamojo kompiuterio, o ne televizoriaus, arba jei nieko negirdite, turėsite pakeisti nešiojamojo kompiuterio garso šaltinį.
Jei naudojate asmeninį kompiuterį, galite:
koks yra didžiausias kietasis diskas
- Įveskite „Tvarkyti garso įrenginius„Ekrano apačioje kairėje esančioje paieškos juostoje.
- Atidaryk Tvarkyti garso įrenginių meniu .

- Spustelėkite „Playback“ skirtukas ir dukart spustelėkite savo televizoriaus piktogramą.

Tai turėtų pakeisti numatytąjį jūsų televizoriaus garso išvestį per HDMI kabelį.
„Netflix“ srautas per „Media Players“
Įvairūs didvyriai žiniasklaidos grotuvų, tokių kaip „Roku“ , „Apple TV“ ir „Google Chromecast“ yra suderinamos su „Netflix“. Be to, juos galite naudoti „Netflix“ srautui perduoti iš savo telefono į savo televizorių.

Perduokite „Netflix“ per „Chromecast“
Norėdami perduoti „Netflix“ naudodami „Chromecast“, turėtumėte:
- Prijunkite „Chromecast“ prie televizoriaus ir „Wi-Fi“ tinklo.
- Naudokite savo telefoną, kad prisijungtumėte prie „Netflix“.
- Bakstelėkite Vaidina piktogramą viršutinėje dešinėje ekrano pusėje.

- Iš sąrašo pasirinkite „Chromecast“.
- Leiskite viską, ko norite, o „Netflix“ turėtų transliuoti per televizorių.
„Netflix“ srautas per „Apple TV“
Priklausomai nuo „Apple TV“ versijos, galite tai padaryti dviem būdais žiūrėti „Netflix“ per „Apple TV“. „Apple TV 2“ ir „3“ turi įmontuotą „Netflix“ programą. Taigi jums tereikia jį pasirinkti iš meniu ir prisijungti.
Jei turite „Apple TV 4“ arba „Apple TV4k“, atlikite šiuos veiksmus:
„Google Meet“ tinklelio rodinys (pataisyti)
- Atsisiųskite „Netflix“ programą iš „App Store“.
- Įdiegę paleiskite „Netflix“ programą ir prisijunkite prie „Netflix“ paskyros.
- Įrenginys dabar prijungtas prie jūsų „Netflix“ paskyros ir galite pradėti transliuoti.

https://www.apple.com/apple-tv-4k/specs/
„Netflix“ transliavimas per televizorių per „Roku“
„Netflix“ naudojimas „Roku“ įrenginyje yra lengva užduotis, turėtumėte pamatyti programą pagrindiniame ekrane.
Jei nematote programos pagrindiniame puslapyje, eikite toliau ir sužinokite, kaip ją pridėti.
- Slinkite žemyn „Roku“ pagrindiniame puslapyje ir pasirinkite Srautiniai kanalai .

- Tada pasirinkite Filmai ir TV iš sąrašo kairėje ekrano pusėje.

- Iš sąrašo pasirinkite „Netflix“ piktogramą ir pasirinkite Pridėti kanalą .

- Dabar pasirinkite Eikite į kanalą iš galimų parinkčių sąrašo.

Viskas. Dabar turėtumėte galėti žiūrėti „Netflix“ laidas. Net galite pridėti kanalą apsilankę „Roku“ svetainė ir prisijungti prie savo paskyros. Tiesiog bakstelėkite Ką žiūrėti meniu, tada bakstelėkite „Channel Store“ ir įveskite„Netflix“„. Spustelėkite Diegti ir „Netflix“ programa bus automatiškai atsisiųsta į jūsų „Roku“ įrenginį.

„Netflix“ žiūrėjimas per televizorių per žaidimų konsoles

Naujos kartos žaidimų pultai, tokie kaip PS3, PS4, „Xbox 360“ ir „Xbox One“, yra suderinami su „Netflix“. Taigi, jei turite vieną iš šių konsolių, galite gauti „Netflix“ programą ir perduoti visą turimą turinį.
„PlayStation“ tiesiog eikite į pagrindinį ekraną ir pasirinkite TV ir vaizdo įrašai . Tada pasirinkite „Netflix“ programą ir ji bus atsisiųsta į konsolę.
Su „Xbox“ eikite į „Microsoft Store“ ir pasirinkite „Apps“. Suraskite „Netflix“ ir spustelėkite Diegti . Tada paleiskite programą, kai ji bus baigta.
Žiūrėkite „Netflix“ „Android“ ar „iPhone“
Galite mėgautis mėgstamų „Netflix“ filmų ir serialų srautiniu perdavimu patogiai išmaniajame telefone.
- Atsisiųskite „Netflix“ programą iš „Google Play“ parduotuvė arba „Apple“ Programėlių parduotuvė .
- Įdiegę galite prisijungti naudodami „Netflix“ paskyrą ir slaptažodį.
- Tada galėsite mėgautis šimtais filmų tiesiai išmaniajame telefone ar planšetiniame kompiuteryje.

Ką daryti, jei neturite HDMI kabelio
Jei norite žiūrėti „Netflix“ didesniame ekrane, visada galite jį perkelti į savo televizorių per medijos adapterius, pvz., „Chromecast“. Skaitmeninė era atneša mums daugiau belaidžių technologijų, o liejimas yra viena iš tų paslaugų. Lengvai naudojamas ir prieinamas su daugeliu įrenginių (žaidimų konsolėmis, „Chromecast“ ir kt.), Kuriuos galite lengvai pasiekti atspindėkite nešiojamąjį kompiuterį ar išmanųjį telefoną ekraną tiesiai į įrenginį, kuris jau yra prijungtas prie jūsų televizoriaus.
Viskas, ką jums reikia padaryti, tai prijungti visus susijusius įrenginius prie to paties „wifi“ tinklo ir pasirinkti „Netflix“ turinį, kurį norite žiūrėti didesniame ekrane. Viršutiniame dešiniajame kampe palieskite „Cast“ piktogramą ir pasirodys sąrašas. Pasirinkite vieną iš įrenginių ir turinys ekrane pasirodys automatiškai.

Nematote perdavimo piktogramos? Tikėtina, kad nesate prisijungę prie „wifi“. Vėl įjunkite ir vėl išjunkite „wifi“, tada turėtumėte būti tinkami.
Ką daryti, jei neturite interneto
Net 2021 m. Ne visi turi internetą. Laimei, vis tiek galite transliuoti „Netflix“ į savo televizorių be interneto. Bet štai ko jums reikia:
langai 10 paryškina spalvą
- Jums reikės HDMI kabelio jungties iš išmaniojo telefono ar nešiojamojo kompiuterio į televizorių
- Tam tikru metu jums reikės prieigos prie „Wi-Fi“ (restorane, draugų namuose ir kt.)
- „Netflix“ paskyra

„Netflix“ dabar leidžia vartotojams iš anksto atsisiųsti turinį ir vėliau jį žiūrėti. Tiesiog patraukite norimą atsisiųsti laidą ar filmą ir spustelėkite parinktį, kad jį atsisiųstumėte. Tai gali užtrukti, priklausomai nuo to, ką viską atsisiunčiate, taigi, jei esate kavinėje, patogu.
Atsisiuntę savo turinį ir pasiruošę eiti, įrenginyje atidarykite „Netflix“ programą ir palieskite parinktį „Atsisiuntimai“. Čia galite pradėti perduoti srautą, net jei esate neprisijungę.
Dažnai užduodami klausimai
Kaip sužinoti, ar turiu išmanųjį televizorių?
Žinant, ar jūsų televizorius palaiko „Netflix“, galite smarkiai išplėsti savo pramogų akiratį. Bet ką daryti, jei nesate tikri, ar iš tikrųjų turite išmanųjį televizorių, ar ne?
Išmanusis televizorius paprastai apibrėžiamas kaip televizorius su interneto galimybėmis. Daug laiko tai reiškia, kad jis turi tokias interneto programas kaip „Netflix“. Jei nesate tikri, ar jūsų televizorius yra išmanusis televizorius, pirmiausia žiūrėkite į nuotolinio valdymo pultą. Darant prielaidą, kad turite originalų nuotolinio valdymo pultą, turėtumėte pamatyti programų mygtuką (galbūt net „Netflix“ mygtuką). Jei nematote programos mygtuko, eikite į televizoriaus meniu ir ieškokite programų čia.
Žinoma, jei žinote modelio numerį, „Google“. Ne tik gausite informacijos apie savo televizorių, bet ir tikriausiai gausite instrukcijas, kaip pasiekti „Netflix“ programą, jei ji ją palaiko.
Ar galiu žiūrėti „Netflix“ per savo televizorių, jei tai nėra išmanusis televizorius?
Kaip jau paaiškinome aukščiau, jei turite televizorių, kuris neturi vietinių „Netflix“ galimybių, jums visiškai nesiseka. Viskas, ko jums reikia, yra įrenginys, kurį galite naudoti su savo televizoriumi, pvz., „Chromecast“, „Roku“, „Firestick“ ar HDMI kabelis.
Dauguma šių įrenginių yra gana pigūs ir juos galima pasiimti parduotuvėje arba užsisakyti internetu. Žinoma, jei turite žaidimų konsolę, pvz., „Xbox“ ar „PlayStation“, tikrai taip pat galite naudoti „Netflix“.