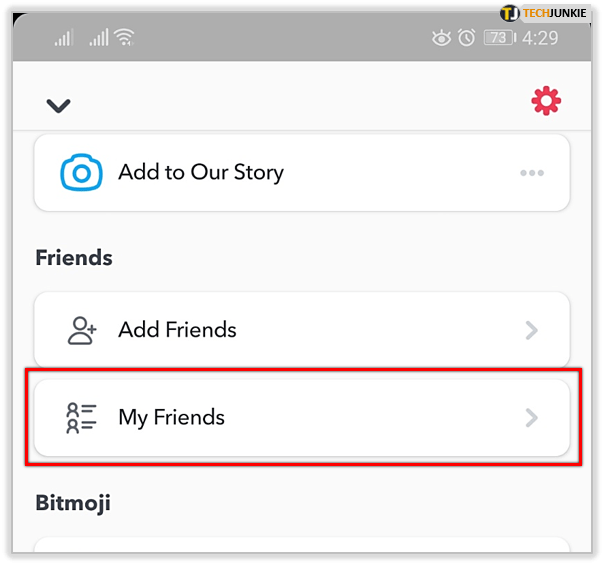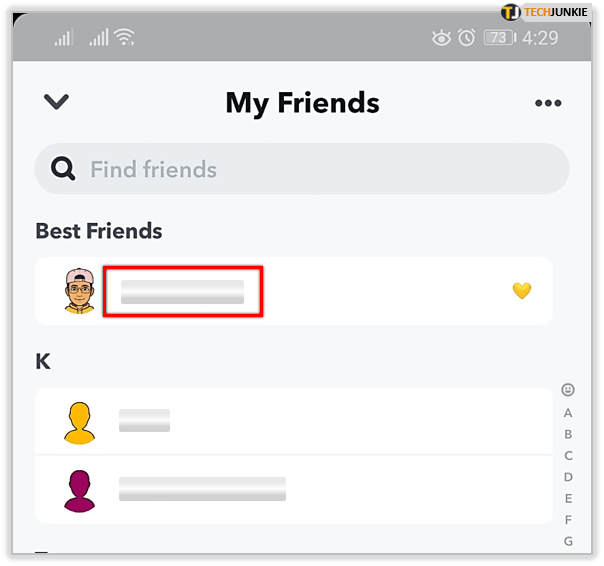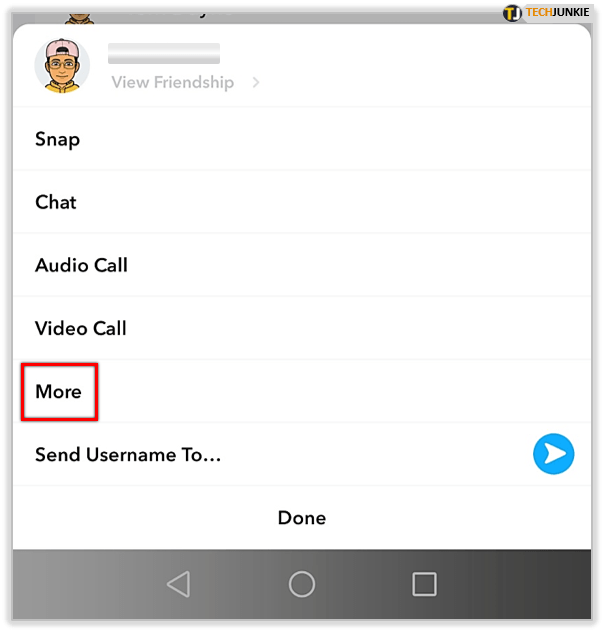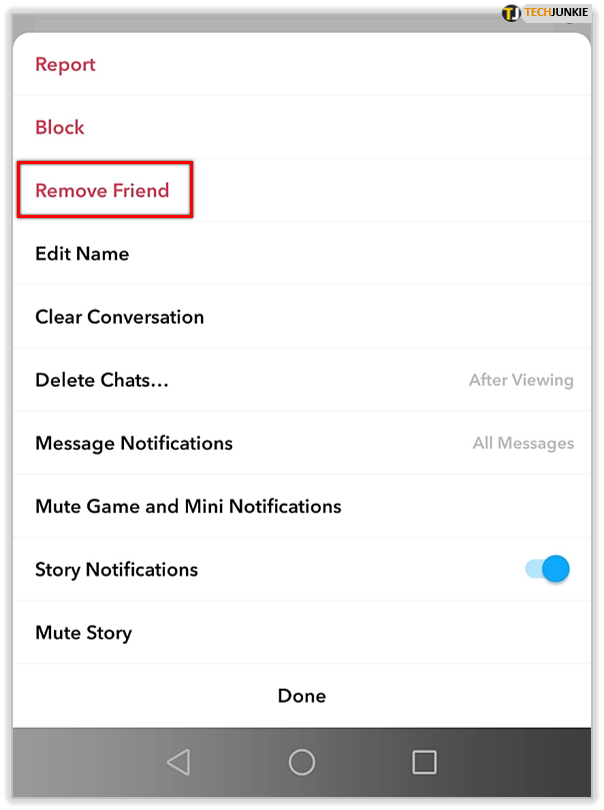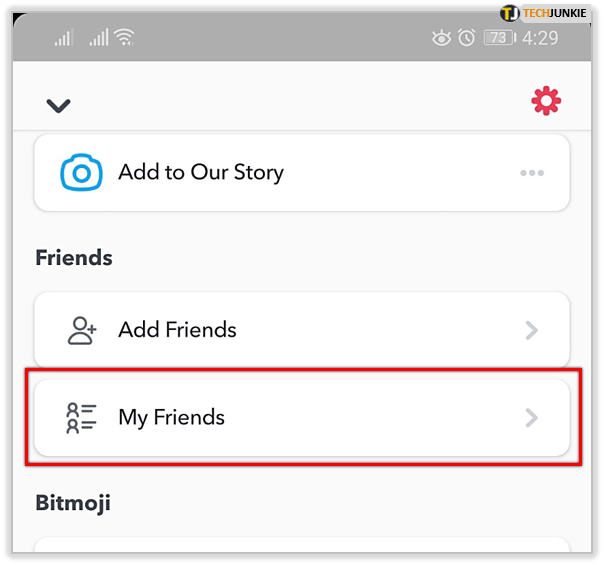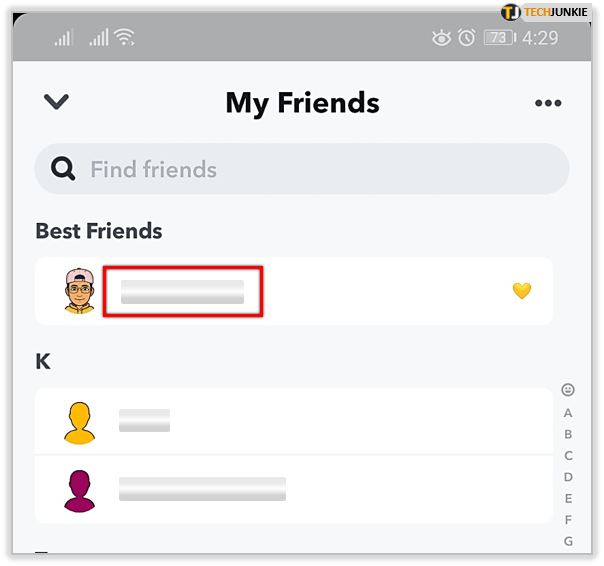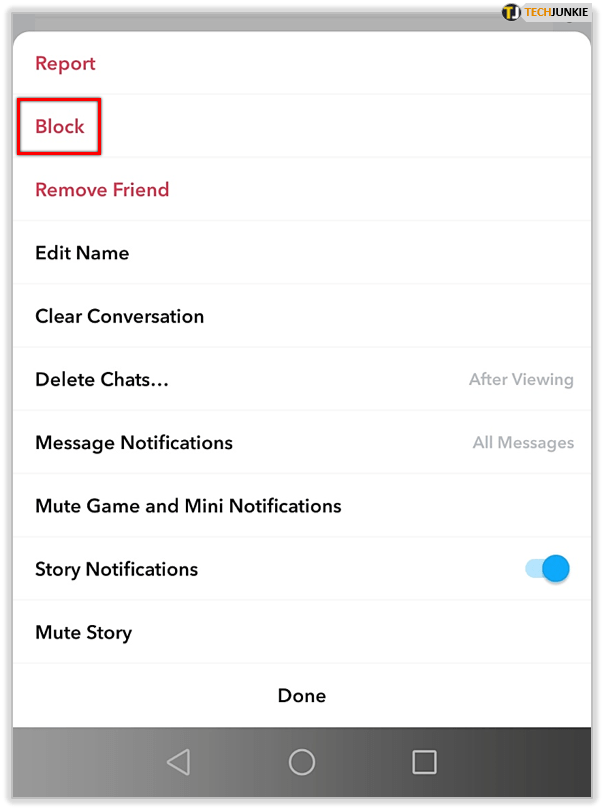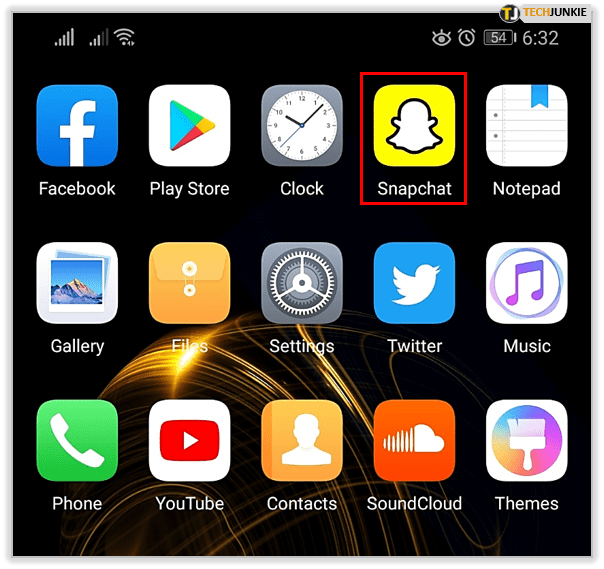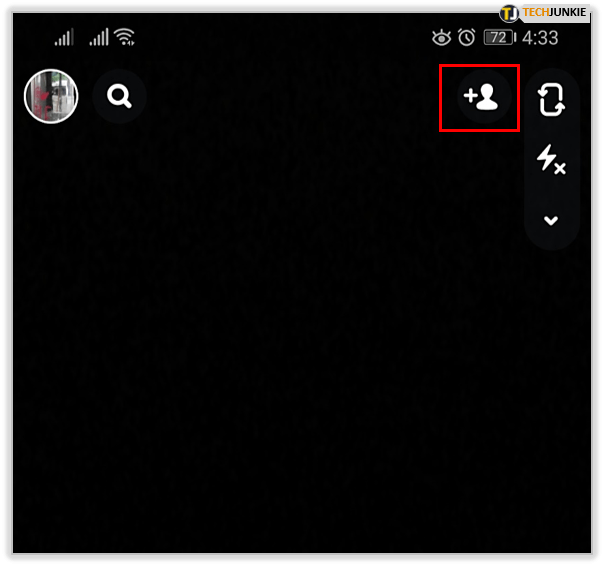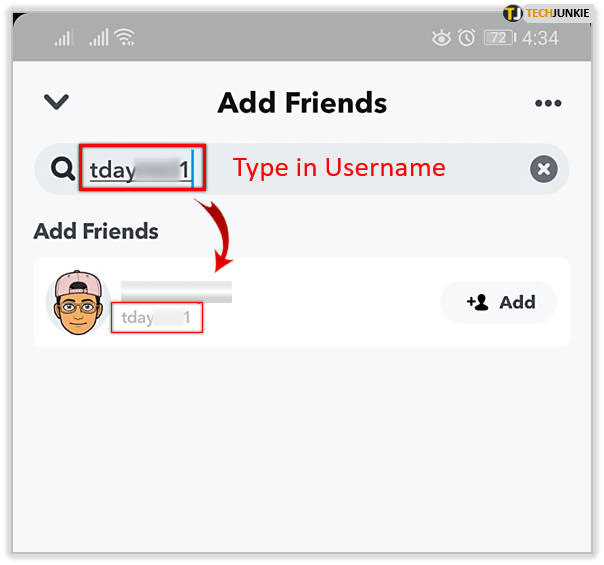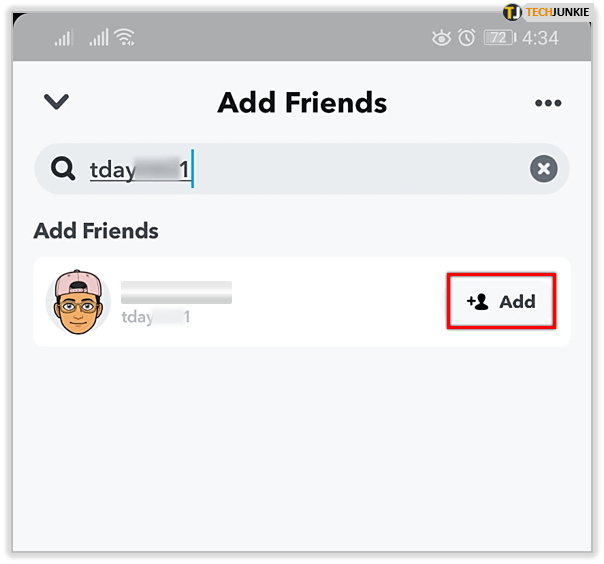Kodėl žmonės ištrina kontaktus „Snapchat“? Taip gali būti dėl to, kad kažkas juos vargina beskoniais spustelėjimais. Tačiau kartais tai atsitinka netyčia.

Jūs tikriausiai žinote, kad yra du būdai, kaip pašalinti asmenį iš jūsų kontaktų sąrašo: galite juos ištrinti arba užblokuoti. Kiekvienas iš jų turi savo privalumų.
Pašalinę ką nors, galite bet kada peržiūrėti savo sprendimą ir dar kartą išsiųsti jam draugo užklausą. Tačiau svarbu pagalvoti apie pasekmes.
Adresato pašalinimas
Norėdami pradėti viską, paaiškinkime, kaip pašalinti ką nors iš „Snapchat“ kontaktų sąrašo.
- Atsidarykite savo draugų sąrašą
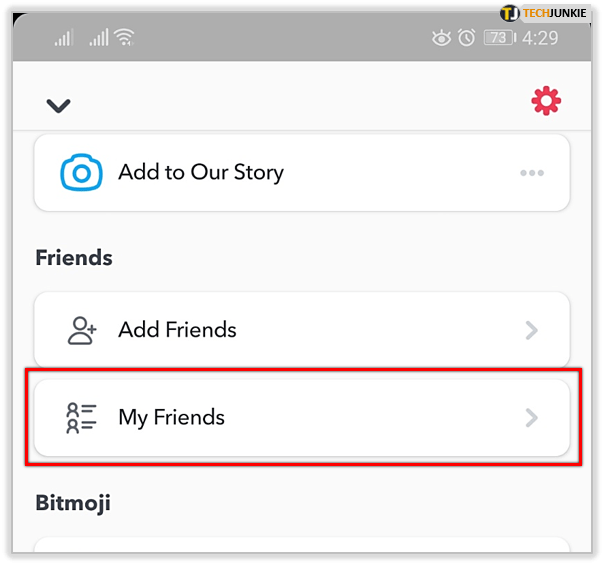
- Palieskite ir palaikykite pavadinimą
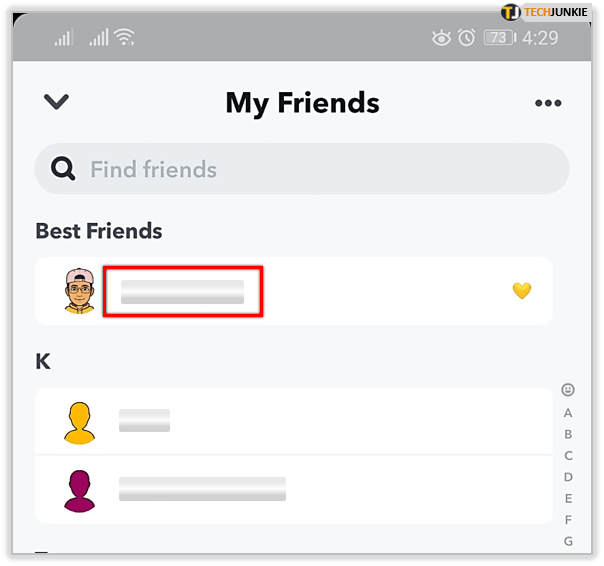
- Bakstelėkite Daugiau
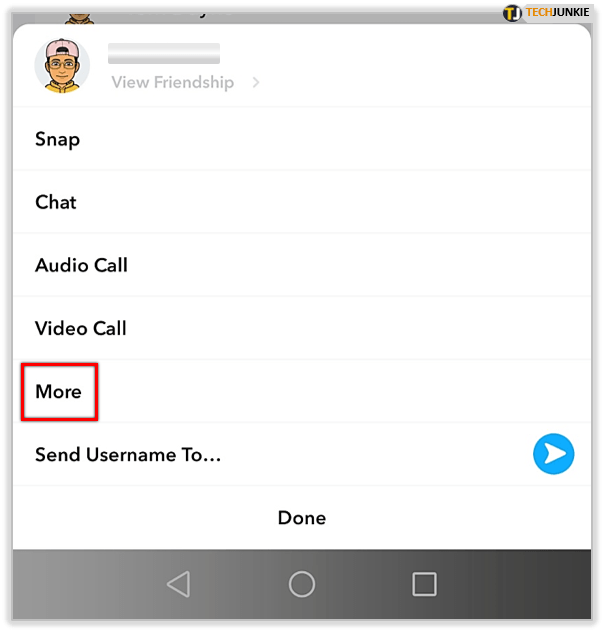
- Palieskite Pašalinti draugą
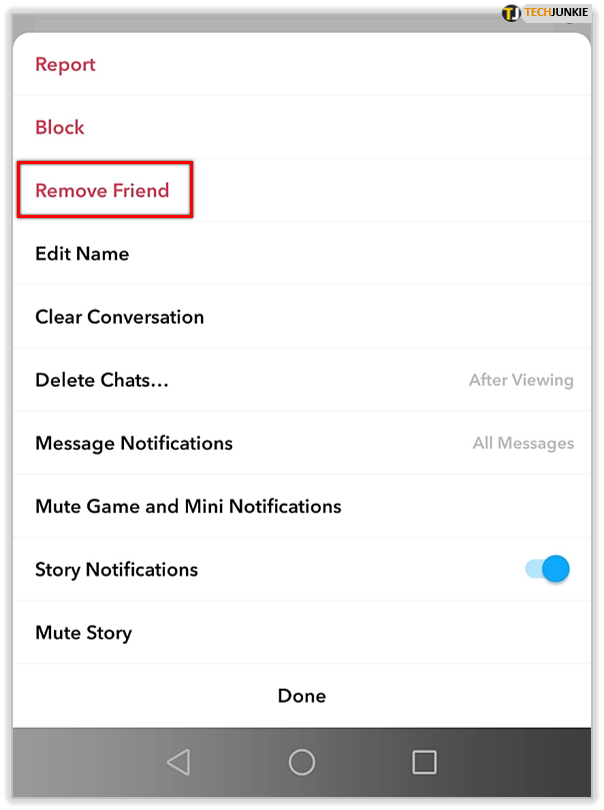
Kontakto blokavimas
Labai panašus procesas dalyvauja blokuojant ką nors.
- Eikite į savo draugų sąrašą
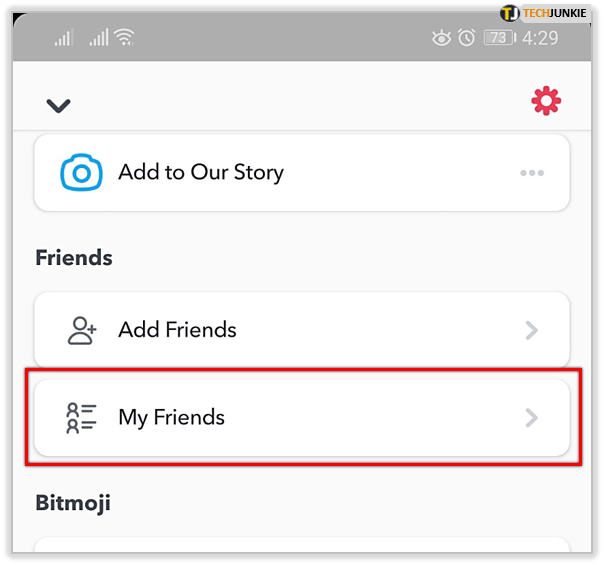
- Palieskite ir palaikykite pavadinimą
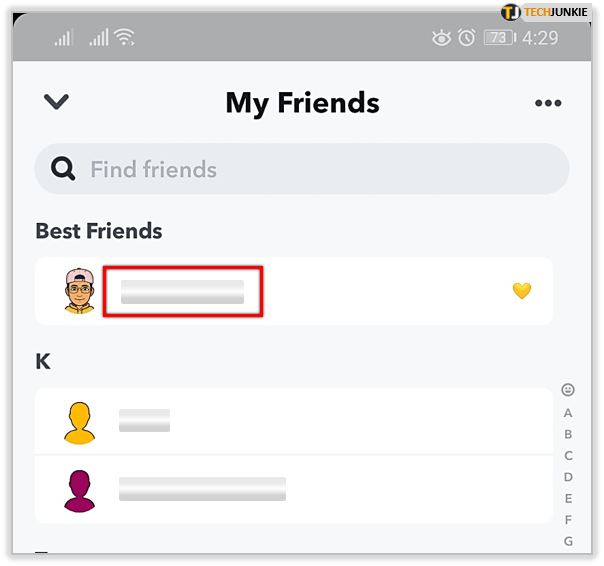
- Bakstelėkite Daugiau
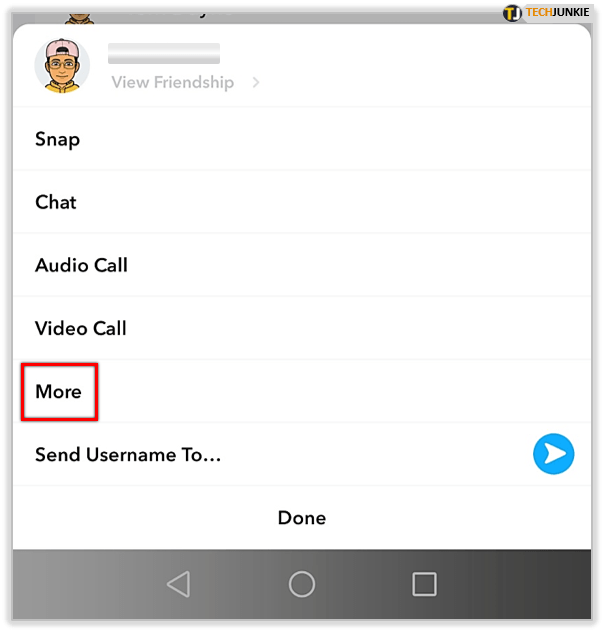
- Pasirinkite Blokuoti
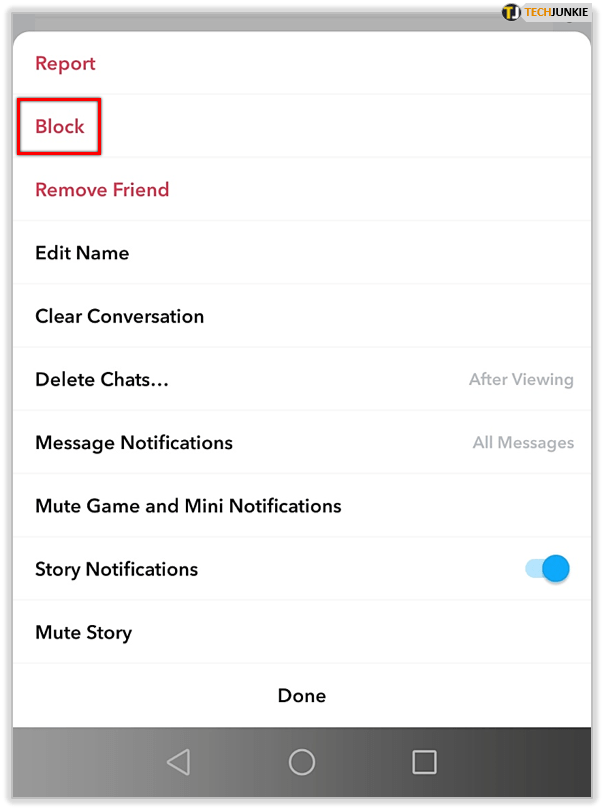
Kontaktų pašalinimo ir blokavimo skirtumai
Jei ištrinsite kontaktą iš savo sąrašo, nebegalėsite gauti daugiau jų. Jūsų momentinis rezultatas tampa privatus, tačiau visus ankstesnius keitimus galima peržiūrėti darant prielaidą, kad juos išsaugojote.
Kai ištrinsite ką nors iš savo kontaktų sąrašo, jam nebus pranešta apie jūsų veiksmus.

Užblokavus kontaktą, įvyksta drastiškesnių pokyčių. Pavyzdžiui, net išsaugoti pranešimai dings. Verta paminėti ir tai, kad užblokavus ir vėliau atblokavus asmenį, kuris anksčiau buvo jūsų draugų sąraše, jie nebus automatiškai pridėti kaip draugai.
Kaip vėl įtraukti žmones į draugų sąrašą
Akivaizdu, kad norite pridėti ką nors, kurį ištrynėte, turite prisiminti jo paskyrą. Tai neturėtų būti sunku, jei ištrynėte seną draugą.
- Atidarykite „Snapchat“ programą savo mobiliajame įrenginyje ir įsitikinkite, kad esate prisijungę
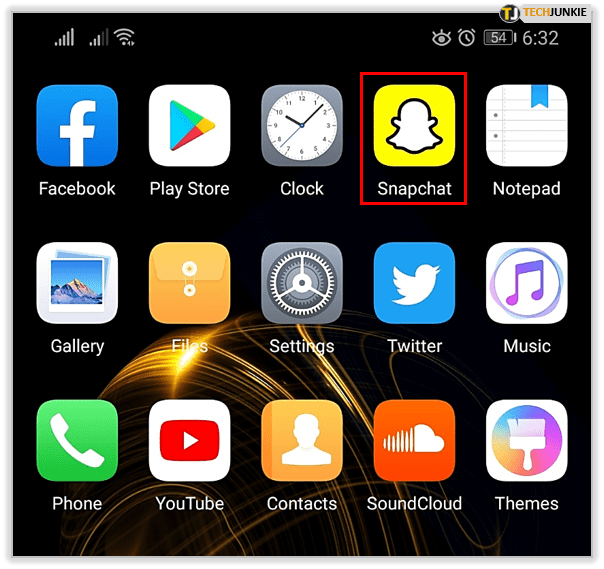
- Palieskite Pridėti draugų piktogramą
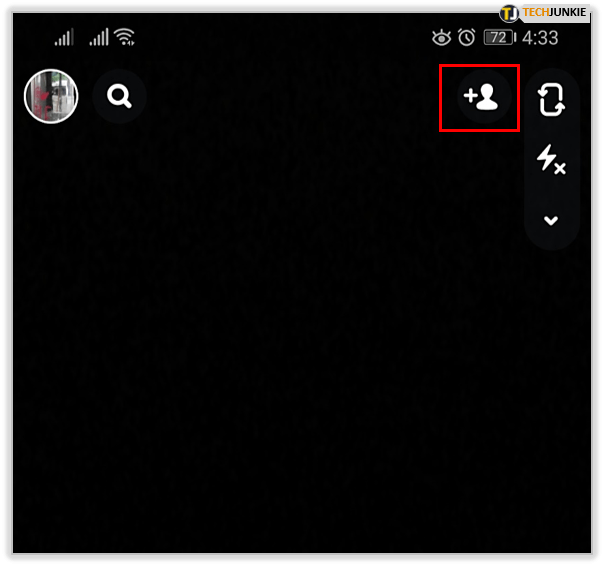
- Norėdami pridėti ištrintą vartotoją, naudokite vieną iš keturių toliau pateiktų pasirinkimų
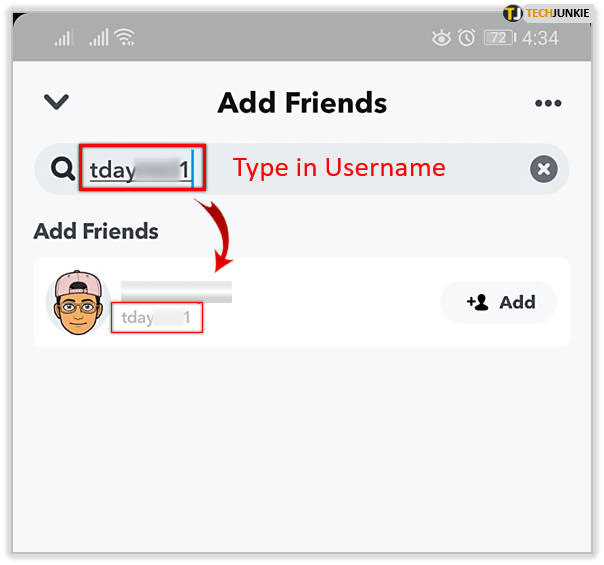
Pastaba * Žmones galite pridėti pagal vartotojo vardą, kontaktus, „Snapcode“ ir lengviau pridėti žmones netoliese . Jūs netgi galite juos pridėti iš savo adresų knygos. - Pasirinkite Pridėti
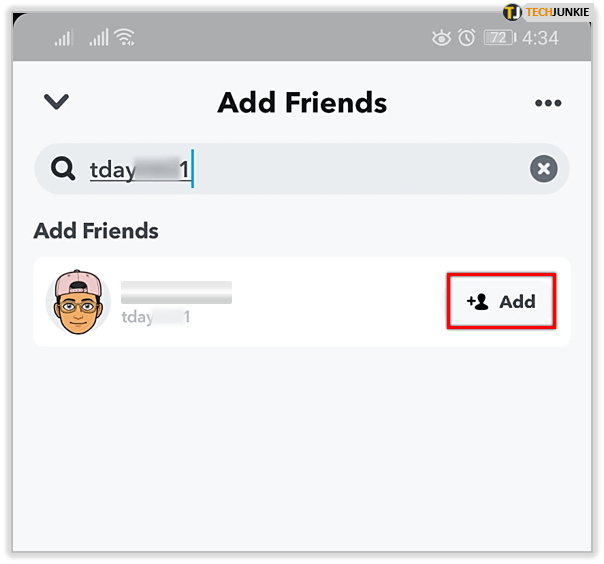
Tai viskas. Dabar galite kantriai laukti, kol jie priims jūsų prašymą.
Jei neprisimenate žmogaus vartotojo vardo, bet turite bendrų draugų, galite paprašyti jo vartotojo vardo ar net telefono numerio.
Tada galite pridėti telefono numerį prie savo adresų knygos ir naudoti funkciją Pridėti iš adresų knygos, kad surastumėte juos „Snapchat“ ir vėl pridėtumėte kaip draugus.

Papildomas patarimas
Norėdami įtraukti ką nors iš savo telefono kontaktų sąrašo, turite suteikti „Snapchat“ prieigą prie šio sąrašo. Įrenginio kontaktų sąrašas nėra visiškai tas pats, kas jūsų adresų knyga. Jei suteiksite „Snapchat“ reikiamą prieigą, palietę skirtuką „Kontaktai“, o ne „Pridėti draugų“ skirtuką, programa parodys, kurių kontaktų telefonų numeriai susieti su „Snapchat“ paskyra.

Jų vardų dešinėje pamatysite mygtuką + Pridėti. Palieskite, kad susisiektumėte su jais programoje.

Kas atsitiks, kai vėl pridėsite seną kontaktą
Kai pridėsite ką nors, kurį anksčiau ištrynėte, „Snapchat“ leidžia pamatyti visas jūsų atsiųstas nuotraukas, kai nebuvote draugai - darant prielaidą, kad jie antrą kartą priima jūsų kvietimą.
Čia yra įdomus faktas, kurį supranta nedaugelis vartotojų. Kiekviename „Snapchat“ vartotojo profilyje yra sąrašas „Snapchatters“, kurie jus papildė. Tarkime, kad ką nors ištrynėte ir jis nepastebėjo. Viskas, ką jie turi padaryti, yra patikrinti tą sąrašą ir ieškoti jūsų vardo.
Tai svarbu, nes ištrynus ir užblokavus kontaktus pranešimai nesiunčiami. Bet žmogus vis tiek gali patikrinti, kodėl jūs nustojote atsakyti. Kai ištrinsite ką nors, jūsų vardas dings iš to profilio sąrašo.
Verta pagalvoti dukart prieš ištrinant ką nors. Jei turite abejonių, žinokite, kad negalite tik apsigalvoti vėliau, jiems apie tai nežinant. Nesvarbu, ar ką nors ištrinsite, ar užblokuosite, viskas gali būti nepatogu.
Tvarkykite savo draugų sąrašą atsargiai
Niekada nepamirškite, kad negalite įtraukti ko nors į savo draugų sąrašą, jiems nežinant apie tai. Po kelias savaites ar mėnesius trukusios tylos jūsų noras susitaikyti gali būti neįvertintas.
youtube, kaip pažiūrėti į jūsų komentarus
Taip pat svarbu nepamiršti, kad užblokavus ką nors, tikrai bus ištrinti ankstesni jūsųdviejų spragtukai ir pokalbiai. Jei ne tik pašalinate atsitiktinį klausytoją, geriau naudokite funkciją „Ištrinti“, nes tai bent jau leis jums pažvelgti į svarbias akimirkas.
Ar kas nors žinos, ar aš juos ištrinsiu ar blokuosiu?
Nors jie negaus pranešimo, jie nebematys jūsų įrašų, negalės jums siųsti pranešimų ar nematyti jūsų „Snap“ balo.
Ką daryti, jei nerandu ištrinto draugo?
u003ca href = u0022https: //social.techjunkie.com/snapchat-find-deleted-friends/u0022u003e Jei nerandate vartotojo vardo u003c / au003e arba neturite jų „Snapcode“, galite pabandyti rasti vartotojo vardą naudodami savo kontaktus. Taip pat galite pabandyti atsisiųsti visus savo „Snapchat“ duomenis iš svetainės ir rasti ištrintus draugus.
Ar jie gaus pranešimą, kad aš juos vėl pridėjau?
Taip, jei bandysite anonimiškai įtraukti draugą atgal į „Snapchat“, jie gaus pranešimą, kad jūs juos vėl pridėjote.