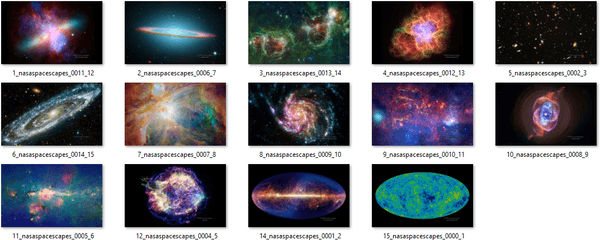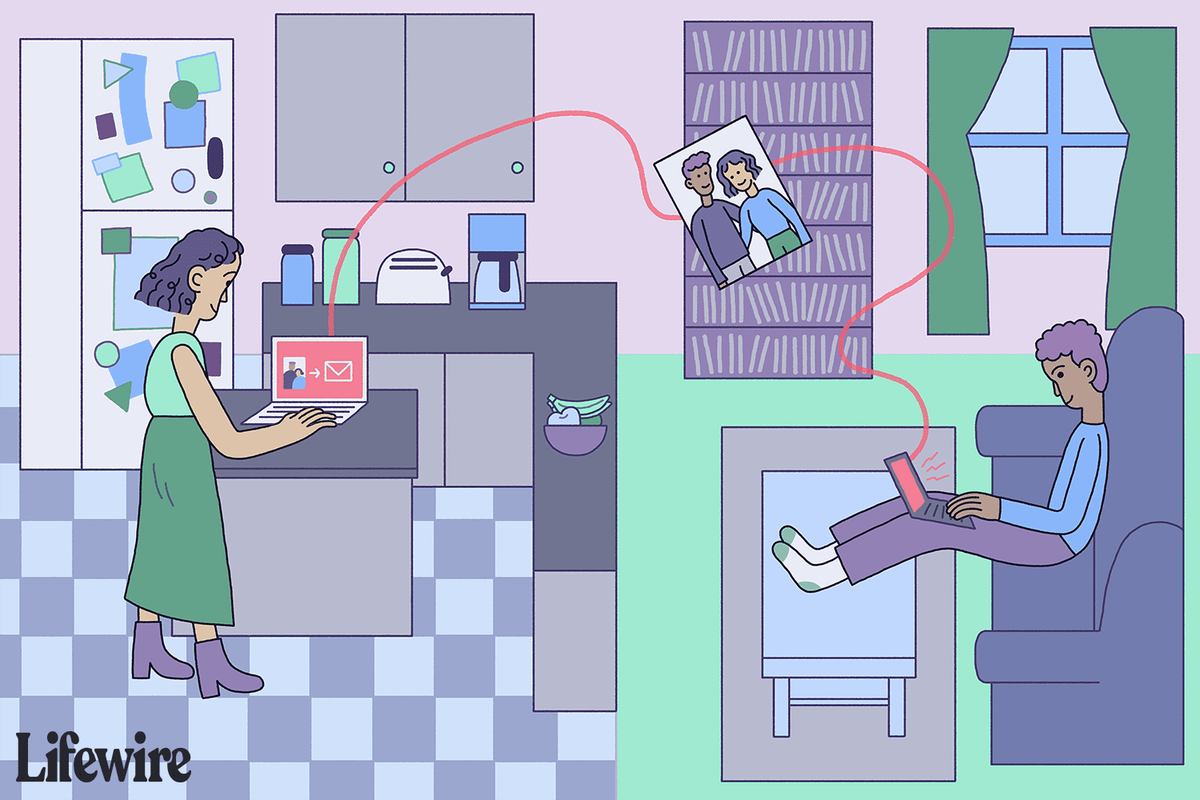Įrenginių nuorodos
„Smartsheet“ papildomos užduotys yra užduotys, kurias reikia atlikti norint užbaigti bendrą užduotį. Kitaip tariant, kiekviena antrinė užduotis priklauso pagrindinei užduočiai. Taigi, norint užbaigti projektą, būtina sukurti ir atlikti papildomas užduotis. Deja, daugelis susidūrė su šia paprasta užduotimi.

Šiame straipsnyje nagrinėjama problema, pateikiamas nuoseklus kelių populiariausių įrenginių proceso vadovas. Be to, atsakysime į kai kuriuos dažniausiai užduodamus klausimus šia tema.
kaip įkelti tiesioginę nuotrauką į instagramą
Kaip pridėti papildomų užduočių „Smartsheet“.
Užduotis sukurti neįtikėtinai lengva – jos yra Smartsheet funkcionalumo pagrindas.
Norėdami pridėti papildomų užduočių, atlikite toliau nurodytus veiksmus.
„Mac“ sistemoje
- Eikite į atitinkamą projektą. Slinkite į skyrių, kuriame norite sukurti papildomą užduotį.

- Paspauskite valdiklį ir savo valdymo bloku spustelėkite (dešiniuoju pelės mygtuku spustelėkite) pagrindinės užduoties eilutės numerį ir toliau pasirinkite įterpti eilutę. Arba galite tiesiog paspausti Control ir i, kad sukurtumėte naują eilutę.

- Įveskite papildomos užduoties pavadinimą į naujos eilutės užduoties stulpelį ir spustelėkite antrinės užduoties eilutės numerį.

- Eikite į ir spustelėkite įtraukos mygtuką vienoje iš viršutinių juostelių, esančių šalia filtro mygtuko. Tai atrodo kaip kelios eilutės su rodykle, nukreipta į dešinę. Arba paspauskite Command ir ] (dešinysis skliaustas), kad įtrauktumėte eilutę.

- Geriausia praktika įsitikinti, kad antrinę užduotį sukūrėte teisingai iš karto po to, kai ją sukūrėte. Norėdami tai padaryti:
- Eikite į tėvų užduotį.
- Paspauskite šalia esantį mažą minuso ženklą.
- Jei antrinė užduotis dingsta, jūs sėkmingai sukūrėte antrinę užduotį.

Sistemoje Windows
- Eikite į atitinkamą projektą. Slinkite į skyrių, kuriame norite sukurti papildomą užduotį.

- Dešiniuoju pelės mygtuku spustelėkite pagrindinės užduoties eilutės numerį ir toliau pasirinkite įterpti eilutę. Arba galite tiesiog paspausti klaviatūros mygtuką Įterpti.

- Įveskite papildomos užduoties pavadinimą į naujos eilutės užduoties stulpelį ir spustelėkite antrinės užduoties eilutės numerį.

- Eikite į ir spustelėkite įtraukos mygtuką vienoje iš viršutinių juostelių, esančių šalia filtro mygtuko (rodyklė, nukreipta į dešinę). Arba paspauskite Control ir ] (dešinysis skliaustas), kad įtrauktumėte eilutę.

- Geriausia praktika įsitikinti, kad antrinę užduotį sukūrėte teisingai iš karto po to, kai ją sukūrėte. Norėdami tai padaryti:
- Eikite į tėvų užduotį.
- Paspauskite šalia esantį mažą minuso ženklą.
- Jei antrinė užduotis dingsta, jūs sėkmingai sukūrėte antrinę užduotį.

„iPhone“.
- Eikite į atitinkamą projektą.

- Įdėkite lapą į tinklelio rodinį. Tai mygtukas viršutiniame dešiniajame kampe, antrasis kairėje. Bus nemažai variantų su skirtingais panaudojimo būdais. Šios mokymo programos tikslais įdėkite savo lapą į tinklelio rodinį.

- Slinkite iki skyriaus, kuriame norite sukurti papildomą užduotį, ir bakstelėkite pagrindinės užduoties eilutės numerį.

- Slinkite žemyn, kad įterptumėte, ir bakstelėkite Row Below.

- Bakstelėkite užduoties stulpelį naujoje sukurtoje eilutėje. Tada bakstelėkite mėlyną klaviatūros mygtuką apatiniame kairiajame ekrano kampe.

- Įveskite užduoties pavadinimą į naują eilutę. Jei pagrindinėje užduotyje yra kitų papildomų užduočių nei ta, kurią ką tik sukūrėte, esate baigę. Programa automatiškai sukūrė jums papildomą užduotį, nes supranta hierarchiją.

- Bakstelėkite mėlyną varnelės mygtuką.

- Bakstelėkite antrinės užduoties eilutės numerį. Slinkite žemyn iki modifikavimo skyriaus ir bakstelėkite įtraukos eilutės mygtuką.

- Geriausia praktika įsitikinti, kad antrinę užduotį sukūrėte teisingai iš karto po to, kai ją sukūrėte. Norėdami patikrinti, ar tai padarėte, paspauskite šalia užduoties esantį mažą minuso mygtuką. Jei antrinė užduotis dingsta, sėkmingai sukūrėte antrinę užduotį.

„Android“.
- Eikite į atitinkamą projektą.

- Įdėkite lapą į tinklelio rodinį. Tai mygtukas viršutiniame dešiniajame kampe, antrasis kairėje. Bus nemažai variantų su skirtingais panaudojimo būdais. Šios mokymo programos tikslais įdėkite savo lapą į tinklelio rodinį.

- Slinkite iki skyriaus, kuriame norite sukurti papildomą užduotį, ir bakstelėkite pagrindinės užduoties eilutės numerį.

- Slinkite žemyn, kad įterptumėte, ir bakstelėkite Row Below.

- Bakstelėkite užduoties stulpelį naujoje sukurtoje eilutėje. Tada bakstelėkite mėlyną klaviatūros mygtuką apatiniame kairiajame ekrano kampe.

- Įveskite užduoties pavadinimą į naują eilutę. Jei pagrindinėje užduotyje yra kitų papildomų užduočių nei ta, kurią ką tik sukūrėte, esate baigę. Programa automatiškai sukūrė jums papildomą užduotį, nes supranta hierarchiją.

- Bakstelėkite mėlyną varnelės mygtuką.

- Bakstelėkite antrinės užduoties eilutės numerį. Slinkite žemyn iki modifikavimo skyriaus ir bakstelėkite įtraukos eilutės mygtuką.

- Geriausia praktika įsitikinti, kad antrinę užduotį sukūrėte teisingai iš karto po to, kai ją sukūrėte. Norėdami patikrinti, ar tai padarėte, paspauskite šalia užduoties esantį mažą minuso mygtuką. Jei antrinė užduotis dingsta, sėkmingai sukūrėte antrinę užduotį.

Kaip „Smartsheet“ pažymėti antrinę užduotį kaip užbaigtą
Sukūrę projekto antrinę užduotį, turėtumėte visapusiškai suprasti, kaip hierarchija veikia Smartsheet ir kaip hierarchija veikia projekto darbo eigą. Kitaip tariant, kaip subužduočių vykdymas lemia užduočių įvykdymą. Deja, daugelis žmonių nežino, kaip pažymėti antrinę užduotį kaip atliktą.
Štai kaip tai daroma:
„Mac“ sistemoje
- Eikite į atitinkamą projektą ir slinkite iki užbaigtos papildomos užduoties.

- Pasirinkite ir užveskite pelės žymeklį ant jo, kad eilutė būtų paryškinta mėlyna spalva.

- Atsargiai perkelkite žymeklį į dešinę per stulpelius, kol pamatysite laukelio kontūrą.

- Spustelėkite langelį. Turėtų pasirodyti mėlyna varnelė, nurodanti, kad sėkmingai pažymėjote antrinę užduotį kaip užbaigtą.

Sistemoje Windows
- Eikite į atitinkamą projektą. Slinkite iki užbaigtos papildomos užduoties.

- Pasirinkite ir užveskite pelės žymeklį ant jo, kad eilutė būtų paryškinta mėlyna spalva.

- Atsargiai perkelkite žymeklį į dešinę per stulpelius, kol pamatysite laukelio kontūrą.

- Spustelėkite langelį. Turėtų pasirodyti mėlyna varnelė, nurodanti, kad sėkmingai pažymėjote antrinę užduotį kaip užbaigtą.

„iPhone“.
- Eikite į atitinkamą projektą.

- Įdėkite lapą į mobilųjį rodinį. Tai mygtukas viršutiniame dešiniajame kampe, antrasis kairėje. Bus nemažai variantų su skirtingais panaudojimo būdais. Šios mokymo programos tikslais įdėkite lapą į mobilųjį rodinį.

- Slinkite iki papildomos užduoties, kurią norite pažymėti kaip atliktą. Patikrinkite, ar antrinės užduoties pavadinimas yra paryškintas, o pirminė užduotis virš jo rodoma pilka.

- Bakstelėkite baltą kvadratą virš teksto, kuriame sakoma, kad atlikta, kad pažymėtumėte projektą kaip užbaigtą.
„Android“.
- Eikite į atitinkamą projektą.
- Įdėkite lapą į mobilųjį rodinį. Tai mygtukas viršutiniame dešiniajame kampe, antrasis kairėje. Bus nemažai variantų su skirtingais panaudojimo būdais. Šios mokymo programos tikslais įdėkite lapą į mobilųjį rodinį.
- Slinkite iki papildomos užduoties, kurią norite pažymėti kaip atliktą. Patikrinkite, ar antrinės užduoties pavadinimas yra paryškintas, o pirminė užduotis virš jo rodoma pilka.
- Bakstelėkite baltą kvadratą virš teksto, kuriame sakoma, kad atlikta, kad pažymėtumėte projektą kaip užbaigtą.
Pažymėkite šią mokymo programą kaip užbaigtą
Papildomų užduočių pridėjimas ir užbaigimas yra labai svarbūs norint sėkmingai užbaigti projektą. Tai palengvina laiko valdymą ir darbo paskirstymą, taip pat sumažina jūsų komandos daromų klaidų skaičių. Sėkmingas šios technologijos panaudojimas leidžia supaprastinti darbo eigą ir užbaigti projektus per rekordiškai trumpą laiką.
kaip sunumeruoti „Google“ dokumentų puslapius
Ar kada nors pridėjote papildomą užduotį „Smartsheet“? Ar pasinaudojote straipsnyje pateiktais patarimais? Pasidalykite savo patirtimi toliau pateiktame komentarų skyriuje.