Jūsų profilio nuotrauka yra vienas iš svarbiausių jūsų „Facebook“ paskyros aspektų, tačiau jei jūsų profilio nuotrauka yra pasenusi, gali būti laikas ją atnaujinti nauja nuotrauka. Juk profilio nuotrauka „Facebook“ yra pirmas dalykas, kuris patraukia kitų dėmesį. Tai taip pat atskiria jus nuo kitų to paties pavadinimo vartotojų.

Bet kaip pakeisti profilio nuotrauką „Facebook“? Ir ar galite tai paslėpti nuo savo laiko juostos? Skaitykite toliau, kad sužinotumėte.
Kaip pakeisti savo profilio nuotrauką „Facebook“ žiniatinklio naršyklėje
Pakeisti profilio nuotrauką „Facebook“ yra gana paprasta. Pirmiausia apžvelgsime veiksmus, kaip atnaujinti profilio nuotrauką naudojant žiniatinklio naršyklę. Tiesiog atlikite toliau nurodytus veiksmus.
- Atidarykite „Facebook“ ir prisijunkite prie savo paskyros.
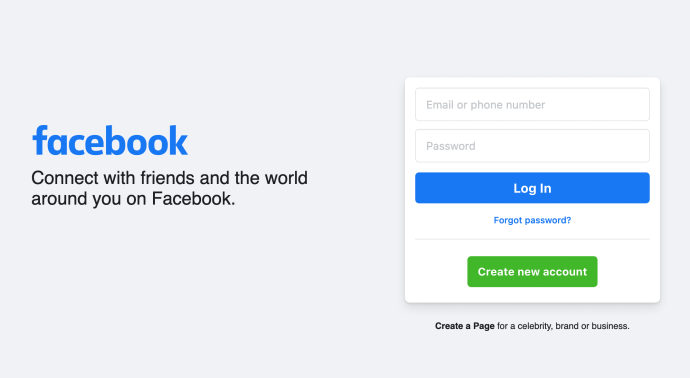
- Spustelėkite savo profilio piktogramą kas tau galvoje? laukelį arba spustelėkite rodyklę viršutiniame dešiniajame kampe ir pasirinkite Peržiūrėkite savo profilį norėdami pasiekti savo profilio puslapį.
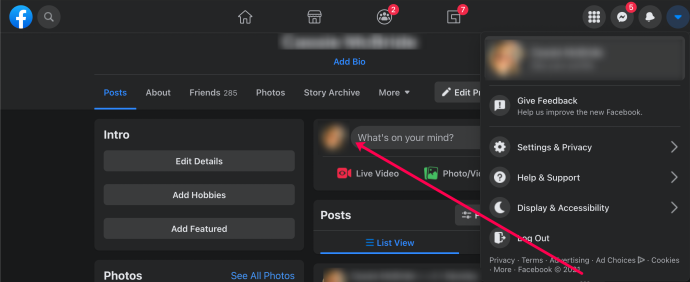
- Bakstelėkite profilio nuotrauką ir pasirinkite Atnaujinti profilio nuotrauką .
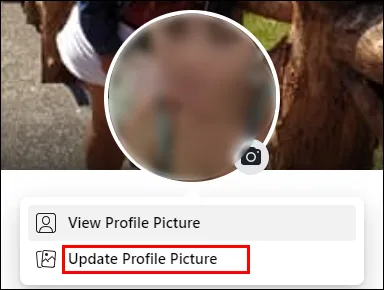
- Bus du variantai. Spustelėkite Įkelti nuotrauką norėdami įkelti naują nuotrauką iš savo įrenginio, arba iš pasiūlymų sąrašo pasirinkite nuotrauką, kurią anksčiau įkėlėte į „Facebook“.

- Spustelėkite Sutaupyti .
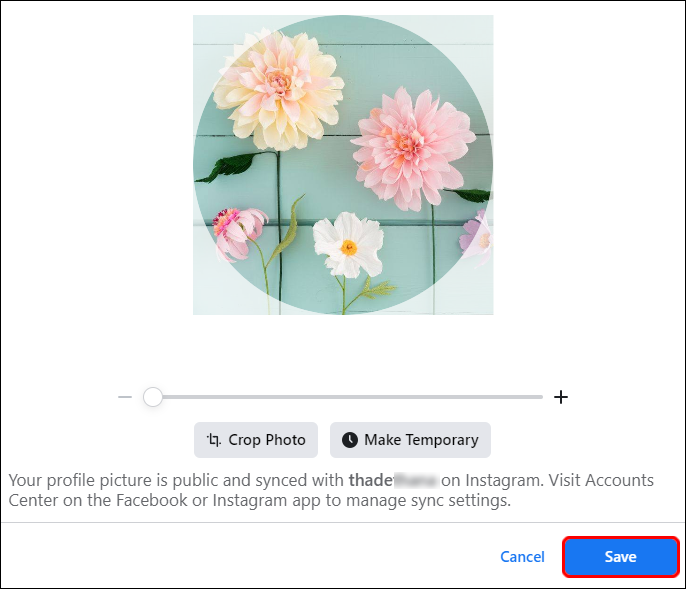
Kaip pakeisti savo profilio nuotrauką „Facebook“ neskelbiant
Jei „Facebook“ vartotojai nori pakeisti profilio nuotrauką nepaskelbdami jos savo laiko juostoje, yra du būdai:
Profilio nuotraukos keitimas „Facebook“ kompiuteryje be paskelbimo
- Eiti į Facebook ir prisijunkite prie savo paskyros.
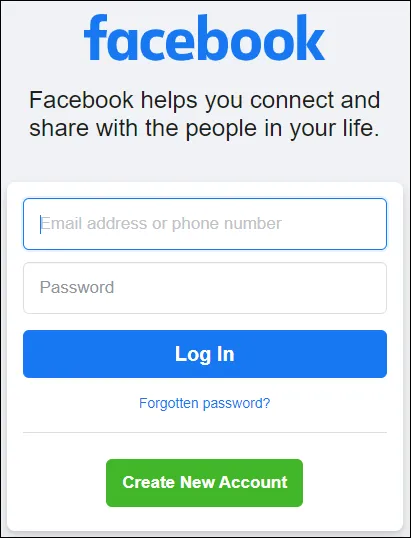
- Bakstelėkite profilį piktogramą kaip ir toliau.
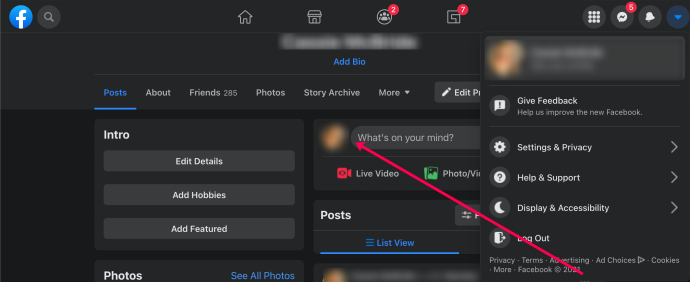
- Dar kartą spustelėkite savo profilio nuotrauką. Bus du variantai; spustelėkite Atnaujinti profilio nuotrauką .
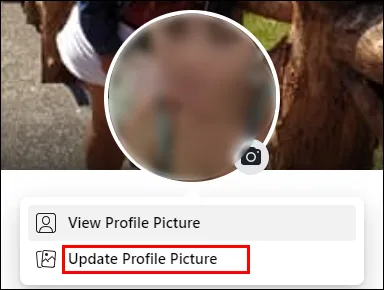
- Pasirinkite įkelti naują nuotrauką spustelėdami Įkelti nuotrauką arba pasirinkdami tą, kurį jau įkėlėte anksčiau.

- Bakstelėkite Sutaupyti .
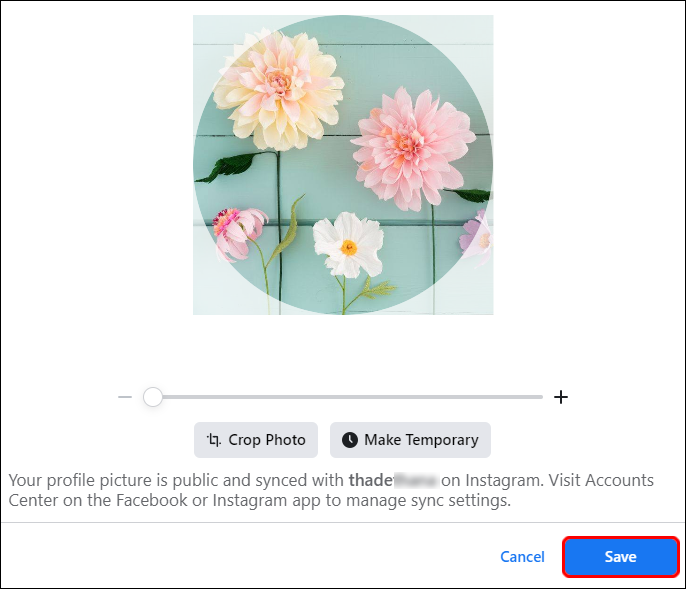
- Eikite į savo profilį ir suraskite ką tik paskelbtą nuotrauką. Bakstelėkite trys taškai viršuje dešinėje.
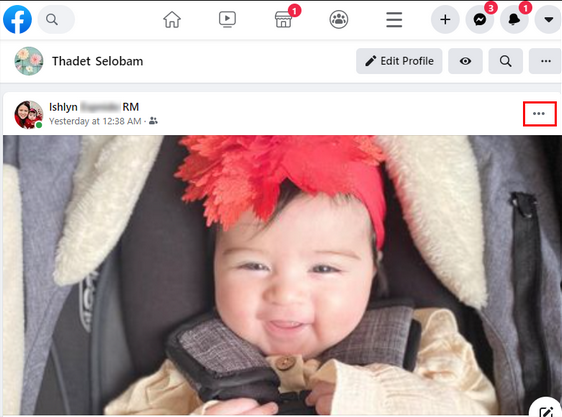
- Po jūsų vardu bus mygtukas, greičiausiai užrašytas Draugai; bakstelėkite jį.
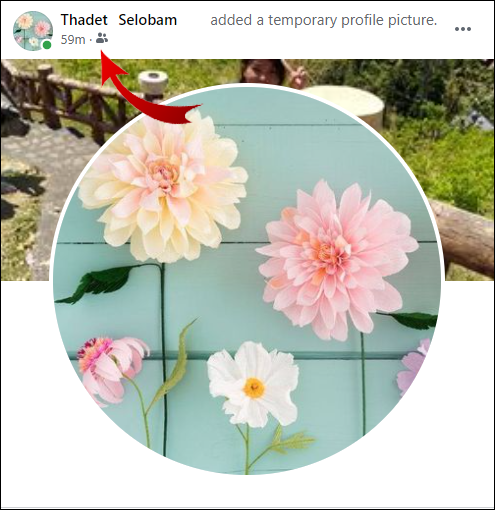
- Pasirinkite Tik aš .
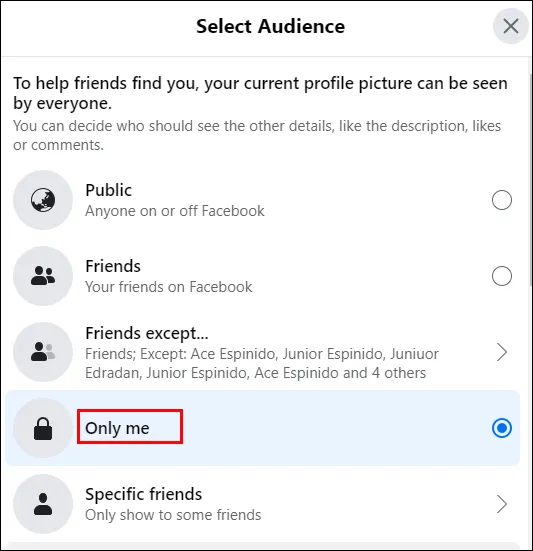
Nors įrašą vis tiek matysite savo profilyje, kiti žmonės to nepamatys. Jie pastebės naują profilio nuotrauką tik patikrinę jūsų „Facebook“ profilį.
Profilio nuotraukos keitimas „Facebook“ išmaniajame telefone be paskelbimo
Norėdami pakeisti savo profilio nuotrauką „Facebook“ nepranešdami kitiems žmonėms, turite atlikti šiuos veiksmus:
- Atidaryk Facebook programėlė.
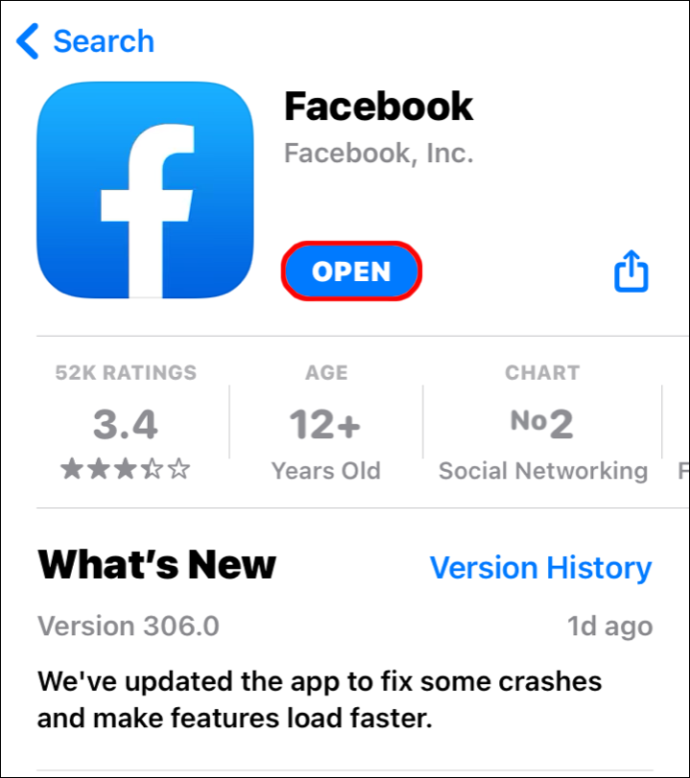
- Bakstelėkite profilį piktogramą viršutiniame kairiajame ekrano kampe.
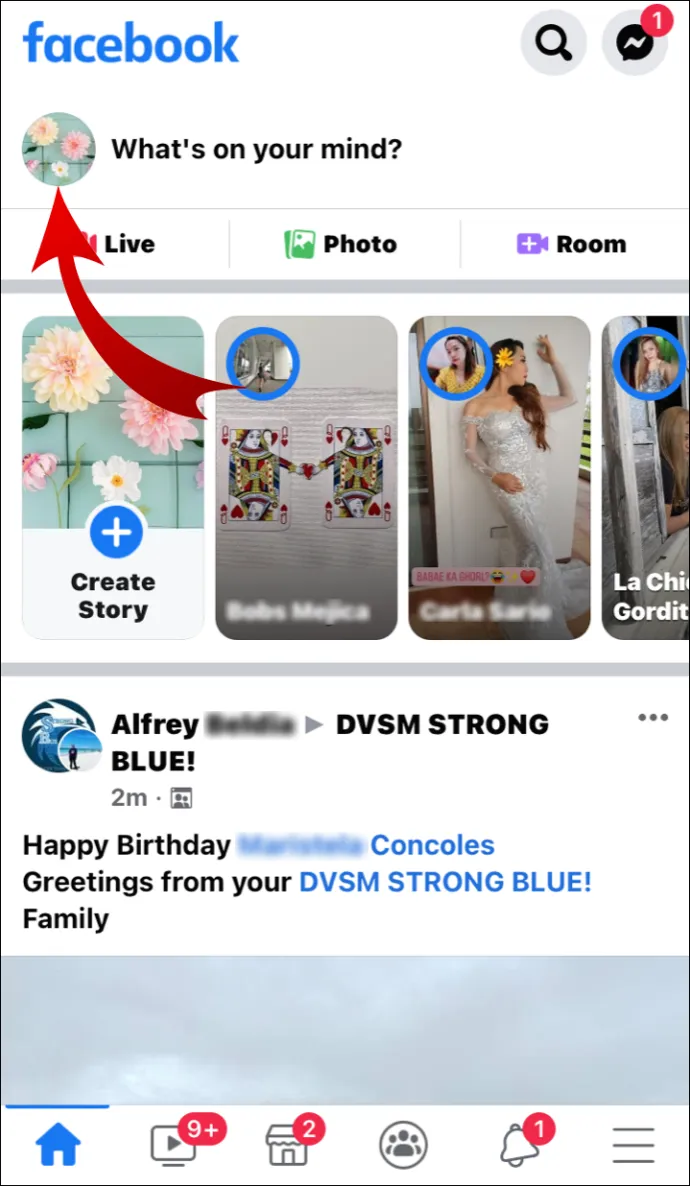
- Spustelėkite ant Profilio nuotrauka ir pasirinkti Pasirinkite profilio nuotrauką arba vaizdo įrašą .
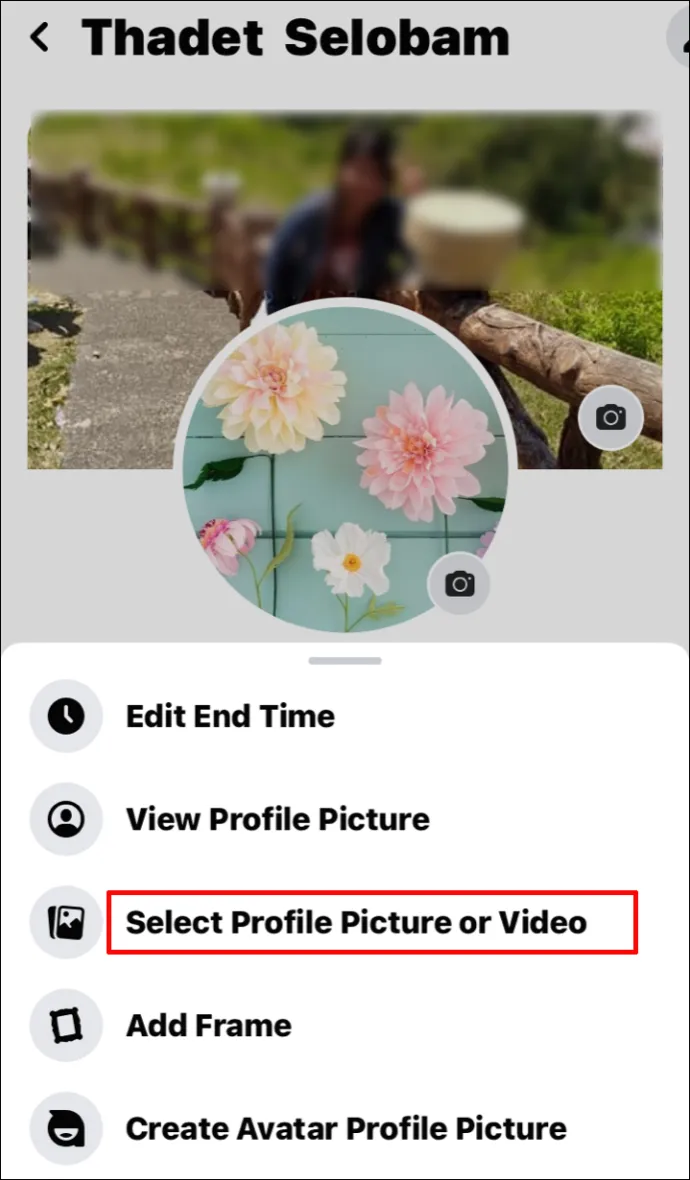
- Pasirinkite naują profilio nuotrauką ir atžymėkite laukelį šalia Pasidalykite naujienomis naujienų kanale .
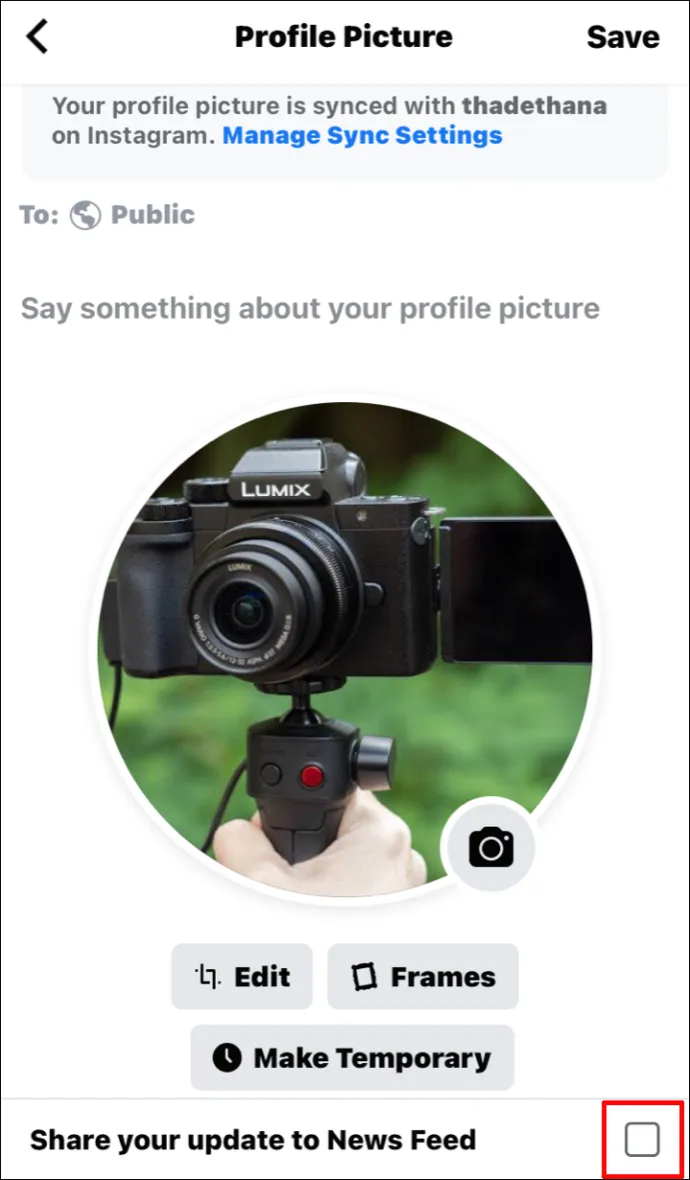
Kaip pakeisti savo profilio nuotrauką „Facebook Messenger“.
Kol kas pakeisti profilio nuotraukos negalima tik „Facebook Messenger“ arba per „Facebook Messenger“. „Facebook“ paskyra ir „Messenger“ yra sinchronizuojamos, todėl naudotojams pakeitus profilio nuotrauką „Facebook“ (per programėlę arba naršyklę), „Messenger“ nuotrauka automatiškai pasikeis.
Kaip pakeisti savo profilio nuotrauką „Facebook“ į nieko
Jei „Facebook“ vartotojai nenori, kad jokia nuotrauka būtų rodoma kaip jų profilio nuotrauka, jie turi ištrinti esamą profilio nuotrauką nepasirinkę naujos. Štai kaip tai padaryti:
- Eiti į Facebook ir prisijunkite prie savo paskyros.
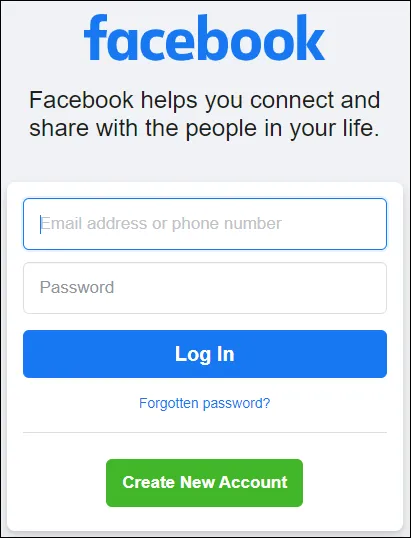
- Bakstelėkite profilio piktograma esančioje Ką galvojate? dėžė.
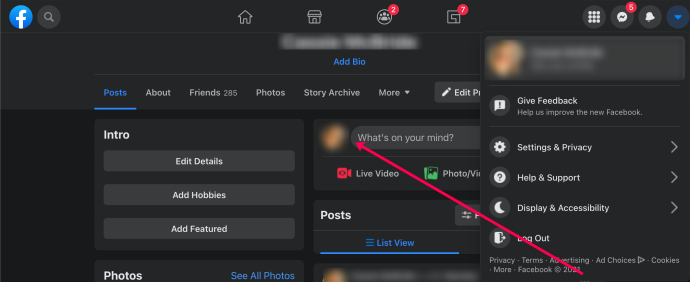
- Spustelėkite ant Nuotraukos skirtuką po profilio nuotrauka.
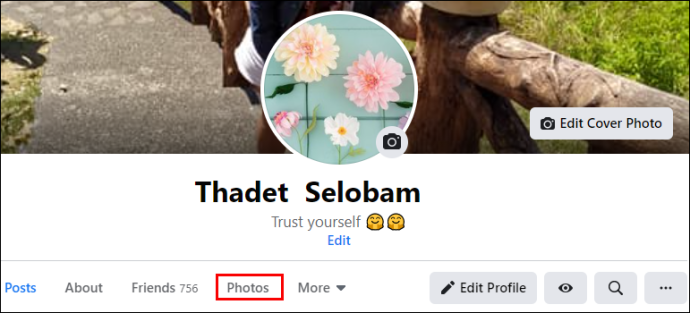
- Pasirinkite Albumai .
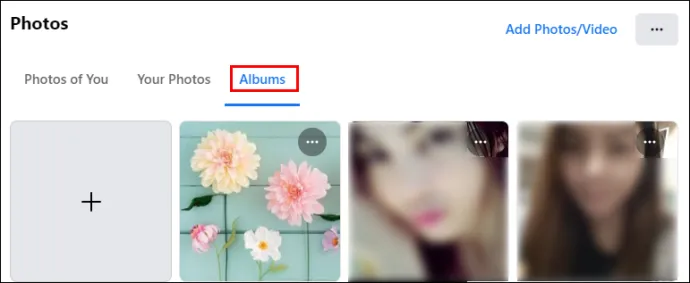
- Paspausti Profilio nuotraukos .
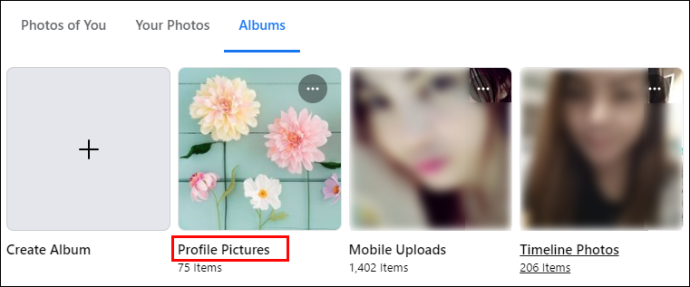
- Ieškokite dabartinės profilio nuotraukos ir spustelėkite rašiklis piktogramą nuotraukos viršuje, dešinėje.
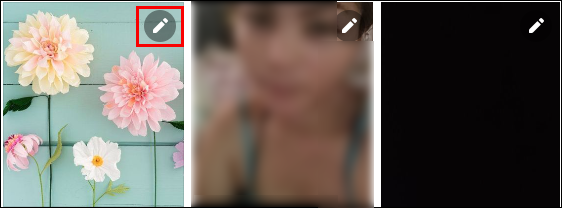
- Pasirinkite Ištrinti nuotrauką .
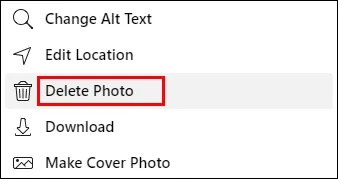
Ką daryti, jei negalite pakeisti „Facebook“ profilio nuotraukos
Jei kyla problemų bandant pakeisti savo profilio nuotrauką „Facebook“, yra keletas dalykų, kuriuos turėtumėte padaryti.
Pirma, jei bandote tai padaryti naudodami telefone esančią programėlę, uždarykite programą ir šiek tiek palaukite, kol vėl atidarysite. Tada pabandykite pakeisti profilio nuotrauką.
Tada įsitikinkite, kad esate prisijungę prie interneto. Tai gali būti priežastis, dėl kurios negalite pakeisti nuotraukos.
automatiškai persiųsti tekstinius pranešimus į el
Jei bandote pakeisti nuotrauką naudodami kompiuterį, uždarykite naršyklę. Palaukite kelias akimirkas ir vėl atidarykite „Facebook“. Tada pabandykite pakeisti profilio nuotrauką.
Tačiau, jei nė vienas iš aukščiau nurodytų veiksmų neveikia, susisiekite su „Facebook“ palaikymo komanda.
Kaip pakeisti savo profilio nuotrauką „Facebook“ ir pasislėpti nuo laiko juostos
Kai „Facebook“ vartotojai pakeičia profilio nuotrauką ir nori ją paslėpti laiko juostoje, jie turi padaryti štai ką:
- Suraskite nuotrauką savo laiko juostoje ir spustelėkite trys taškai viršuje dešinėje.
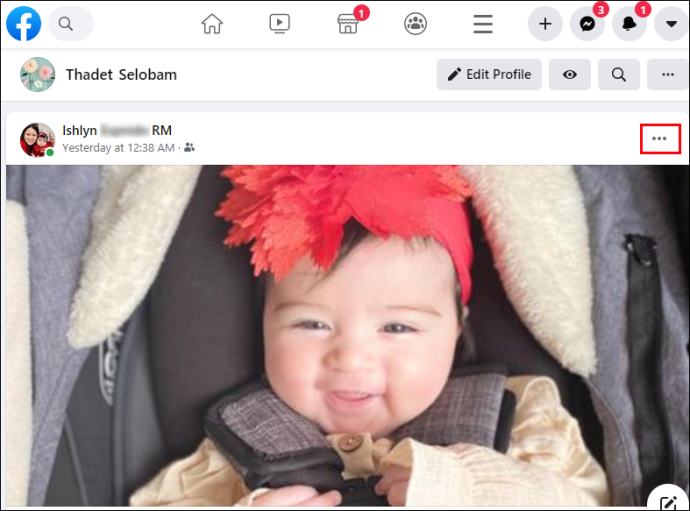
- Pasirinkite Slėpti iš profilio .
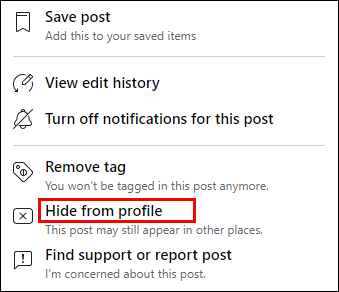
Atminkite, kad kiti žmonės vis tiek matys jūsų naują nuotrauką, bet būsena nebus matoma jūsų laiko juostoje.
Kaip pakeisti savo profilio nuotrauką „Facebook“ neapkarpant
Jei profilio nuotrauka per didelė, naudotojams gali tekti ją pakoreguoti, kad tilptų profilio nuotraukos apskritime. Kiek įmanoma sumažinkite jį, o tai turėtų padėti.
Kaip pakeisti savo profilio nuotrauką „Facebook“ neprarandant „Patinka“.
Vienintelis būdas pakeisti profilio nuotrauką neprarandant mygtukų „Patinka“ yra naudoti seną profilio nuotrauką. Štai kaip jį rasti ir vėl naudoti kaip profilio nuotrauką:
- Atsidūrę „Facebook“, bakstelėkite profilio piktograma viduje Ką galvojate? dėžė.
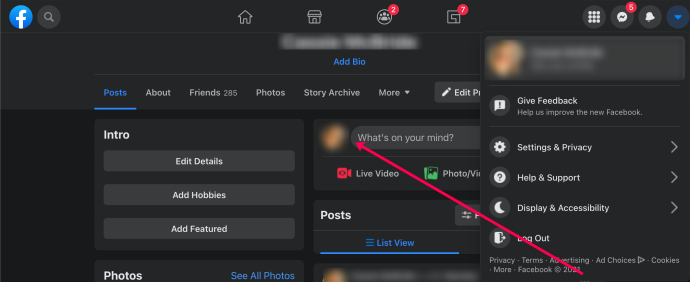
- Bakstelėkite profilio nuotrauką ir pasirinkite Atnaujinti profilio nuotrauką .
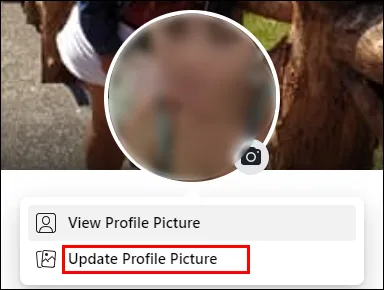
- Raskite norimą nuotrauką, bakstelėkite ją, tada bakstelėkite Sutaupyti .
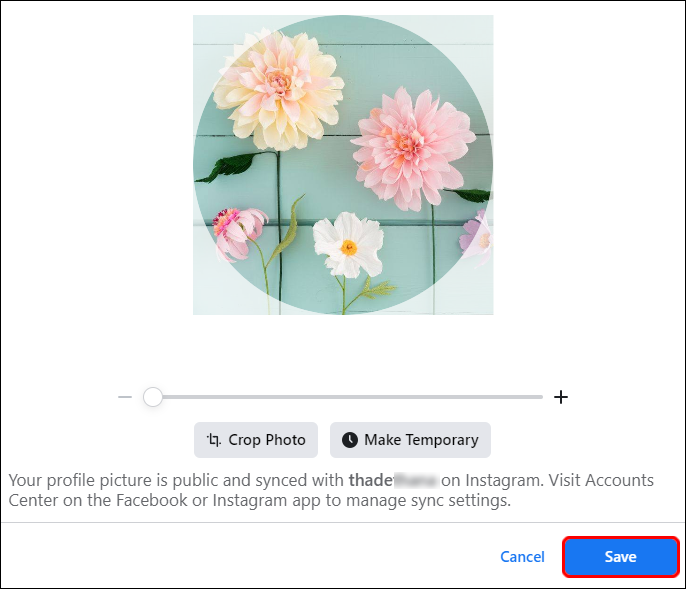
Papildomi DUK
Jei turite daugiau klausimų dėl profilio nuotraukos keitimo „Facebook“, peržiūrėkite kitą skyrių.
Ar galiu pakeisti savo Facebook profilio nuotrauką nepranešęs visiems?
Lengviausias būdas tai padaryti yra telefonu. Pasirinkę nuotrauką, kurią norite naudoti kaip naują profilio nuotrauką, būtinai atžymėkite laukelį šalia „Bendrinti naujienų kanalo naujinius“.
Kaip dažnai turėtumėte keisti savo profilio nuotrauką „Facebook“?
Nėra jokių apribojimų, kaip dažnai vartotojai turėtų keisti savo profilio nuotrauką. Nepaisant to, jie gali kasdien įkelti naują profilio nuotrauką, jei nori tai padaryti.
Kaip padaryti, kad mano profilio nuotrauka būtų privati?
Vienu metu buvo galima paslėpti savo profilio nuotrauką nuo viso pasaulio. Tačiau šiomis dienomis jūsų profilio nuotrauka pagal numatytuosius nustatymus yra vieša. Vienintelis būdas paslėpti nuotrauką – ją visiškai ištrinti. Jei norite daugiau anonimiškumo, atminkite, kad galite padaryti savo nuotrauką bet ką, ko norite. Tai nebūtinai turi būti asmenukė.
Lengvai atnaujinkite savo Facebook profilio nuotrauką
Pakeisti profilio nuotrauką „Facebook“ yra paprasta, kai žinote veiksmus. „Facebook“ taip pat siūlo galimybę paslėpti nuotrauką laiko juostoje arba užtikrinti, kad ją matytumėte tik jūs.
Ar jau bandėte pakeisti nuotrauką? Kaip dažnai planuojate jį atnaujinti? Praneškite mums toliau pateiktame komentarų skyriuje.









