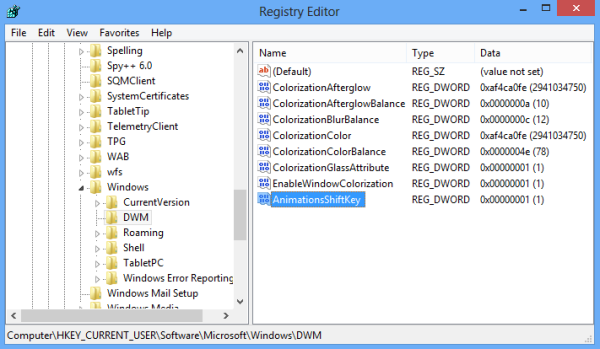„Google Chrome“ ir galbūt kiekvienoje kitoje naršyklėje lango viršuje yra horizontali skirtukų juosta. Tai gali tilpti tik tiek skirtukų, o kai atidarote apie devynis ar dešimt, jie pradeda mažėti, kad tilptų ant juostos. Tačiau „Chrome“ galite pridėti visiškai naują vertikalios skirtuko juostą su keliais plėtiniais.

Iš tikrųjų yra šiek tiek prasmingiau turėti vertikalią juostą, nes tada visus skirtukus galima įmontuoti jų nesutraukiant. Be to, žymiai lengviau paieškos parinktis pritaikyti šoninės juostos viršuje. Todėl stebina tai, kad naršyklės dar neturi skirtukų šoninių juostų. Tai yra keli plėtiniai, kurie prideda skirtuko šoninę juostą prie „Google Chrome“.
kaip įdėti subtitrus
„Vtabs“ šoninė juosta
Pirmiausia patikrinkite „Chrome“ „vtabs“ plėtinį. Atidarykite šį puslapį ir paspauskite+ Nemokamamygtuką, jei norite pridėti šį plėtinį prie naršyklės. Tai priduria avtabs statusasmygtuką įrankių juostoje. Paspauskite tą mygtuką, kad atidarytumėte žemiau parodytą šoninę juostą.

PaspauskiteSkirtukaimygtuką, kad atidarytumėte naršyklėje atidarytų skirtukų sąrašą, kaip nurodyta aukščiau. Naršyklėje galite perjungti atidarytus skirtukus pasirinkdami juos ten. SpustelėkiteNaujas skirtukasmygtuką šoninėje juostoje, kad atidarytumėte naujus skirtukus. Atminkite, kad šoninė juosta neveikia „Google Store“ ar „New tab“ puslapiuose.
PasirinkiteNustatymaišoninėje juostoje, kad atidarytumėte puslapį, parodytą žemiau esančiame kadre. Čia galite pasirinkti alternatyvias šoninės juostos temas. Be to, jūs taip pat perkeliate jį naršyklės lango dešinėje. PaspauskiteSutaupytimygtukas pakeitimai lango apačioje, kad pritaikytumėte pasirinktas parinktis.

Tvarkingos šoninės juostos vertikali skirtukų juosta
„Tidy Sidebar“ yra alternatyvus plėtinys, kuris šalia „Chrome“ lango prideda skirtukų prieplauką. Pridėkite plėtinį prie naršyklės iš šio puslapio . Tada rasiteTvarkinga šoninė juostamygtuką įrankių juostoje. Paspauskite, kad atidarytumėte šoninės juostos prieplauką tiesiai žemiau esančioje fotografijoje.

Ši skirtukų juosta iš tikrųjų yra atskiras „Chrome“ langas, tačiau ji yra naršyklės kairėje kaip šoninė juosta. SpustelėkiteSkirtukų sąrašasnorėdami atidaryti visų naršyklės skirtukų sąrašą, kaip nurodyta toliau. Atminkite, kad šioje šoninėje juostoje yra skirtukai, atidaryti visuose „Google Chrome“ languose. Galite perjungti skirtukus ir juos uždaryti.
Tvarkingos šoninės juostos viršuje taip pat yra paieškos laukelis. Taigi, jei naršyklėje yra atidaryta daug skirtukų, įveskite raktinį žodį, kad rastumėte skirtuką. Atminkite, kad šioje šoninėje juostoje taip pat yra jūsų pažymėti puslapiai ir svetainių istorija, taip pat galite ieškoti jų naudodami langelį viršuje.
Taip pat galite rašyti ir išsaugoti užrašus tvarkingoje šoninėje juostoje. PaspauskiteAtmintinėmygtuką šoninės juostos viršuje ir įveskite pastabą teksto laukelyje, kaip nurodyta toliau. Paspauskite disko piktogramą, kad išsaugotumėte užrašą, kurį galėsite atidaryti iš viršaus esančio išskleidžiamojo sąrašo.

Šis plėtinys taip pat apima neseniai uždarytų skirtukų sąrašą. PaspauskiteIstorijamygtuką šoninės juostos viršuje ir pasirinkiteNeseniai uždaryti skirtukainorėdami atidaryti sąrašą toliau pateiktoje momentinėje nuotraukoje. Čia galite iš naujo atidaryti neseniai uždarytus puslapius.

Šoninė medžio stiliaus skirtukų šoninė juosta
Šoniniai medžių stiliaus skirtukai yra dar vienas plėtinys, kuris prie „Chrome“ prideda prijungiamą skirtuko šoninę juostą. Paspauskite čia atidaryti plėtinio puslapį ir pridėti jį prie naršyklės. Tada paspauskiteAtidarykite į šonąįrankių juostos mygtukas, kad atidarytumėte šoninę juostą tiesiai žemiau esančiame kadre.

Paspaudus mygtuką, atidaroma skirtuko šoninė juosta naršyklės lango šone. Tačiau ši šoninė juosta yra ir atskiras langas, kurį galite nuvilkti ir perkelti į kitas darbalaukio sritis. Šoninėje juostoje yra visi skirtukai, atidaryti „Google Chrome“ languose, ir užmigdyti skirtukai iš paskutinės sesijos.
Šoninėje juostoje yra hierarchinė medžių struktūra skirtukams. Taigi galite spustelėti mažas rodykles šalia skirtukų, kad išplėstumėte visus atidarytus antrinius puslapius. Be to, viršuje yra paieškos laukelis, kuriame galite įvesti raktinius žodžius skirtukų paieškai.
Skirtukas „Hibernate“yra viena žymesnių šio plėtinio parinkčių. Tai galite laikinai uždaryti skirtukus, kad atlaisvintumėte RAM ir atkurtumėte juos vėliau. Dešiniuoju pelės mygtuku spustelėkite šoninės juostos puslapį ir pasirinkiteSkirtukas „Hibernate“galimybė jį laikinai uždaryti. Jis lieka šoninėje juostoje ir galite atkurti puslapį dešiniuoju pelės klavišu spustelėdami jį ir pasirinkdami„Wake“ skirtukas.
neveikia „Samsung Smart TV“ garsas
Be to, „Sidewise“ turi bloknotą, kurį galite pasirinkti. PaspauskiteUžrašų knygelėmygtuką šoninės juostos viršuje, kad atidarytumėte žemiau esantį bloknotą. Tada šoninės juostos teksto laukelyje įveskite užrašą.

Šiame plėtinyje yra neseniai uždarytų skirtukų sąrašas, iš kurio galite vėl atidaryti uždarytus skirtukus. PaspauskiteNeseniai uždarytamygtuką viršuje, kad atidarytumėte uždarytų skirtukų sąrašą. Tada galite juos iš naujo atidaryti pasirinkdami juos iš ten.
PaspauskiteNustatymaimygtuką šoninės juostos viršuje, kad atidarytumėte žemiau esantį puslapį. Tai apima papildomas šoninės juostos parinktis. Pvz., Galite perkelti šoninę juostą lango dešinėje, pasirinkdami tą parinktį išPrijunkite šoninę juostą šioje lango pusėjePasirinkimu sarasas.

Pridėkite vertikalių skirtukų sąrašą su „Chrome“ šoniniais skirtukais
„Chrome Side Tabs“ yra šiek tiek paprastesnė šoninė juosta, turinti mažiau parinkčių, kurias kai kurie kiti paminėjo čia. Tai yra plėtinio puslapis iš kurio galite jį įdiegti. Tada paspauskite„Chrome“ šoninis skirtukasmygtuką, kad atidarytumėte jį taip, kaip nurodyta toliau.

Tai taip pat yra dokas, kuriame yra skirtukų sąrašas visuose „Chrome“ languose. Šoninės juostos viršuje dešinėje yra aSuaktyvinti lango sąmoningumąmygtuką, kurį galite paspausti, kad filtruotumėte skirtukus, kurie nėra atidaryti aktyviame (pasirinktame) naršyklės lange.
Tinkinkite šoninės juostos spalvas dešiniuoju pelės mygtuku spustelėdami„Chrome“ šoniniai skirtukaimygtuką įrankių juostoje ir pasirinkdamiGalimybės. Atidaromas puslapis, parodytas žemiau esančioje nuotraukoje. Tai apima spalvų paletės langelius, kuriuos galite pasirinkti norėdami tinkinti skirtuko foną, tekstą ir kraštinių spalvas. Perkelkite šoninę juostą į dešinę, pasirinkdamiAtvira pusėPasirinkimu sarasas.

Tai yra keturi plėtiniai, kurie „Google Chrome“ pridės skirtuko šoninę juostą. Iš šių plėtinių šoninių medžių stiliaus skirtukų plėtinyje tikriausiai yra plačiausios skirtukų parinktys. Jie tikrai bus naudingi, jei atidarysite daug skirtukų keliuose languose.




![Nepavyko suaktyvinti korinio duomenų tinklo [Pataisymai]](https://www.macspots.com/img/smartphones/30/could-not-activate-cellular-data-network.jpg)