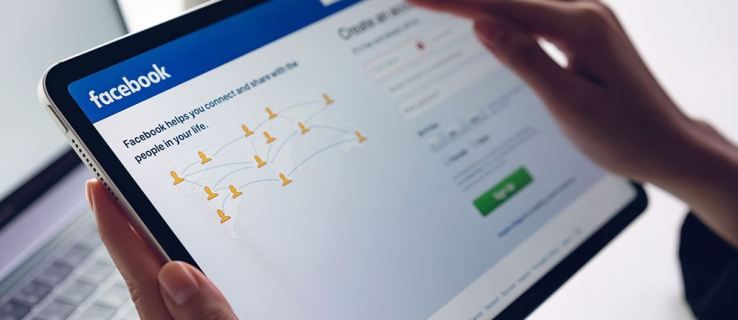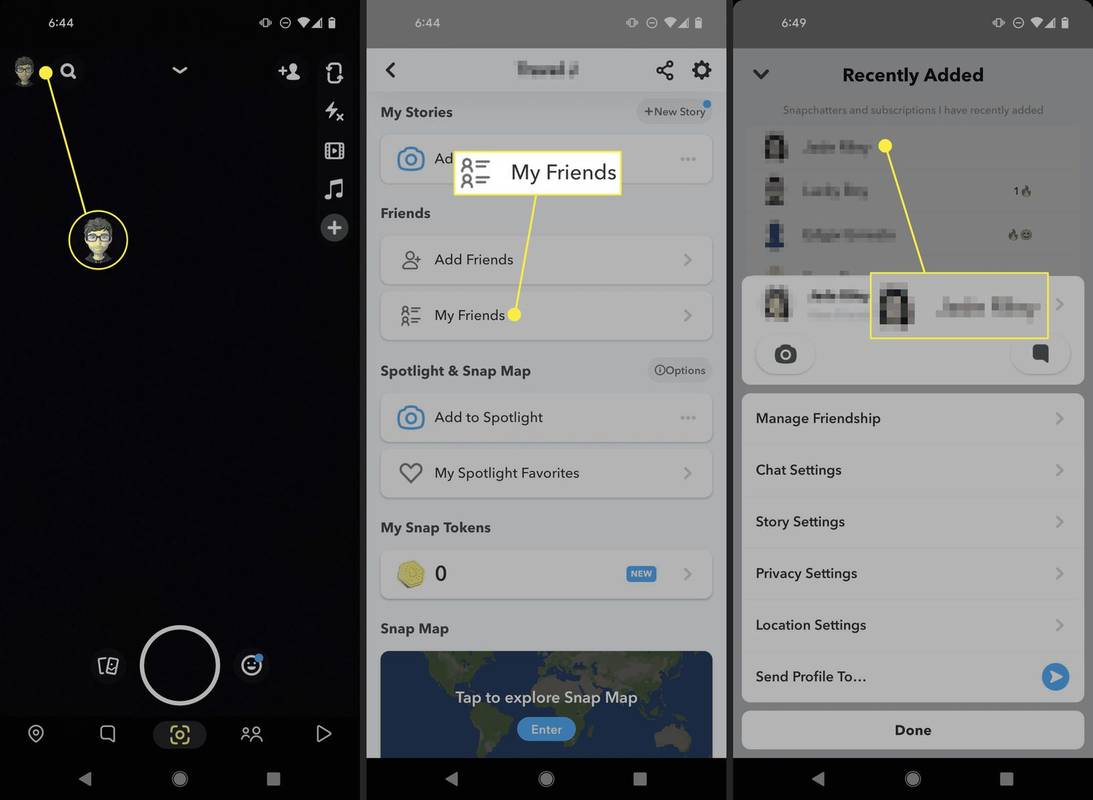Ką žinoti
- „Intel MacBook Air“: paspauskite F5 į mažesnis klaviatūros ryškumas ir F6 į padidinti klaviatūros ryškumą .
- Apple Silicon MacBook Air: spustelėkite Valdymo centras > Klaviatūros ryškumas ir sureguliuokite slankiklį .
Šiame straipsnyje paaiškinama, kaip reguliuoti klaviatūros ryškumą „MacBook Air“, įskaitant „Intel“ ir „Apple Silicon“ modelių instrukcijas.
Kaip pakeisti klaviatūros ryškumą „MacBook Air“.
Jūsų „MacBook Air“ turi reguliuojamą klaviatūros foninį apšvietimą, tačiau jo reguliavimo būdas priklauso nuo jūsų modelio. Jei jūsų „MacBook Air“ buvo išleistas anksčiau nei buvo pristatytas „Apple Silicon“, jame yra skirti klavišai, skirti padidinti ir sumažinti klaviatūros ryškumą. Po to išleisti „MacBook“ neturi tam skirtų klavišų, tačiau vis tiek galite reguliuoti ryškumą naudodami valdymo centrą.
kaip sukurti grupę instagrame
Jei nesate tikri, kurią MacBook versiją turite, galite tiesiog patikrinti viršutinę klaviatūros klavišų eilutę. Jei ant jūsų F5 ir F6 klavišų yra šviesos piktogramos, vadinasi, turite „Intel MacBook“ ir galite reguliuoti ryškumą šiais klavišais. Jei tų klavišų piktogramos skiriasi, instrukcijas rasite kitame skyriuje.

Norėdami sumažinti „Intel MacBook Air“ klaviatūros ryškumą, paspauskite F5 . Norėdami sumažinti klaviatūros ryškumą, paspauskite F6 .
Kaip pakeisti klaviatūros ryškumą Apple Silicon MacBook Air
Apple Silicon MacBook Air vis dar turi eilę funkcinių klavišų, tačiau nė vienas iš jų nėra skirtas klaviatūros ryškumui reguliuoti. Vis tiek galite reguliuoti ryškumą, bet turite naudoti valdymo centrą.
Štai kaip pakeisti klaviatūros ryškumą Apple Silicon MacBook Air:
-
Spustelėkite Valdymo centras , kuris yra šalia dešinės viršutinės meniu juostos pusės.

-
Spustelėkite Klaviatūros ryškumas .

Galite matyti mygtuką, nurodantį klaviatūros ryškumą arba mažesnę piktogramą su klaviatūros ryškumo piktograma (brūkšnelis su spinduliais, sklindančiais iš jos). Jei to nepadarėte, pereikite prie kitų skyrių, kur rasite instrukcijų, kaip pridėti klaviatūros ryškumo mygtuką prie valdymo centro.
-

Spustelėkite slankiklį ir vilkite į kairę, kad sumažintumėte klaviatūros ryškumą, arba į dešinę, kad padidintumėte klaviatūros ryškumą.
Kaip pridėti klaviatūros ryškumo mygtuką prie valdymo centro
Klaviatūros ryškumo mygtukas gali būti nerodomas valdymo centre, atsižvelgiant į kitas ten rodomas parinktis. Jei jis yra, tai gali būti vienas iš didelių mygtukų, kuriame yra ir tekstas, ir piktograma, arba tai gali būti mažesnis mygtukas Valdymo centro apačioje, kuriame yra tik piktograma.
Jei valdymo centre iš viso nematote klaviatūros ryškumo mygtuko, galite jį pridėti. Taip pat galite pridėti šį mygtuką tiesiai į meniu juostą, kad būtų lengviau pasiekti, jei pastebite, kad daug koreguojate klaviatūros ryškumą.
ar galite ekrane įrašyti veido laiką
Šios instrukcijos skirtos „MacOS 13 Ventura“. Monterey ir vyresniems: Apple meniu > Sistemos nuorodos > Dokas ir meniu juosta > Klaviatūros ryškumas > Rodyti meniu juostoje .
Štai kaip pridėti klaviatūros ryškumo mygtuką prie valdymo centro arba meniu juostos:
-
Spustelėkite Apple piktogramą ir pasirinkite Sistemos nustatymai .

-
Spustelėkite Valdymo centras .

-
Spustelėkite Rodyti valdymo centre perjunkite, norėdami įdėti klaviatūros ryškumo mygtuką valdymo centre arba Rodyti meniu juostoje perjunkite, kad įtrauktumėte jį į meniu juostą.

Jei norite, galite pasirinkti abu jungiklius.
-
Spustelėkite raudonas mygtukas viršutiniame dešiniajame valdymo centro kampe, kad uždarytumėte langą. Klaviatūros ryškumo mygtukas dabar bus rodomas jūsų pasirinktoje vietoje ar vietose.

- Ar galiu pakeisti savo MacBook ekrano ryškumą naudojant klaviatūrą?
Taip, galite, nors metodas šiek tiek skiriasi priklausomai nuo jūsų turimo „MacBook“ modelio. Jei jūsų MacBook virš klaviatūros yra jutiklinė juosta, bakstelėkite Ryškumo piktograma (atrodo kaip saulė) ir pirštu vilkite slankiklį kairėn ir dešinėn, kad sureguliuotumėte ryškumą, arba bakstelėkite piktogramas abiejuose slankiklio galuose, kad palaipsniui keistumėte ryškumą. Jei jūsų MacBook nėra jutiklinės juostos, ryškumo reguliavimo mygtukus rasite klaviatūros viršuje (ant jų bus saulės piktogramos). Paspauskite rodyklę aukštyn, kad padidintumėte ryškumą, arba su rodykle žemyn, kad sumažintumėte ryškumą.
- Kodėl mano „MacBook“ neleidžia reguliuoti klaviatūros ryškumo?
Jei „MacBook“ nesuteikia galimybės reguliuoti klaviatūros ryškumo, greičiausiai priežastis yra aplinkos šviesos jutiklis, blokuojantis klaviatūros apšvietimą, kad taupytų akumuliatoriaus energiją. Tai galite išspręsti atidarę Apple meniu , tada pasirinkite Sistemos nuostatos > Ekranai > Ekrano nustatymai ir keisti parametrus Automatiškai koreguoti šviesumą arba Aplinkos šviesos kompensavimą.