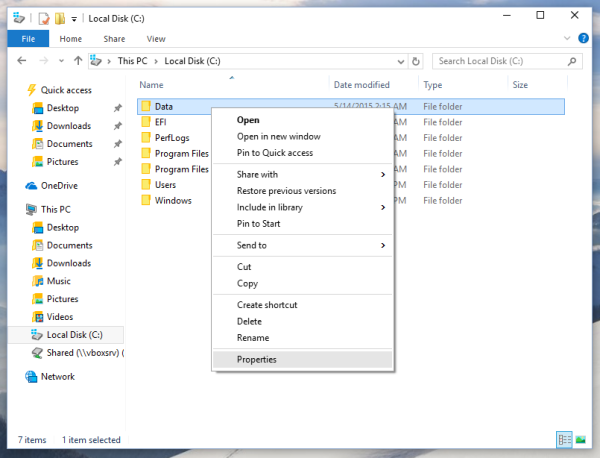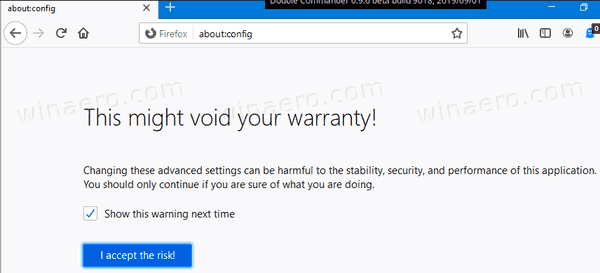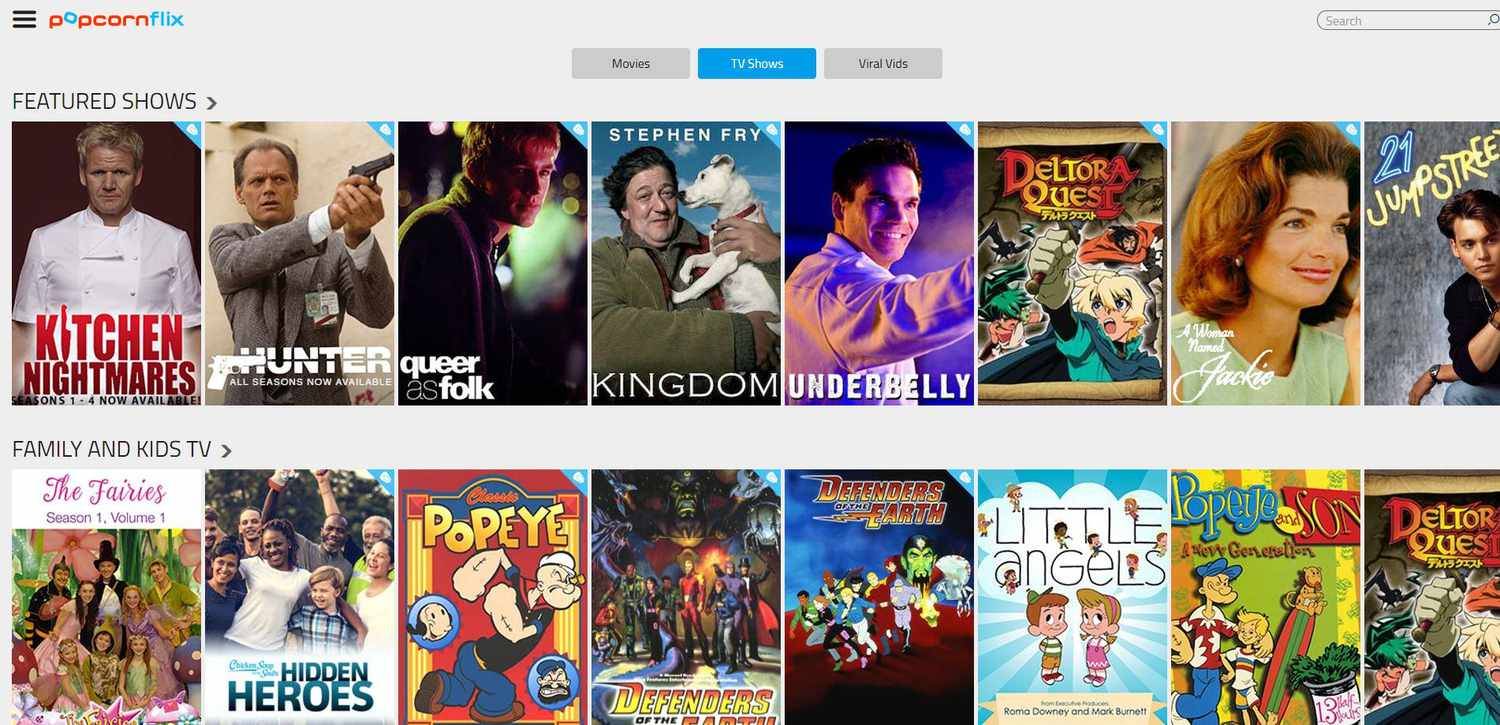„Google Chrome“ neseniai tapo pasirinkta interneto naršykle daugeliui „Mac“ ir asmeninių kompiuterių vartotojų. Tai yra greitai , išplečiamas ir gana saugus. Tačiau jis turi pastebimą trūkumą: skirtingai nei daugelyje naršyklių, „Chrome“ neturi vartotojo nustatymų, kurie neleistų ar automatiškai išvalytų naršyklės istorijos. Vartotojai visada gali rankiniu būdu išvalyti istoriją, tačiau tai atliekant reikia atlikti keturis paspaudimus per tris meniu; vargu ar idealu. Laimei, yra triukas, kurį galime naudoti, kad naršymo istorija nebūtų įrašoma į „Chrome“.
„Google Chrome“ neseniai tapo pasirinkta interneto naršykle daugeliui „Mac“ ir asmeninių kompiuterių vartotojų. Tai yra greitai , išplečiamas ir gana saugus. Tačiau jis turi pastebimą trūkumą: skirtingai nei daugelyje naršyklių, „Chrome“ neturi vartotojo nustatymų, kurie neleistų ar automatiškai išvalytų naršyklės istorijos. Vartotojai visada gali rankiniu būdu išvalyti istoriją, tačiau tai atliekant reikia atlikti keturis paspaudimus per tris meniu; vargu ar idealu. Laimei, yra triukas, kurį galime naudoti, kad naršymo istorija nebūtų įrašoma į „Chrome“.

Štai kaip galite tai padaryti. „Chrome“ saugo naršyklės istoriją faile, esančiame jūsų kompiuterio diske. Jei apribosime „Chrome“ galimybę modifikuoti tą failą, ji negalės įrašyti jokių žiniatinklio adresų.
Norėdami pradėti, pirmiausia eikite į „Chrome“ ir rankiniu būdu išvalykite istoriją paspausdami Komanda-Y OS X arba Kontrolė-H skirta „Windows“. Tada spustelėkite Išvalyti naršymo duomenis , įsitikinkite, kad pažymėtas langelis Išvalyti naršymo istoriją, tada išskleidžiamajame meniu pasirinkite nuo laiko pradžios.
Tada spustelėkite Išvalyti naršymo duomenis mygtuką lango apačioje, kad užbaigtumėte procesą. Tai suteikia mums tuščią lentą, nuo kurios galime pradėti.
Dabar turime apriboti prieigą prie „Chrome“ istorijos failo. Pirmiausia uždarykite „Chrome“, kad išvengtumėte konfliktų, tada raskite „Chrome“ istorijos failą.
„MacOS“ sistemoje istorijos failas saugomas šioje vietoje:
~/Library/Application Support/Google/Chrome/Default
„Windows“ kompiuteryje norėtumėte rasti „Chrome“ istorijos failą:C:Users[User Name]AppDataLocalGoogleChromeUser DataDefault
Atminkite, kad norint pamatyti „AppData“ aplanką gali reikėti įgalinti „Windows Explorer“ parinktį Rodyti paslėptus failus.
kaip naudotis realtek skaitmenine išvestimi
Bet kurioje iš šių vietų rasite failą pavadinimu Istorija be failo plėtinio. Tai yra failas, kurį turime užrakinti. „MacOS“ dešiniuoju pelės mygtuku spustelėkite failą ir pasirinkite Gauti informaciją (arba pažymėkite failą ir paspauskite Komanda-aš ).
kaip prisijungti prie kaimynų wifi be slaptažodžio
Dalyje Bendra pažymėkite Užrakinta . Tai neleis „Chrome“ modifikuoti šio failo ir taip bus sustabdyta bet kokia būsima naršymo istorija.
Jei naudojate „Windows“, dešiniuoju pelės mygtuku spustelėkite failą Istorija ir pasirinkite Savybės . Lange Ypatybės pažymėkite laukelį Tik skaitymui tada paspauskite Taikyti .
Užrakinę istorijos failą, atidarykite „Chrome“ ir pradėkite naršyti. Tada eikite į savo istorijos sąrašą ir pamatysite, kad „Chrome“ ataskaitos Nerasta istorijos įrašų. Viskas! Jei norite vėl pradėti įrašyti savo naršymo istoriją, tiesiog pakartokite aukščiau nurodytus „Mac“ ar „Windows“ atitinkamus veiksmus ir nuimkite žymėjimą užrakintos arba tik skaitomos dėžės.
Šiuo metu kai kurie iš jūsų neabejotinai klausia, kodėl gi ne tik naudoti Inkognito režimas ? Tiesa, kad inkognito režimas neleis „Chrome“ įrašyti naršymo istorijos, tačiau jis taip pat blokuoja slapukus ir trukdo daugybei plėtinių. Be to, jei neleisite „Chrome“ įrašyti naršymo istorijos, nereikės prisiminti naršyti „Ignoto“ režimu, jei niekada nenorite, kad „Chrome“ įrašytų jūsų naršymo istoriją.
Jei norite plėtinių ir slapukų, pvz., Leisti svetainėms prisiminti jūsų paskyros informaciją, naudos, bet paprasčiausiai nenorite, kad jūsų naršymo istorija būtų įrašyta, aukščiau aprašytas metodas yra geras kompromisas.
Žinoma, jei norite pakeisti tai, ką padarėte, leidžiant „Chrome“ vėl tęsti naršymo istorijos įrašymą, tiesiog suraskite tą patį istorijos failą ir atrakinkite „Mac“ arba pakeiskite jį skaityti ir rašyti „Windows“.
Jei jums patiko šis straipsnis, jums taip pat gali patikti šis „TechJunkie“ straipsnis: „Chrome“ plėtinio apžvalga.
Ar turite pasiūlymų, kaip pagerinti privatumą naudojant „Chrome“? Jei taip, prašome palikti mums komentarą žemiau!