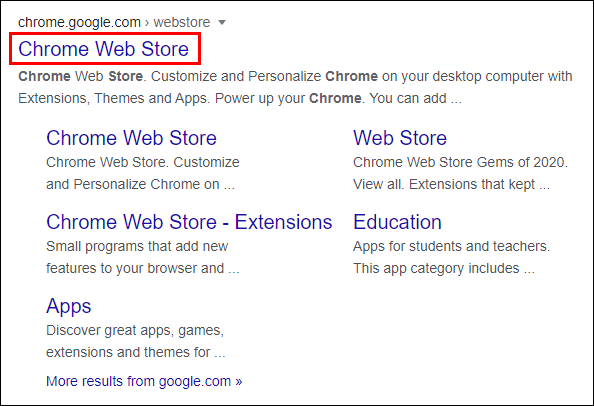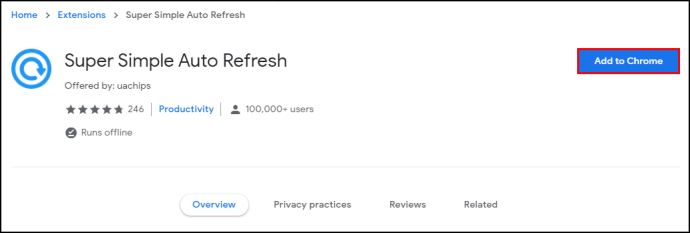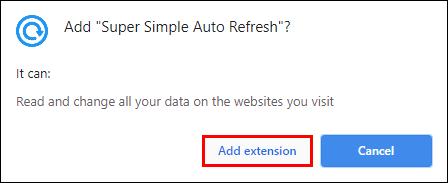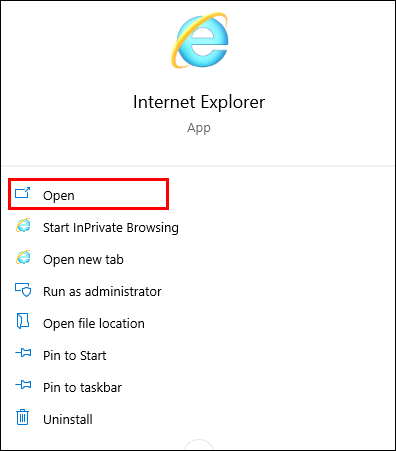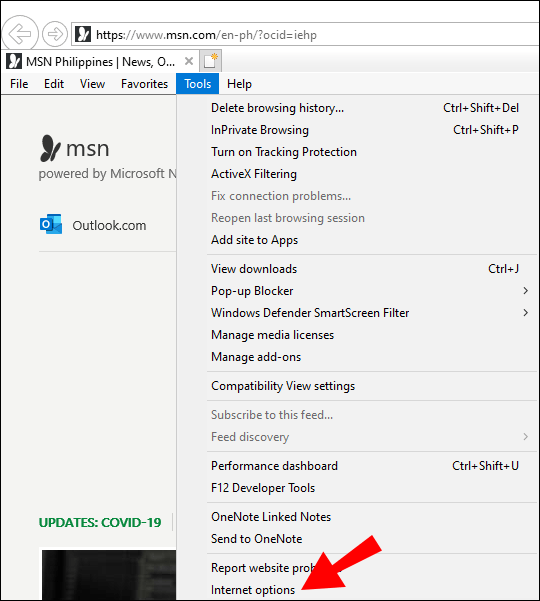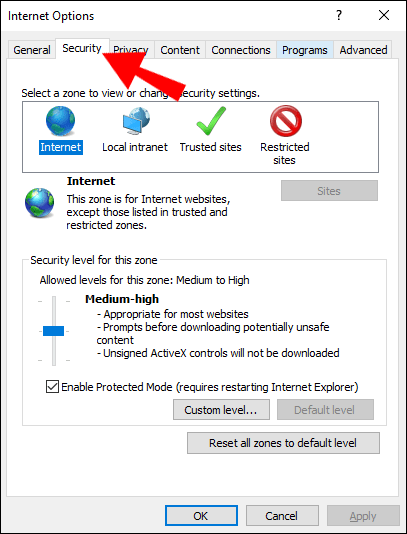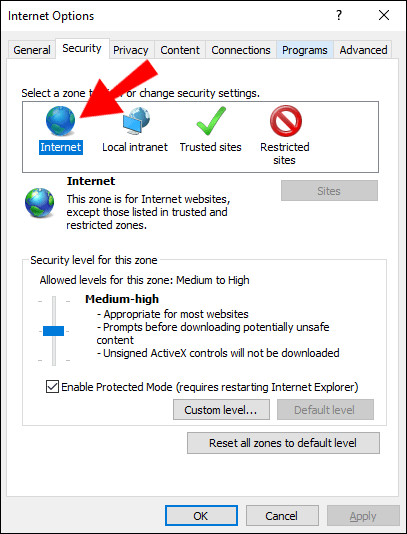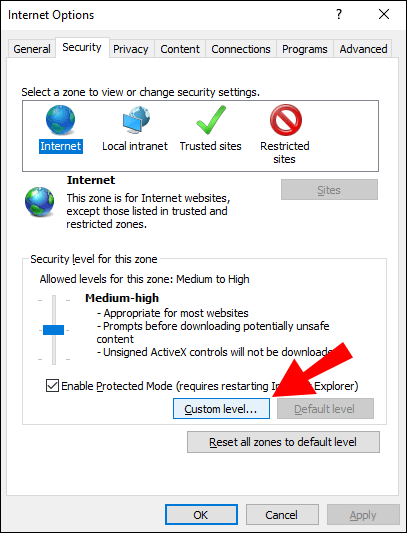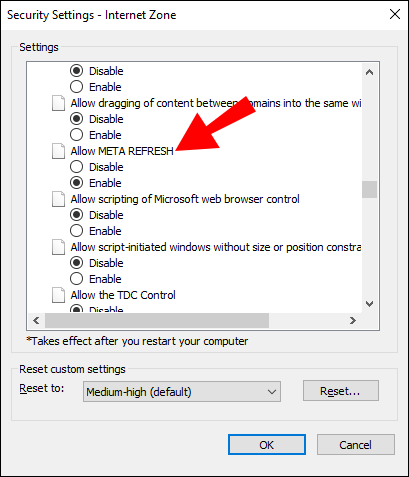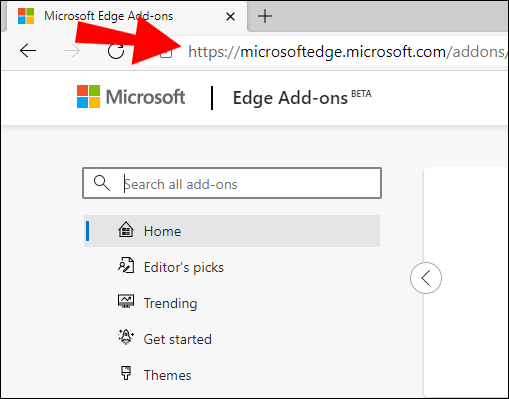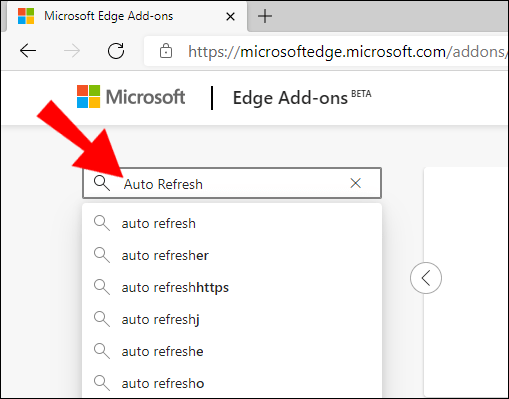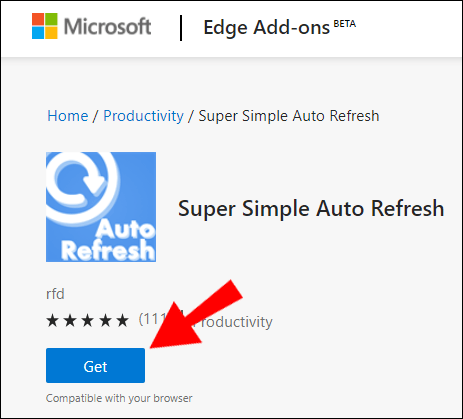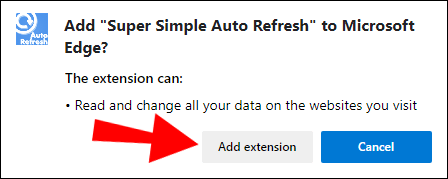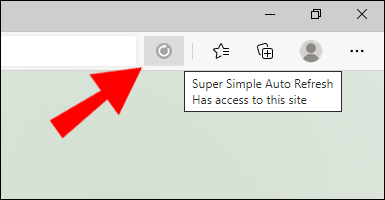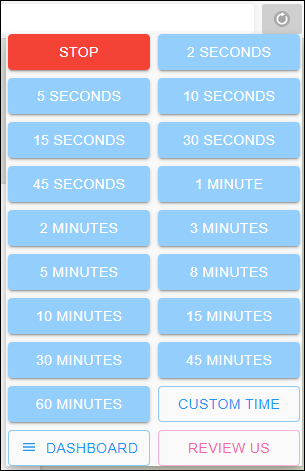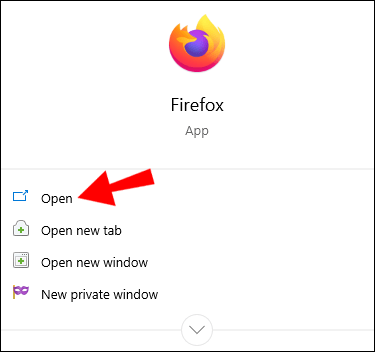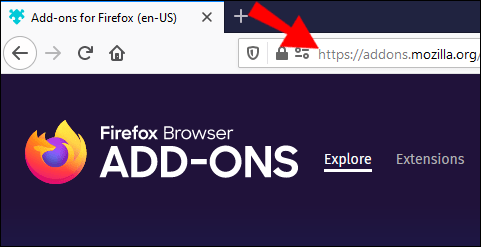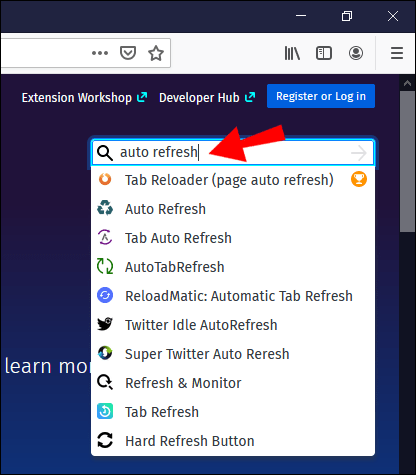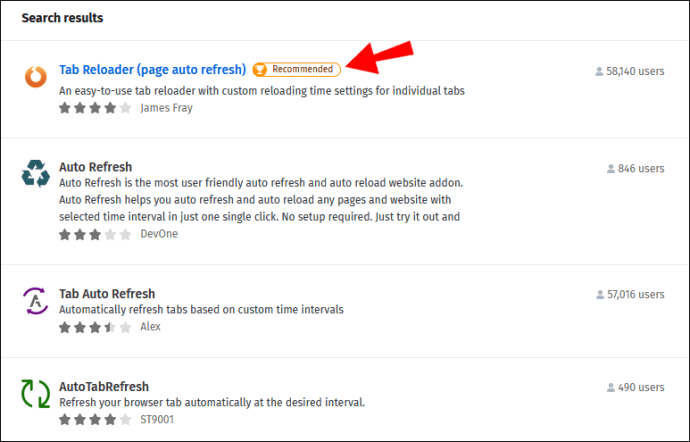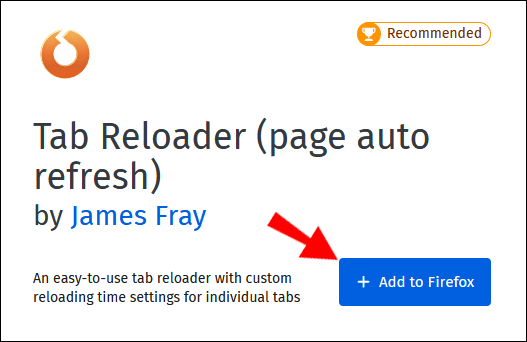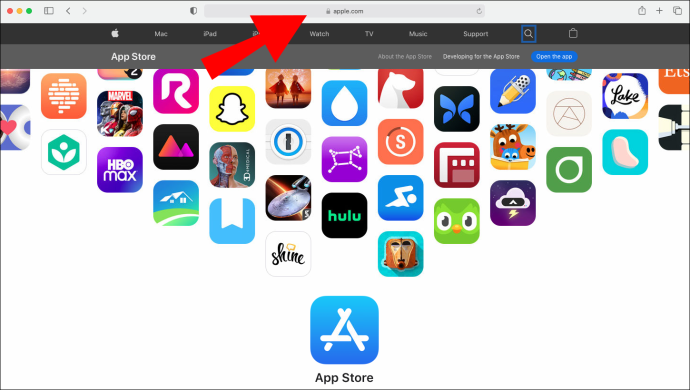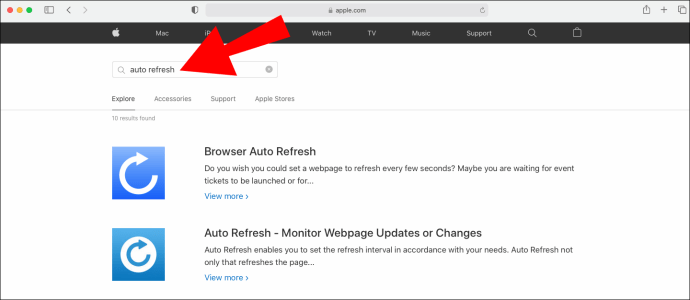Ar stebite svarbiausių naujienų įvykį? Gal tikrinate savo mėgstamos sporto komandos rezultatus? Jei jums reikia naujausių naršyklės naujienų, jūs gerai susipažinsite su ta apskrito rodyklės atnaujinimo piktograma.

Bet kas turi laiko šlamšti tą atnaujinimo mygtuką arba palaukti, kol ekranas atsinaujins?
Jei norite kontroliuoti, kada ir kaip tinklalapis automatiškai atnaujinamas, yra keletas būdų, kaip jį pasiekti. Šiame straipsnyje sužinokite, kaip automatiškai atnaujinti savo tinklalapį naudojant įvairias interneto naršykles.
Kaip automatiškai atnaujinti tinklalapį
Tobulame pasaulyje tinklalapiai reguliariai atnaujinami nustatant valdiklius, kad būtų galima pakeisti dažnį. Deja, interneto naršyklės ne taip veikia. Tačiau yra kažkas, ką galite padaryti.
Programos ir plėtiniai įgyvendina svajonę automatiškai atnaujinti tinklalapį. Ir juos taip pat lengva įdiegti!
Tiesiog eikite į savo naršyklės internetinę parduotuvę arba ieškokite galimų plėtinių automatinio atnaujinimo. Šansai yra tai, kad turėsite daugybę galimybių pasirinkti su skirtingu valdymo lygiu.
Skaitykite toliau, kad rastumėte instrukcijas konkrečioms naršyklėms.
Kaip automatiškai atnaujinti tinklalapį „Chrome“
„Google Chrome“ gali būti nepateikti įrankiai, leidžiantys automatiškai atnaujinti tinklalapį, tačiau jie palengvina jo pridėjimą.
Jei eisite į „Chrome“ internetinę parduotuvę ir ieškosite automatinio atnaujinimo, pamatysite keletą galimų parinkčių. Šiame pavyzdyje naudokime Itin paprastas automatinis atnaujinimas . Šis plėtinys turi tokių funkcijų, kaip galimybė nustatyti pasirinktinius intervalus, kelių įrenginių sinchronizavimą ir vietinės saugyklos apėjimą. Norėdami jį įdiegti, atlikite šiuos veiksmus:
1 žingsnis - atsisiųskite plėtinį
- Eikite į „Chrome“ internetinę parduotuvę
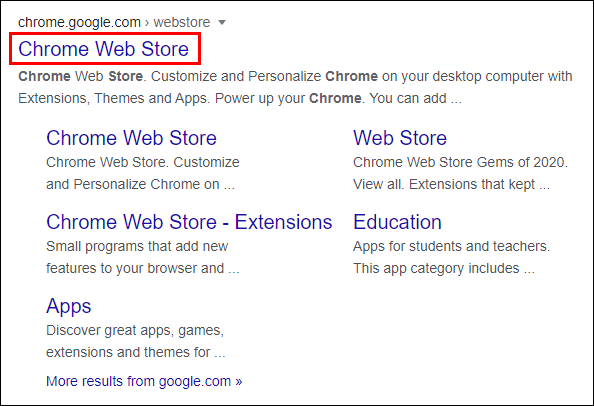
- Atsisiųskite „Super Simple Auto Refresh“ spustelėdami mygtuką Pridėti prie „Chrome“
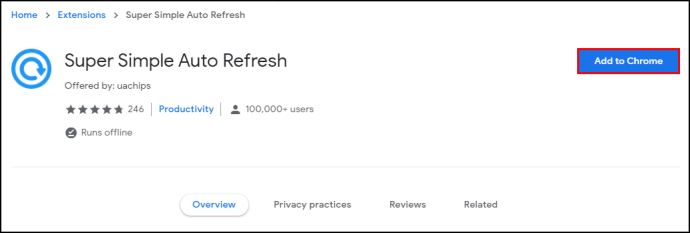
- Patvirtinkite pridėjimą pranešimų lange paspausdami mygtuką Pridėti plėtinį
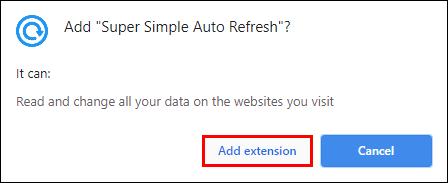
2 žingsnis - įjunkite plėtinį
- Įjunkite plėtinį spustelėdami jo piktogramą naršyklės įrankių juostoje (jei jo nematote, spustelėkite ant dėlionės piktogramos, kad pamatytumėte plėtinius ir prisegtumėte)
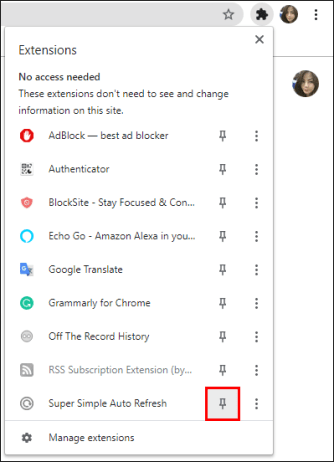
3 žingsnis - pakeiskite plėtinio nustatymus
- Pasirinkite naują plėtinio piktogramą, kad nustatytumėte atnaujinimo intervalus arba sustabdytumėte automatinį tinklalapio atnaujinimą
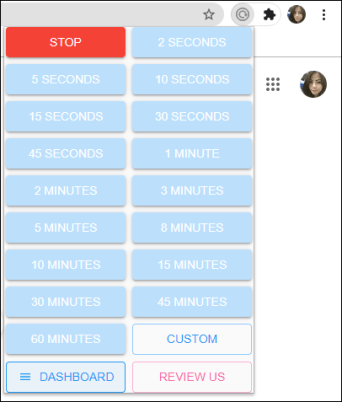
Tiesiog prisimink, kad tupadarytinorėdami atsisiųsti plėtinį, turite būti prisijungę prie „Google“ paskyros. Negalite naudoti inkognito režimo ar svečio lango, kad jį įdiegtumėte.
kaip pasakyti, kiek dainų turite iš obuolių muzikos
Kaip automatiškai atnaujinti tinklalapį „Internet Explorer“
Naujesnėse „Internet Explorer“ versijose yra parinktis, leidžianti automatiškai atnaujinti tinklalapius. Jis palaidotas giliai meniu Nustatymai ir jūs negalite nurodyti intervalų, tačiau kai kuriems vartotojams gali būti, kad šį nustatymą įgalinti yra patogiau nei naudoti trečiosios šalies programą.
Sužinokite, kaip pradėti:
- Paleiskite „Internet Explorer“.
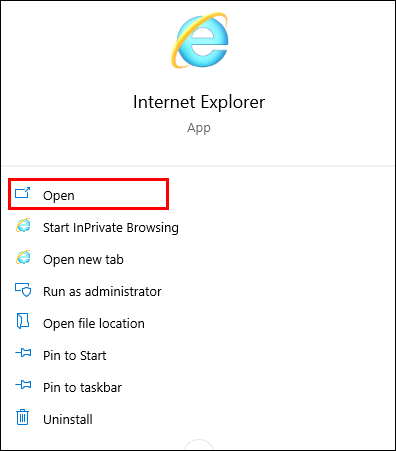
- Eikite į meniu Įrankiai, tada - Interneto parinktys.
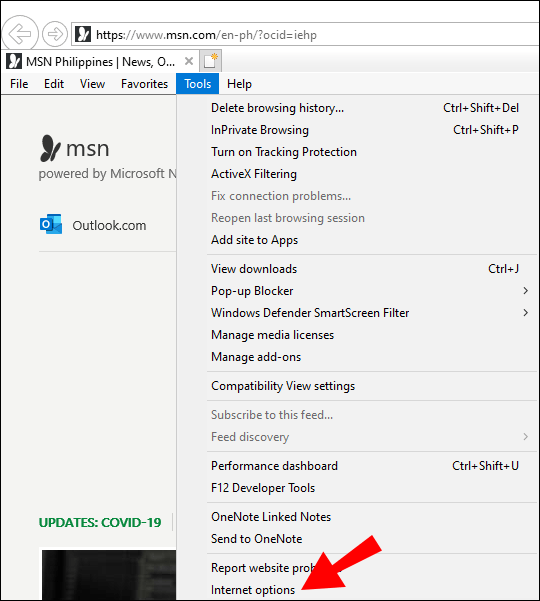
- Interneto parinkčių laukelyje eikite į skirtuką, pažymėtą Sauga.
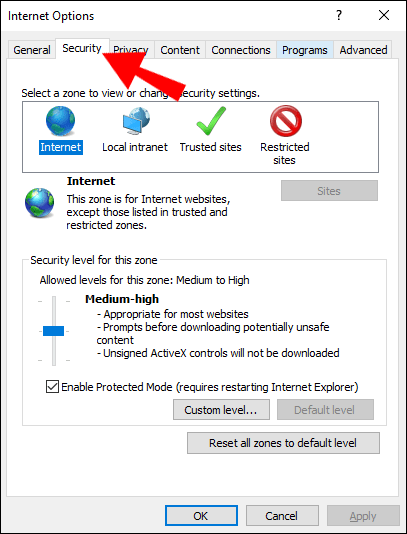
- Pasirinkite zoną, pažymėtą internetu.
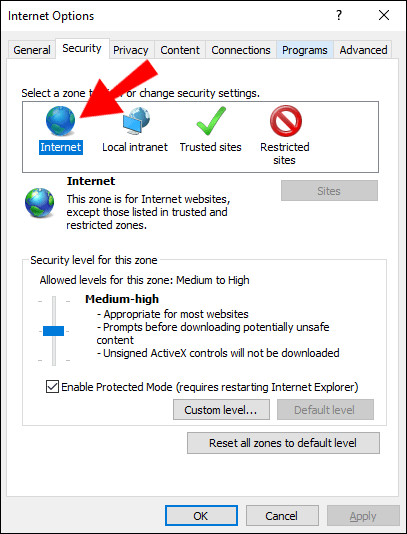
- Paspauskite pasirinktinio lygio mygtuką.
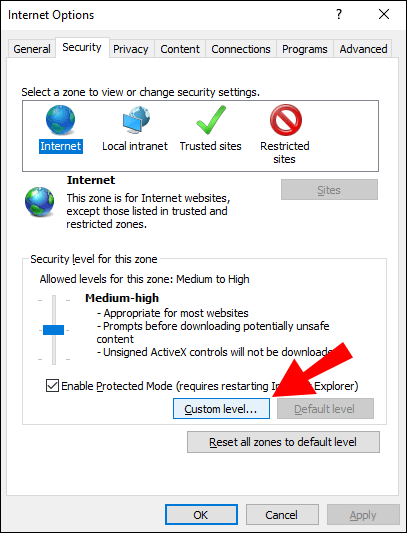
- Ieškokite parinkties Leisti meta atnaujinti ir įgalinti.
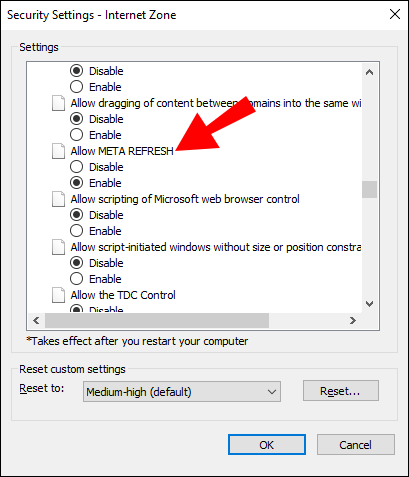
Pagal numatytuosius nustatymus „Internet Explorer“ neįgalina šios parinkties. Taigi, jei norite, kad tinklalapiai būtų reguliariai atnaujinami reguliariais intervalais, turite įgalinti šią funkciją.
Kaip automatiškai atnaujinti tinklalapį
Bloga žinia ta, kad „Microsoft Edge“ vartotojai neturi galimybės bent jau savaime atnaujinti savo naršyklių tinklalapio. Vis dėlto jie turi galimybę naudoti priedą.
Vykdykite šias instrukcijas, norėdami pradėti automatiškai atnaujinti „Edge“ puslapius:
- Eikite į „Microsoft Edge“ priedų parduotuvę.
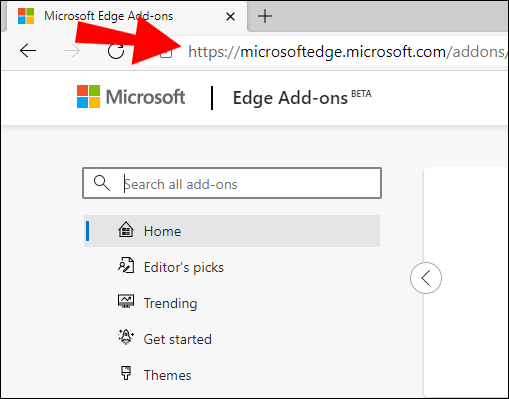
- Ieškokite automatinio atnaujinimo priedų.
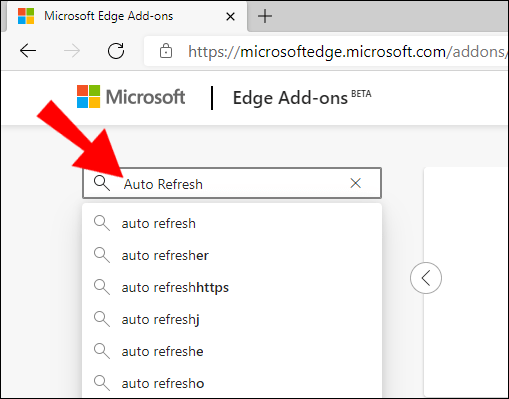
- Pasirinkite priedą ir paspauskite mygtuką Gauti.
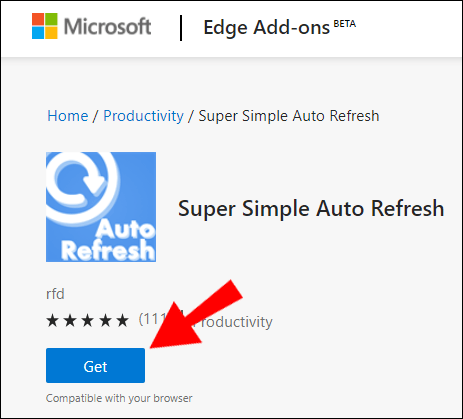
- Patvirtinkite atsisiuntimą paspausdami mygtuką Pridėti plėtinį.
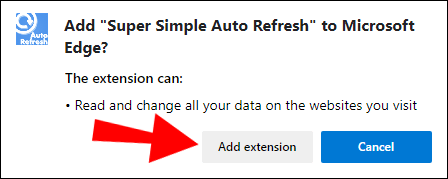
- Įjunkite naują priedą paspausdami piktogramą naršyklės įrankių juostoje.
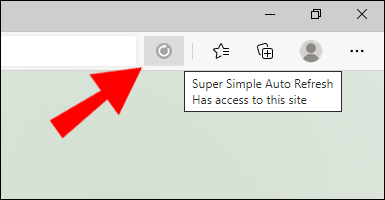
- Pasirinkite atnaujinimo intervalą ir dar kartą paspauskite piktogramą, kad sumažintumėte meniu.
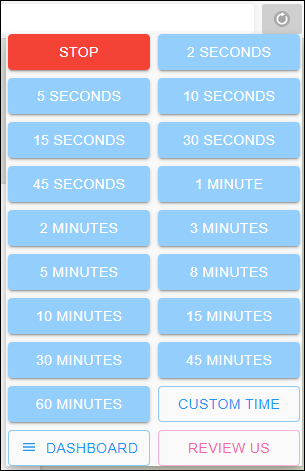
Kaip automatiškai atnaujinti tinklalapį „Firefox“
Panašiai kaip ir kitos šiame sąraše esančios naršyklės, „Firefox“ neturi savosios funkcijos, leidžiančios automatiškai atnaujinti tinklalapius. Bet jie palengvina šios funkcijos plėtinio atsisiuntimą. Štai kaip pradėti:
- Paleiskite „Firefox“.
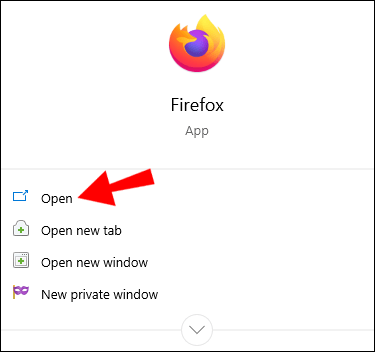
- Eikite į „Firefox“ naršyklės priedų svetainę.
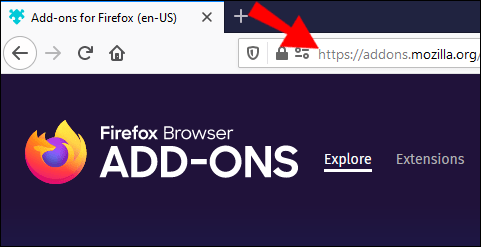
- Paieškos juostoje įveskite automatinį atnaujinimą.
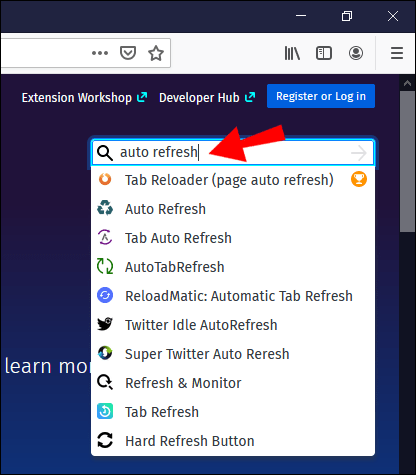
- Pasirinkite priedą.
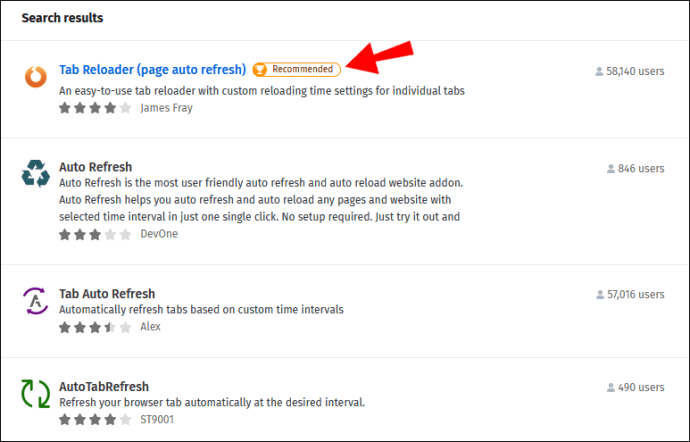
- Atsisiųskite ir įdiekite plėtinį.
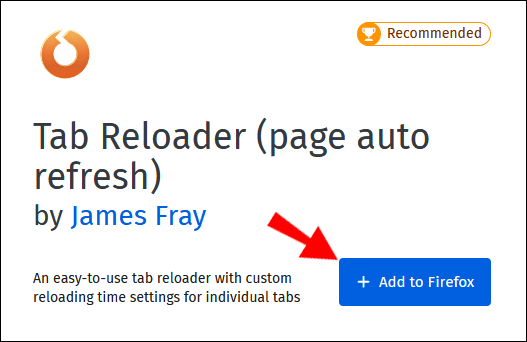
Tiksli vartotojo sąsaja gali skirtis, atsižvelgiant į pasirinktą priedą. Tačiau paprastai turite įgalinti / pridėti priedą prie savo naršyklės užduočių juostos ir spustelėti jo piktogramą, kad pasiektumėte nustatymų meniu.
Kaip automatiškai atnaujinti tinklalapį „Safari“
Kad ir kaip „Apple“ vartotojai mėgsta naršyklę „Safari“, ji turi savo trūkumų - būtent, kad trūksta vietinių automatinio atnaujinimo parinkčių. Nors kai kurie vartotojai gali nepastebėti, kad jų puslapiai neatnaujinami automatiškai, naudinga turėti ranka.
Laimei, „Safari“ vartotojai gali naudoti plėtinį, kad kompensuotų šį trūkumą. Pažvelkite, kaip gauti šią funkciją savo naršyklėje:
- Atidarykite „Safari“.
- Eikite į „App Store“.
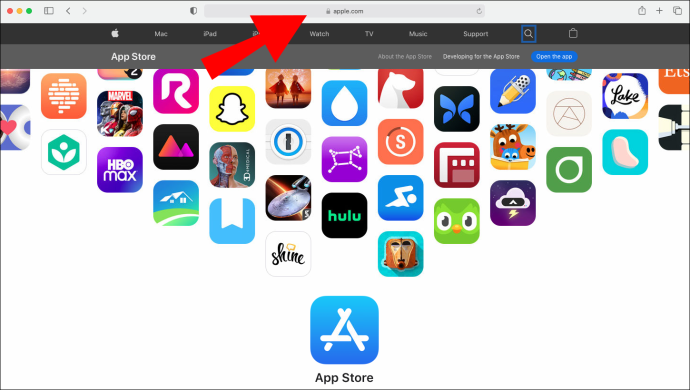
- Paieškos juostoje ieškokite automatinio atnaujinimo.
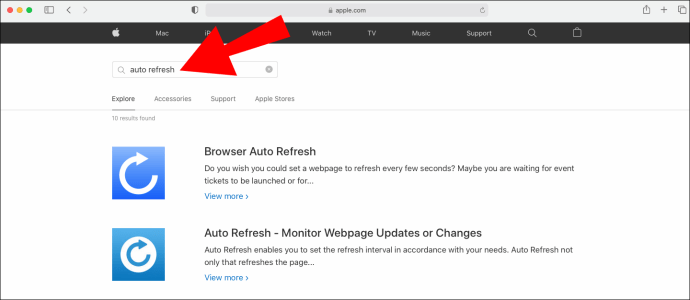
- Pasirinkite plėtinį ir atsisiųskite jį į savo įrenginį.
Kai kuriuos plėtinius, pvz., Naršyklės automatinį atnaujinimą, galima atsisiųsti nemokamai. Kai kuriems kitiems gali tekti sumokėti nedidelį atsisiuntimo mokestį.
Kaip automatiškai atnaujinti tinklalapį „iOS“
Jei naudojate mobilųjį įrenginį, pvz., „IPhone“ ar „iPad“, visada galite greitai atnaujinti paspausdami apskritą rodyklę naršyklės adreso juostoje. Tačiau kai kurie vartotojai ieško atnaujinimo parinkties, kuriai nereikia tiek daug auklių.
Paprasčiausias sprendimas yra naudoti programą ar plėtinį naršyklėje.
Kur ieškoti plėtinių, priklauso nuo naršyklės, kurią naudojate savo įrenginyje. Jei telefone turite įdiegtą „Google iOS“, turėsite pereiti į „Chrome“ programų parduotuvę, kad rastumėte plėtinį. Kita vertus, jei naudojate „Safari“, jūsų plėtinio sprendimas greičiausiai jūsų laukia „Apple App Store“.
Paprastai „Google“ plėtinius galima atsisiųsti nemokamai. Tačiau gali tekti sumokėti nedidelį mokestį už „Safari“ programas „App Store“. Viskas priklauso nuo plėtinio, kurį nusprendėte išbandyti.
Radę patinkantį, tiesiog paspauskite mygtuką „Atsisiųsti“ ir vykdydami raginimus pradėkite. Šių plėtinių naudojimas nėra pernelyg sudėtingas, o intervalus paprastai galite nustatyti paliesdami plėtinio piktogramą.
Kaip automatiškai atnaujinti tinklalapį „Android“
„Android“ įrenginių naršyklėse nėra automatinio jų naršyklių atnaujinimo funkcijos. Bet jūs galite atsisiųsti programą, kad pasirūpintumėte tuo trūkumu.
Jei naudojate „Google Chrome“, eikite į „Play“ parduotuvę ir ieškokite automatinio atnaujinimo. Pasirinkite vieną iš rezultatų ir įdiekite jį į savo įrenginį. Tai taip paprasta.
Kaip automatiškai atnaujinti tinklalapį kas minutę
Yra keli variantai, jei norite, kad jūsų tinklalapis automatiškai atnaujinamas nustatytais intervalais. Pirmasis apima plėtinio atsisiuntimą savo žiniatinklio naršyklei. Jei taip norite eiti, eikite į savo naršyklės plėtinių parduotuvę ir ieškokite automatinio atnaujinimo. Kiekvienai naršyklei yra įvairių variantų.
Yra keletas internetinių įrankių, kurie teigia, kad jie automatiškai atnaujina tinklalapius. Paimkite šias svetaines su druskos grūdeliu, jei nuspręsite jas naudoti ir išlaikyti antivirusinę programą. Daugelis jų yra sukčiavimo svetainės, kurios ieško būdų, kaip pakviesti jus į informaciją.
Kaip automatiškai atnaujinti tinklalapį „JavaScript“
Atnaujinkite „JavaScript“ puslapio kodą:
document.location.reload()
Jei norite priversti perkrauti puslapį iš serverio, o ne talpyklos, naudokite žodįtiesaskliaustuose:
document.location.reload(true)
Kita vertus, vartojant žodįmelagingasskliaustuose automatiškai iš naujo įkelia puslapį naudodamas talpyklą.
Tinklalapio lango perkėlimas naudojant „JavaScript“ naudoja:
window.location.reload()
Jei norite iš naujo įkelti puslapį nustatytais intervalais, scenarijuje naudokite „setTimeout“ funkciją:
setTimeout(() => {
window.location.reload (true);
}, 5000);
Įterptas į puslapio kodą, tinklalapis automatiškai atnaujinamas kas penkias sekundes. Kiekvieną kartą, kai puslapis įkeliamas iš naujo, nustatytas laikmatis nustatomas iš naujo dar penkioms sekundėms.
Jei norite tik, kad „JavaScript“ funkcija atnaujintų puslapį, ji yralocation.reload ().
Kaip automatiškai iš naujo įkelti tinklalapį tam tikru metu
Automatinis atnaujinimas yra viena iš tų funkcijų, kurią visi laiko savaime suprantamu dalyku, kol jos nebėra. Deja, daugelis šiandien mėgstamų naršyklių automatiškai neperkrauna puslapių, jau nekalbant apie atnaujinimo laiką.
Bet tai nereiškia, kad negalite to nustatyti!
Jums tereikia kreiptis į išorinį šaltinį, kad jūsų tinklalapis būtų automatiškai įkeltas iš naujo. Tai taip pat paprasta, kaip nueiti į naršyklės programų / plėtinių parduotuvę ir rasti jums patinkančią:
- Paleiskite naršyklę.
- Eikite į programų / plėtinių parduotuvę („Chrome“ internetinė parduotuvė, „Firefox“ priedai, „Microsoft Edge“ priedų parduotuvė ir kt.).
- Paieškos juostoje įveskite automatinį atnaujinimą.
- Pasirinkite plėtinį.
- Vykdykite raginimus atsisiųsti ir įdiegti plėtinį naršyklės įrankių juostoje.
Atidžiai perskaitykite aprašymus, pasirinkdami plėtinį. Galite pamatyti keletą rezultatų, tačiau tik kai kurie, pvz., „Super Simple Auto Refresh“, suteikia galimybę nustatyti tinkintus puslapių atnaujinimo intervalus.
Kaip atnaujinti tinklalapį po kelių sekundžių
Jei norite atnaujinti tinklalapį po kelių sekundžių, turite keletą galimybių. Pirmasis pasirinkimas yra vadovas, o tai reiškia, kad paspauskite atnaujinimo piktogramą šalia adreso juostos. Bet jei bandote įsigyti bilietus į karštą renginį ar intensyvų aukcioną, tai gali tapti nuobodu.
Taigi, antroji galimybė yra ieškoti trečiosios šalies plėtinio jūsų naršyklėje.
Laimei, tai nėra taip sunku, kaip atrodo.
Tiesiog eikite į savo naršyklės programų parduotuvę ir ieškokite automatinių atnaujinimo priemonių. Kai kurie gali apmokėti sąskaitą, o kiti atnaujinami tik po ilgų laiko tarpų, todėl prieš atsisiųsdami patikrinkite visas savo galimybes.
Papildomi DUK
Kas yra nuoroda į tinklalapio atnaujinimą?
Jei norite atnaujinti puslapį nepataikydami į atnaujinimo piktogramą, galite tai padaryti keliais būdais:
• Paspauskite F5 klavišą (arba laikykite nuspaudę Fn ir paspauskite F5)
• „Control + R“ („Windows“)
• „Command“ + R („Mac“)
kaip patikrinti patikusius įrašus instagrame
Priverstinai atnaujinti tinklalapį yra dar viena galimybė, kurią galite padaryti naudodami sparčiuosius klavišus. Kai priverstinai atnaujinate puslapį, jis išvalo dabartinio puslapio talpyklą. Tai reiškia, kad matote tik naujausią naršyklės puslapio versiją. Sužinokite, kaip priversti atnaujinti puslapius kaip profesionalus:
• „Control + F5“ arba „Control +“ naršyklės atnaujinimo piktograma („Windows“)
• „Command“ + „Shift“ + R arba „Shift“ + R („Mac“, „Safari“)
Kaip nustatyti, kad skirtukai būtų automatiškai atnaujinami?
Deja, jūsų naršyklė negali automatiškai atnaujinti atskirų skirtukų. Tačiau yra šios problemos sprendimo būdas.
Eikite į naršyklės plėtinių parduotuvę ir paieškos skirtuko automatinį atnaujinimą.
Plėtiniai, tokie kaip „Alex Firefox“ skirtukas „Auto Refresh by Alex“, taikomi pagal atskirus pasirinktus skirtukus. Kiekvienoje naršyklėje yra plėtinių, panašių į skirtuką Automatinis atnaujinimas, todėl pirmiausia perskaitykite aprašymus. Paskutinis dalykas, kurį norite padaryti, yra gaišti laiką atsisiunčiant jums nereikalingą daiktą.
Tegul jūsų naršyklė atlieka sunkų darbą
Kartais atnaujinimas tinklalapyje yra viskas, kas yra tarp jūsų ir didelio laimėjimo - nesvarbu, ar tai bilietai į karštą renginį, ar laimėjimas aukcione. Neleiskite, kad rankinis gaivinimas sulaikytų jus nuo tų svajoniųpagaliaudalyvaujant „Comic-Con“. Atsisiųskite naršyklės plėtinį, kuris jums sunkų darbą atliks. Tada tereikia atsisėsti ir laukti savo eilės.
Ar turite automatinio atnaujinimo plėtinio istoriją, kuria norėtumėte pasidalinti? Praneškite mums toliau pateiktame komentarų skyriuje.