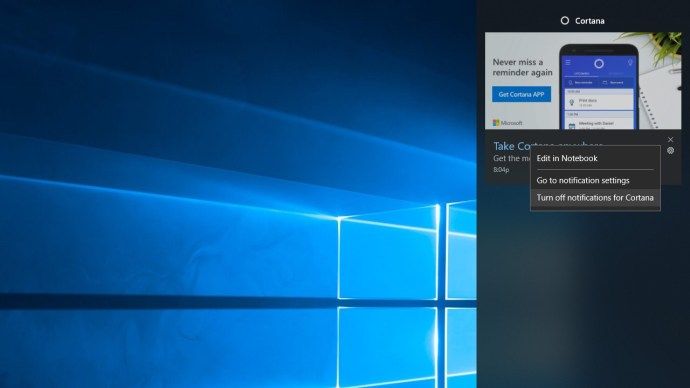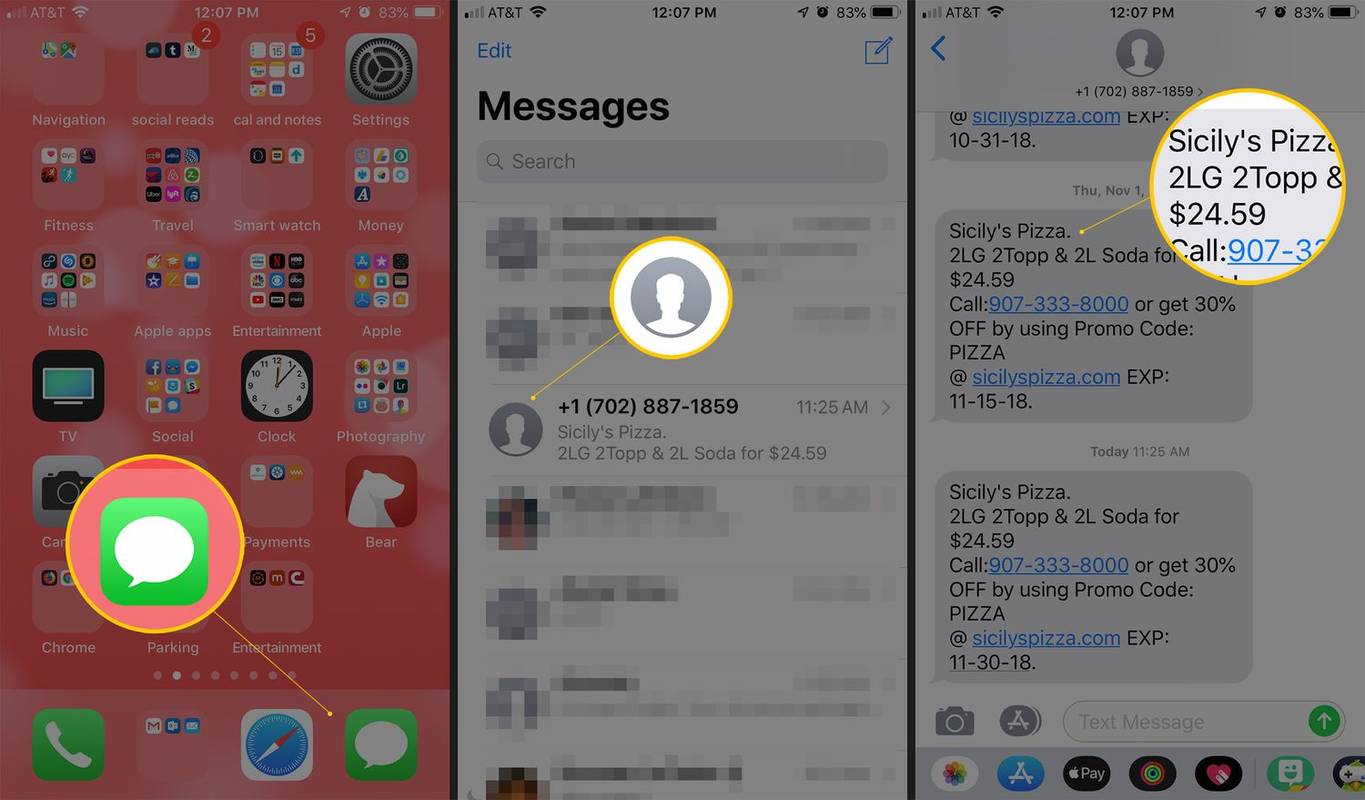Analizuojant duomenis, sklaidos diagrama yra vienas iš paprasčiausių būdų atrasti dviejų kintamųjų ryšį. Ir geriausia dalis? Tai galima padaryti „Google“ skaičiuoklėse.
Šiame vadove paaiškinsime, kaip sukurti sklaidos diagramą „Google“ skaičiuoklėse.
Kodėl „Scatter Plot“?
Sklaidos diagrama yra naudinga analizuojant duomenis, nes:
- Tai padeda apibrėžti duomenų tendencijas.
- Iš tikrųjų galite pamatyti duomenų diapazoną, tai yra maksimalias ir mažiausias įrašytas vertes.
- Tai padeda atskleisti tiek tiesinius, tiek netiesinius ryšius tarp kintamųjų.
- Jo aiškinimas yra paprastas.
Kaip sukurti sklaidos diagramą „Google“ skaičiuoklėse
„Google“ skaičiuoklėse sukurti sklaidos diagramą yra gana paprasta.
- Diagramoje pažymėkite duomenis, kuriuos norite braižyti. Norėdami tai padaryti, spustelėkite pirmąją langelį ir vilkite pelės žymeklį ant visų kitų langelių, kuriuos ketinate piešti grafiku.

- Skaičiuoklės viršuje esančiame meniu pasirinkite Įterpti.

- Gautame išskleidžiamajame meniu spustelėkite Diagrama. Tai paleidžia diagramą skaičiuoklėje, paprastai dešinėje jūsų duomenų pusėje. Kartu su diagrama yra diagramos redaktoriaus šoninė juosta.

- Pagal numatytuosius nustatymus „Google“ užprogramuota rodyti diagramą, kuri, jos manymu, yra tinkamiausia duomenims. Daugeliu atvejų jis parodys sklaidos diagramą. Bet jei taip nėra, pereikite prie penkto žingsnio.

- Diagramos redaktoriaus šoninėje juostoje pasirinkite Sąranka.

- Spustelėkite diagramos tipą. Bus parodytas išskleidžiamasis meniu.

- Norėdami konvertuoti diagramą į sklaidos diagramą, slinkite žemyn išskleidžiamajame meniu ir pasirinkite Sklaidos diagrama. Tai gali vėl pasirodyti dalyje Siūloma arba Kita, atsižvelgiant į numatytąją „Google“ duomenų analizę.

- Šiuo metu turėtų būti duomenų sklaidos diagrama.

Kaip pritaikyti sklaidos diagramą „Google“ skaičiuoklėse
Gerai, kad „Google“ skaičiuoklėse yra sklaidos diagramos, yra tai, kad galite pritaikyti bet kurį grafiko aspektą. Tai apima:
- Fono spalvos keitimas;

- Diagramos pavadinimo teksto ar padėties pakeitimas iš, tarkime, horizontalios ašies į vertikalią ašį;

- Sklaidos taško taškų spalvos pakeitimas, pavyzdžiui, nuo mėlynos iki raudonos; arba

- Tinklelių ir lazdelių pridėjimas.

Norėdami atlikti bet kurį iš šių dalykų, tiesiog diagramų redaktoriaus šoninėje juostoje pasirinkite Tinkinti.
Kaip sukurti sklaidos diagramą „Google“ skaičiuoklėse su linija, tinkančia geriausiai
Sklaidos diagramos paprastai siūlo daug privalumų, tačiau jos gali neduoti daug įžvalgos, ypač analizuojant didelį duomenų rinkinį. Norėdami sužinoti, ar tam tikrame duomenų rinkinyje yra pastebimas modelis, galbūt norėsite pridėti geriausiai tinkančią eilutę.
Geriausiai tinkanti linija, dar vadinama tendencijų linija, yra linija, einanti per sklaidos diagramą bandant parodyti bendrą kryptį, kuria, atrodo, vadovaujasi jūsų duomenys. Kitaip tariant, bandoma nubrėžti duomenų taškus, kurie geriausiai išreiškia jūsų analizėje naudojamų kintamųjų santykį.
Geriausiai tinkanti linija yra naudinga trimis būdais:
- Tai padeda nustatyti, ar kintamieji rodo stiprią koreliaciją (judėjimą). Jei kintamieji yra glaudžiai susiję, didžioji duomenų taškų dalis bus labai arti geriausiai tinkančios linijos.

- Tai atskleidžia duomenų tendenciją. Tai gali lengvai parodyti, ar yra didėjimo, ar mažėjimo tendencija.

- Tai atskleidžia duomenų taškus, kurie yra per toli nuo geriausiai tinkančios linijos.

Kai „Google“ skaičiuoklėse sugalvosite sklaidos diagramą, geriausiai pritaikytą eilutę galima pridėti atlikdami kelis paprastus veiksmus:
- Diagramos redaktoriaus šoninėje juostoje spustelėkite Tinkinti.

- Gautame išskleidžiamajame meniu spustelėkite Serija.

- Slinkite žemyn ir pažymėkite laukelį šalia „Tendencijos“ eilutės.

Kartais diagramos redaktoriaus šoninė juosta gali išnykti, kai bus sukurtas sklaidos diagrama. Norėdami jį paleisti iš naujo:
- Spustelėkite sklaidos diagramą. Viršutiniame dešiniajame savo sklaidos sklypo kampe turėtumėte pamatyti tris mažus taškus. Šie taškai sudaro grafiko elipsę.

- Spustelėkite elipsę.

- Pasirinkite Redaguoti diagramą.

Kaip sukurti sklaidos diagramos grafiką „Google“ skaičiuoklėse
Jei juosta arba linijinė diagrama leidžia jūsų duomenims atrodyti šiek tiek netvarkingiems, idealus sprendimas gali būti sklaidos diagramos diagrama. Štai kaip galite jį sukurti:
- Pažymėkite pirmąjį duomenų stulpelį, laikykite nuspaudę klavišą „Shift“ ir pažymėkite kitus norimus brėžti stulpelius kairiuoju pelės mygtuku spustelėdami jų pavadinimus.

- Darbalapio viršuje esančiame meniu spustelėkite diagramos piktogramą. „Google“ skaičiuoklėse diagramos piktograma rodoma kaip mažas kvadratas su trimis vertikaliomis juostomis.

- Pagal numatytuosius nustatymus „Google“ skaičiuoklės atidarys diagramą, geriausiai atitinkančią duomenis, ir daugeliu atvejų tai bus sklaidos diagramos diagrama. Jei atsidaro kitokia diagrama, pereikite prie 4 veiksmo.

- Diagramos redaktoriaus šoninėje juostoje pasirinkite Sąranka.

- Spustelėkite diagramos tipą. Bus parodytas išskleidžiamasis meniu.

- Norėdami konvertuoti diagramą į sklaidos diagramos diagramą, slinkite žemyn išskleidžiamajame meniu ir pasirinkite Sklaidos diagrama.

Papildomi DUK
Kaip padaryti vidutinį grafiką „Google“ skaičiuoklėse?
Be to, kad sklaidos diagrama ir linija geriausiai tinka, kartais galite pridėti prie grafiko vidutinę liniją. Tai gali padėti išskirti duomenis, kurie yra didesni arba mažesni už vidurkį. Štai kaip galite tai padaryti:
• Įterpkite duomenis į „Google Sheet“.

• Sukurkite naują stulpelį ir pavadinkite jį Vidutinis.

• Pirmame langelyje po stulpeliu „Vidurkis“ įveskite šią formulę:
a) = vidutinis (B1: B10)
b) B1 ir B10 šiuo atveju reiškia langelius, kuriuose yra atitinkamai pirmasis ir paskutinis duomenų taškai.
kaip pakeisti fono spalvą

• Paspauskite Enter. Šiuo metu „Google“ skaičiuoklės automatiškai sugeneruos nurodytų langelių duomenų vidurkį.
• Spustelėkite pirmąjį langelį, esantį stulpelyje Vidutinis.

• Kai žymeklis yra apatiniame dešiniajame pirmosios langelio kampe, vilkite pelės žymeklį ant kitų nurodyto diapazono langelių. Tai automatiškai pakartos kiekvienos iš šių langelių vidutinę vertę.

• Darbalapio viršuje esančiame meniu spustelėkite diagramos piktogramą. Kaip ir anksčiau, „Google“ skaičiuoklės atidarys diagramą, geriausiai atitinkančią jūsų duomenis. Joje bus linijinė diagrama, nurodanti vidutinę jūsų duomenų vertę. Diagramos tipą galite pakeisti atidarydami diagramos redaktoriaus šoninę juostą.

Kaip planuojate sklaidos diagramą „Excel“?
Skaičiuojant „Excel“ sklaidos diagramą:
• Atidarykite darbalapį, kuriame yra duomenys.

• Paryškinkite duomenis. Norėdami tai padaryti, spustelėkite pirmąjį langelį, kuriame yra duomenys, kuriuos norite braižyti sklaidoje, tada vilkite pelės žymeklį ant visų kitų langelių.

• Spustelėkite „Insert“ ir pasirinkite „Scatter“.

Kas yra „Excel“ sklaidos diagrama?
Sklaidos diagrama, dar vadinama sklaidos grafiku, rodo santykį tarp dviejų kintamųjų dvimatėje erdvėje. Tai padeda parodyti, kaip paskirstomas dviejų kintamųjų duomenų rinkinys. Pavyzdžiui, tai gali padėti nustatyti, ar yra ryšys tarp klientų apsilankymų jūsų svetainėje skaičiaus ir tam tikrą dieną įvykdytų pardavimų skaičiaus.
Panašiai tai gali padėti nustatyti, ar žmonių kūno svoris ir svoris yra susiję.
Kaip padaryti „XY“ diagramą „Google“ skaičiuoklėse?
• Diagramoje pažymėkite duomenų rinkinį, kurį norite braižyti

• Darbalapio viršuje esančiame meniu pasirinkite Įterpti. Arba galite spustelėti diagramos piktogramą įrankių juostoje.

Kaip „Google“ skaičiuoklėse sukurti sklaidos diagramą su keliais duomenų rinkiniais?
Paprastai mes naudojame sklaidos diagramas, kai norime suprasti tik dviejų kintamųjų ryšį: vieno nepriklausomo kintamojo, kuris pasirodo X ašyje, ir vieno priklausomo kintamojo, kuris braižo Y ašį. Tačiau sklaidos grafike taip pat gali būti trys ar daugiau kintamųjų.
Norėdami braižyti kelis duomenų rinkinius „Google“ lapuose:
• Įterpkite duomenis į „Google Sheet“. Pirmiausia būtinai įveskite nepriklausomą kintamąjį. Taip yra todėl, kad „Google“ skaičiuoklės yra užprogramuotos interpretuoti pirmąjį duomenų stulpelį kaip nepriklausomą kintamąjį, o visus kitus stulpelius - kaip priklausomus kintamuosius.

• Pažymėkite visus duomenis, kuriuos reikia pavaizduoti sklaidoje.

• Įrankių juostoje spustelėkite piktogramą Diagrama.

• Jei „Google“ skaičiuoklės pagal numatytuosius nustatymus neatidaro sklaidos diagramos, pereikite prie 5 veiksmo.

• Diagramos redaktoriaus šoninėje juostoje pasirinkite Sąranka.

• Spustelėkite diagramos tipą. Bus parodytas išskleidžiamasis meniu.

• Norėdami konvertuoti diagramą į sklaidos diagramos diagramą, slinkite žemyn išskleidžiamajame meniu ir pasirinkite Sklaidos diagrama.

Perkelkite duomenų analizę į kitą lygį
„Google“ skaičiuoklių diagramų vedlys gali padėti iš pažiūros sudėtingą duomenų rinkinį paversti įspūdingomis diagramomis ir diagramomis, kurias lengva interpretuoti. Turėdami šią informaciją, niekas netrukdo įšokti į dešinę, kad sukurtumėte savo pirmąjį sklaidos grafiką. Kaip naudoti „Google“ skaičiuoklių diagramas duomenims rodyti? Ar turite kokių nors įsilaužimų, kuriais galėtumėte pasidalinti su kitais duomenų entuziastais? Užsiimkime komentarais.