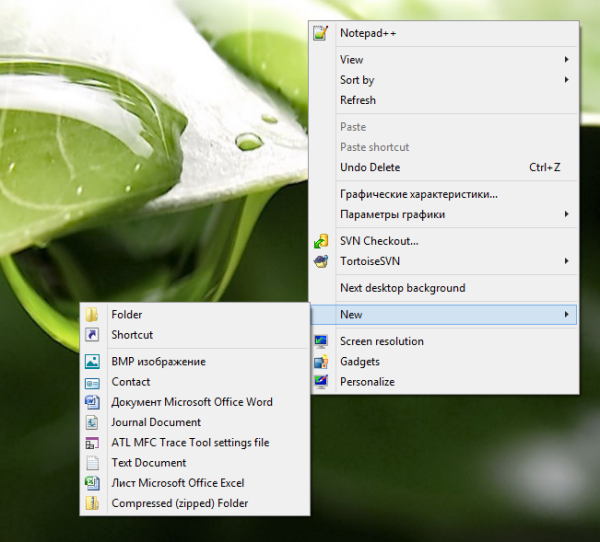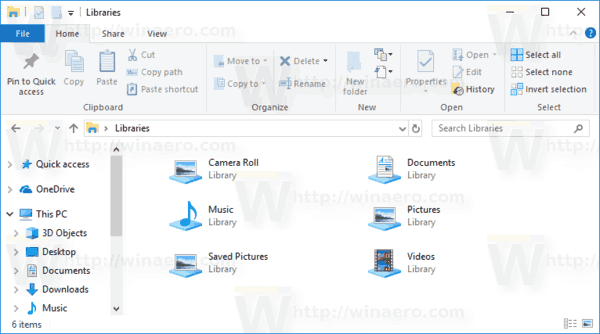Tarkime, kad sistemoje „Windows“ reikia pervadinti du ar tris failus. Neprieštarausite kelis kartus spustelėti ir įvesti panašią ar identišką informaciją, tiesa? Tačiau, jei jūs turite tai padaryti dešimt ar daugiau kartų, ar turite daugybę failų, kuriuos turite pervadinti, tai greitai taps nuobodu.

Jei kada nors susidūrėte su tokia situacija, tikriausiai susimąstėte, ar yra greitas būdas pervardyti kelis failus sistemoje „Windows 10“. Na, atsakymas yra „taip“. Iš tikrųjų yra keletas būdų tai padaryti.
Šiame vadove parodysime, kaip paketiškai pervardyti failus naudojant komandų eilutę ir „File Explorer“.
Komandų eilutės naudojimas
Komandinė eilutė yra unikalus „Windows“ įrankis, leidžiantis pasiekti ir paleisti gerai, beveik viską OS ir kartais net už jos ribų. Tol, kol žinote tinkamas komandas ir tai, ką darote. Deja, didžioji dauguma „Windows 10“ vartotojų nežino, kaip efektyviai naudoti komandų eilutę, ir niekas negali jų kaltinti. Nesijaudinkite, nesame čia, kad išmokytume jus naudoti komandinę eilutę. Mes norime parodyti, kaip jį naudoti paketui pervardyti failus.
Pervardykite vieną failą
Viskas prasideda nuo vieno failo. Norėdami geriau suprasti kelių failų pervadinimą naudodami komandų eilutę, pradėkime nuo vieno failo pervadinimo.
- Norėdami paleisti komandų eilutę, atidarykite meniu Pradėti ir ieškokite programos Komandų eilutė. Galite tiesiog įvesti cmd arba komandinę eilutę, o paieškos rezultatuose turėtų būti rodoma programa.

- Arba galite paspausti „Win + R“, įvesti cmd ir paspausti „Enter“, kad galėtumėte greitai pasiekti. Bet kokiu atveju pamatysite iššokantį juodą komandos langą.

- Pirmiausia turite pereiti į failo vietą. Naudokite šią sintaksę: cd c: path to file.

- Tai dabar nukreipė komandinę eilutę į aptariamą aplanką. Dabar įveskite dir, kad peržiūrėtumėte visų aplanko failų sąrašą ir paspauskite Enter.

- Dabar, norėdami pervardyti failą, įveskite ren original-filename.extension norimą-filename.extension.

- Tai pakeis nurodytą failo pavadinimą.

Pervardykite kelis failus
Dabar, kai žinote pagrindinį pervadinimo principą komandų eilutėje, laikas pereiti prie kelių failų pervadinimo.
Dėl šio pavyzdžio pasakykime, kad norite pervardyti visus .jpg failus aplanke, kuriame pavaizduota jūsų vasaros atostogų kelionė. Tai naudinga, nes failų pavadinimai greičiausiai yra skaičių ir raidžių eilutės. Štai kaip pervardyti kelis failus.
kaip naudoti jaustukus nesantaikos metu
- Pradėkite naršydami norimą aplanką, kuriame yra failai, kuriuos norite pervadinti.

- Tada įveskite šią komandą ren * .jpg ??? - vasaros atostogos. Ši komanda paims visus .jpg failus tiksliniame aplanke ir pridės vasaros atostogų plėtinį jų vardų pabaigoje. The ??? reiškia, kad bus išsaugotos pirmosios trys pirminio bylos raidės. Pavyzdžiui, jei originalus failo vardas buvo Hiking.jpg, naujas vardas bus hik-summer-vacation.jpg.

Apkirpkite kelis vardus
Galbūt norėsite sutrumpinti failų pavadinimus ir suteikti lygčiai daugiau paprastumo. Štai kaip vienu metu apkarpyti kelis pavadinimus.
Pvz., Galite turėti .jpg failus, kuriuos reikia kirpti jau pritaikytais pavadinimais. Tikslinio katalogo viduje galite pridėti ren *. * ??????. * funkcija. Ši funkcija originalias nuotraukas apkarpys pagal klaustukuose nurodytą simbolių skaičių.
Šis pavyzdys pavers failą pavadinimu mountain_trip.jpg į mounta.jpg. Žinoma, jei failo pavadinimas yra šešių ar mažiau simbolių ilgio, jis išliks toks pats. Tai naudinga tais atvejais, kai trumpi failų pavadinimai yra geresnė galimybė nei ilgi.
Keisti kelis vardus
Jei norite pervadinti konkrečią kelių failų pavadinimų dalį panašiais pavadinimais, atlikite toliau nurodytus veiksmus.
Vėlgi eikite į aptariamą katalogą naudodami komandų eilutę. Dabar, norėdami pervardyti kelis failų vardus, kurie prasideda „vacation_2019“, kad jie prasidėtų „vacay_19“, turite naudoti šią komandą: ren vacation_2019 *. * Vacay_19 *. *
Tai yra patogu komanda sutrumpinti failų pavadinimus.
Pakeiskite failus su konkrečiais plėtiniais
Tarkime, kad aplanke turite įvairių tipų failus ir norite pervardyti tuos, kurių plėtinys yra .jpg. Komandinė eilutė tai labai palengvina. Sakykime, kad norite pervardyti visus failus atostogos2019 į vacay_19, bet tik tuos, kurių plėtinys yra .jpg.
- Pradėkite naršydami iki nurodyto kelio.

- Tada įveskite ren vacation_2019 * .jpg vacay_19 * .jpg.

Ši komanda pervadins visus minėtus failų pavadinimus, kaip ir aukščiau, bet tai padarys tik .jpg failams.
Keisti plėtinius
Kartais galite pakeisti kelių failų plėtinius. Tai galite padaryti naudodamiesi minėta funkcija, leidžiančia pakeisti vardo dalis, tačiau čia yra paprastesnis būdas.
Patekę į norimą katalogą įveskite ren * .jpg * .png pavyzdžiui, pakeisti visus .jpg failus į .png failus. Tai galite padaryti naudodami visus galimus plėtinius.
Paketiniu būdu pervardykite failus naudodami „File Explorer“
„Windows 10“ failų naršyklė siūlo puikią funkciją, leidžiančią pervadinti kelis failus. Tai labai paprasta ir prieinama. Tarkime, kad jūs žinote, kaip pervardyti vieną failą ir nedelsdami pradėti naudoti kelis failus.
Pervardykite kelis failus vienu metu
- Pradėkite naršydami aplanką, kuriame norite pervadinti kelis failus. Jei esate šiame aplanke, esate tikri, kad norite pervardyti visus failus, naudokite komandą Dešiniuoju pelės mygtuku spustelėkite + Vilkite, kad pasirinktumėte juos visus, arba tiesiog naudokite sparčiuosius klavišus „Ctrl + A“, kad juos visus pasirinktumėte automatiškai. Arba, jei jums reikia pasirinkti konkrečius failus, palaikykite nuspaudę „Ctrl“ klavišą ir spustelėkite failus, kuriuos norite pasirinkti atskirai. Jei sąraše yra daug failų ir labai mažai jų nenorite pervadinti, pažymėkite juos visus, laikykite nuspaudę klavišą „Ctrl“ ir spustelėkite failus, kuriuos norite pašalinti. Panašiai galite naudoti klavišą „Shift“, kad pasirinktumėte failų diapazoną.

- Pasirinkę kiekvieną failą, kurį norite pervadinti vienu metu, dešiniuoju pelės mygtuku spustelėkite bet kurį iš pasirinktų failų, tada pasirodžiusiame meniu spustelėkite Pervardyti.

- Įveskite norimą vardą, kurį norite rodyti visuose failuose, ir paspauskite Enter. Pažymėsite, kad kiekvienas failas, kurį pasirinkote, buvo pervadintas į pasirinktą vardą, vienintelis jų neatitikimas yra pridėta numeracija, pvz., (01), (02) ir kt.

Jei to nenorėjote padaryti arba esate nepatenkinti rezultatais ir norėtumėte išbandyti komandų eilutės sprendimą, tiesiog paspauskite „Ctrl“ + Z, kad atšauktumėte pervadinimą. Tai iškart pakeis failus į ankstesnius pavadinimus.
Nors per „File Explorer“ pervardyti kelis failus yra greita, lengva ir patogi vartotojui, tai nesuteikia daugybės galimybių. Jei norite parinkčių įvairovės, eikite į priekį ir naudokite komandų eilutę. Tai gali atrodyti pernelyg sudėtinga, bet pasidaro lengva, kai tai užklumpa.
Papildomi DUK
1. Ar galiu anuliuoti paketo pervadinimą, jei rezultatai man nepatinka?
Taip, jūs galite, jei naudojate „File Explorer“ metodą, kaip minėta anksčiau. Tiesiog pataikė „Ctrl“ + Z ir pakeitimai bus anuliuoti. Šią komandą galite naudoti atlikdami kitus su „Windows Explorer“ ar darbalaukiu susijusius pakeitimus, įskaitant elementų perkėlimą į šiukšliadėžę.
Tai pasakius, jei naudojate komandų eilutės metodą, nėra jokio paprasto būdo atšaukti pakeitimą. Taigi, būkite atsargūs, pervadindami failus naudodami komandų eilutę, ypač kai tai darote daugeliui failų. Čia tikrai galite apsunkinti sau reikalus.
2. Ar kyla pavojus paketams pervadinti?
Pats pervardijimas savaime nėra rizikingas. Iš tikrųjų tai yra lygiai taip pat rizikinga, kaip pervadinti save. Jei pakeisite failo pavadinimą ar failo plėtinį, kuris yra būtinas programos ar jūsų naudojamos OS funkcionalumui, tikrai galite sugadinti viską sau. Vėlgi, pervardykite tą failą paprasčiausiu „Windows Explorer“ būdu, ir jūs vis dar rizikuojate viską supainioti.
Paketinis pervadinimas kelia didesnę riziką nei įprastas pervadinimas, nes yra daugiau dalykų, kurių galite nepastebėti.
3. Ar rekomenduojate kokius nors 3rdpartijos įrankiai paketams pervardyti failus?
Dėl „File Explorer“ ir „Command Prompt“ sudėtingumo apribojimų atsirado daugybė trečiųjų šalių įrankių ir programų, kurios sujungia geriausias iš abiejų pasaulių. Vienintelis dalykas, kurį turite žinoti apie šias programas, yra tai, kad jos ne visada pervardijamos konkrečiai. Masinis pervadinimas dažnai pristatomas kaip tik funkcija.
Vis tiek rasite įvairių įrankių, tokių kaip Masinis pervadinimo įrankis , Pažengęs pervadintojas ir „ReNamer“ , kurie specializuojasi failų pervadinime.
Vis dėlto kelių failų pervadinimas naudojant komandų eilutę yra geras atspirties taškas norint pristatyti save pačiam įrankiui. Komandų eilutės naudojimas neapsiriboja vien tik naudojimo pervardijimu, todėl visada norima žinoti apie tai. Be to, iš esmės tai yra atspirties taškas kodavimui, jei to siekiate.
Išvada
Tiek „File Explorer“, tiek „Command Prompt“ metodas turi savo trūkumų ir rezultatų. Jei ieškote paprasto pervadinimo metodo be per didelio koregavimo, naudokite „File Explorer“ - tai paprasčiau ir greičiau. Tačiau, jei jums reikia atlikti išplėstinį masinį pervadinimą, komandinė eilutė turėtų būti jūsų įrankis. Na, nebent norite susidoroti su trečiųjų šalių programomis ir įrankiais.
Tikimės, kad mūsų vadovas padėjo jums sužinoti daugiau apie paketo pervadinimą ir sėkmingai atlikote visus norimus pervadinimus. Jei turite klausimų ar norite įtraukti į paketo pervadinimo temą, nesusilaikykite nepaspaudę komentarų skilties po tekstu. Mes džiaugiamės galėdami jums padėti.