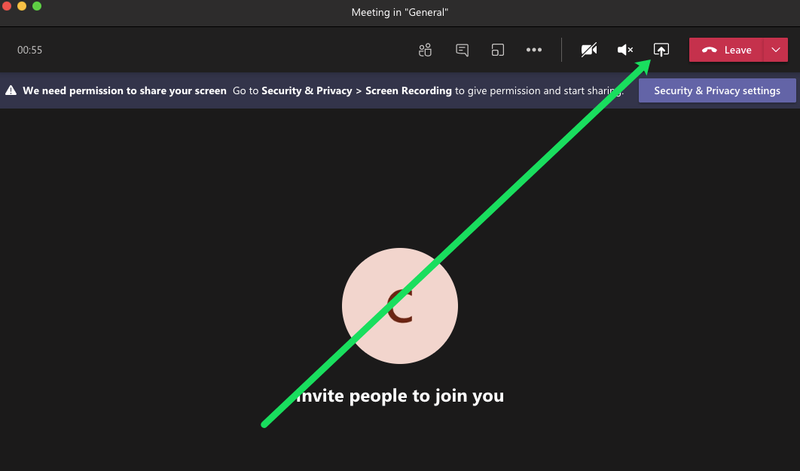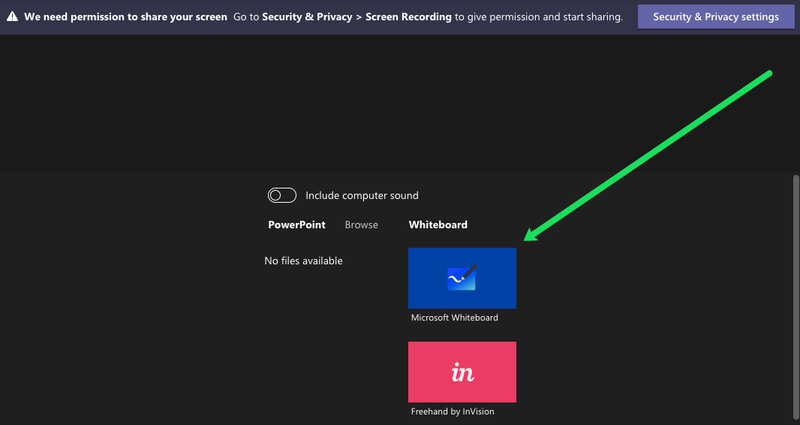Yra daug būdų, kaip „Microsoft Teams“ gali padėti jūsų komandai ar įmonei dirbti efektyviau. Galite naudoti kanalus greitam failų dalijimuisi ir pokalbiams, taip pat galite rengti internetinius susitikimus.
Bet kai reikia ką nors pabrėžti vizualiai, galite naudoti Microsoft Whiteboard. Jums nereikia jo įdiegti; jis lengvai pasiekiamas Teams, kai pradedate susitikimą.
Bet kaip naudoti lentą ir kaip išnaudoti visas jos galimybes? Šiame straipsnyje papasakosime viską, ką reikia žinoti apie „Whiteboard“ programoje „Teams“.
Microsoft Whiteboard programoje Teams
„Microsoft Whiteboard“ yra puikus įrankis, suteikiantis begalinę skaitmeninę drobę, kurioje galite kurti ir saugoti savo idėjas.
„Whiteboard“ programa yra „Microsoft“. Parduotuvė ir Programėlių parduotuvė , ir jis pateikiamas su daugybe funkcijų. Taip pat yra žiniatinklio versija , kuri taip pat yra „Microsoft Teams“ dalis. Naudodami „Teams“ galite piešti, rašyti ir bendrinti bet ką, naudodami lentą.
Taigi, kaip susitikime pradėti dirbti su lenta? Galite lengvai pasidalinti ja su visais susitikimo dalyviais. Nesvarbu, kurią platformą dalyviai naudoja, ji bus pasiekiama mobiliuosiuose įrenginiuose, „Windows“ programoje ir žiniatinklyje.
Tačiau ne visi gali sukurti naują lentą. Ši funkcija pasiekiama tik „Windows 10“, „MacOS“ ir žiniatinklyje. „Microsoft Teams“ „Android“ ir „iOS“ programos vis dar neturi šios parinkties.
Kaip bendrinti lentą komandose
Štai kaip paleidžiate lentą komandoje:
perkelkite nuotraukas iš iPhone į kompiuterį
- Kai prisijungiate prie Teams susitikimo, pasirinkite mygtuką Bendrinti (susitikimo bendrinimo skiltyje).
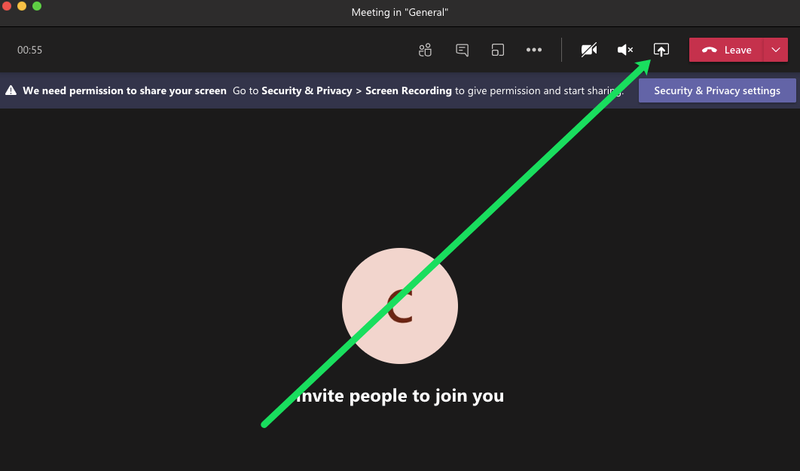
- Skydelyje Whiteboard pasirinkite Microsoft Whiteboard.
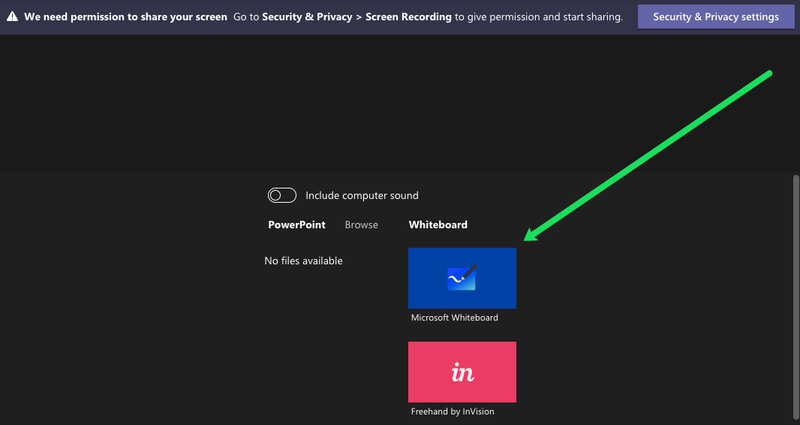
„Microsoft Whiteboard“ galite naudoti bet kada, ne tik per Teams susitikimą. Kai pirmą kartą planuojate susitikimą, galite suaktyvinti parinktį 'Whiteboard' ir galbūt prieš susitikimą išbandyti kai kuriuos eskizus. Jūs netgi galite jį naudoti po susitikimo.

Kartais susitikimo metu gali prireikti vaizdinės pagalbos. Galite įstrigti dėl žodinio paaiškinimo, ir gerai, jei turite galimybę nupiešti tai, ką norėjote pasakyti.
Štai kodėl Teams programėlė turi labai prieinamą būdą bendrinti lentą susitikimo metu. Viskas, ką jums reikia padaryti, tai susitikimo lange atidaryti bendrinimo dėklą ir spustelėti lentą. Dabar tai matys kiekvienas dalyvis.
Kiekvienas pakviestas dalyvis gali bet kada atidaryti lentą. Be to, kiekvienas gali pridėti prie tos pačios lentos, ir tai yra bendradarbiavimo įrankis.
Galite netgi vėliau eksportuoti paveikslėlį, kurį sukūrėte lentoje, SVG formatu. Taip pat galite sukurti nuorodą, kad ją bendrintumėte su žmonėmis, kurie nedalyvavo susitikime. Tai gali būti naudinga ir žmonėms, kurie dalyvavo susitikime.
Taip yra todėl, kad net tada, kai įrašote susitikimą, lenta įraše nebus rodoma. „Microsoft“ vis dar dirba su šia funkcija.
Lentos komandų įrankiai
Palyginti su „Microsoft Whiteboard“ programa, žiniatinklio versija turi gana ribotas funkcijas. Jame yra nedidelis rašiklių ir trintukų pasirinkimas. Vis dėlto tai gali būti daug, palyginti su tikra fizine lenta.
„Whiteboard“ programa taip pat palaiko tekstą, anuliavimo / perdarymo funkciją, liniuotę, žymeklį ir daugelį kitų. Tačiau vienas nuostabiausių dalykų, susijusių su lenta, yra tai, kad ji yra begalinė.
Taip pat turite privalomą priartinimo funkciją, kai reikia priartinti eskizo detales.
kaip ekrano kopiją paveikslėlyje „snapchat“, jiems nežinant

Kai kyla abejonių, padėkite jį ant lentos
Daugelis žmonių naudoja vaizdines priemones, kad padėtų mąstyti arba trumpiau perteiktų žinią. Kai dalyvaujate dideliame konferenciniame pokalbyje, viskas gali būti triukšminga ir netvarkinga. Štai kodėl ką nors išrašę ar nupiešę ant lentos, viskas gali pasikeisti. Viskas, ko jums reikia, yra rašiklis, trintukas ir begalė skaitmeninės lentos.
Ar kada nors naudojote lentą komandų susitikime? Ar žinote kitų funkcijų, kurių praleidome? Praneškite mums toliau pateiktame komentarų skyriuje.