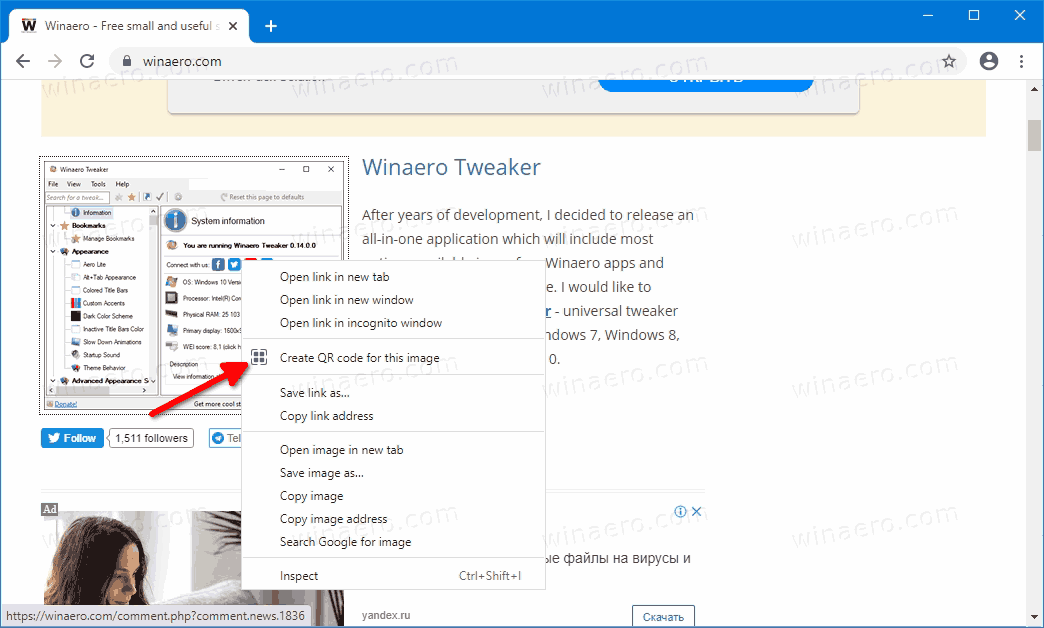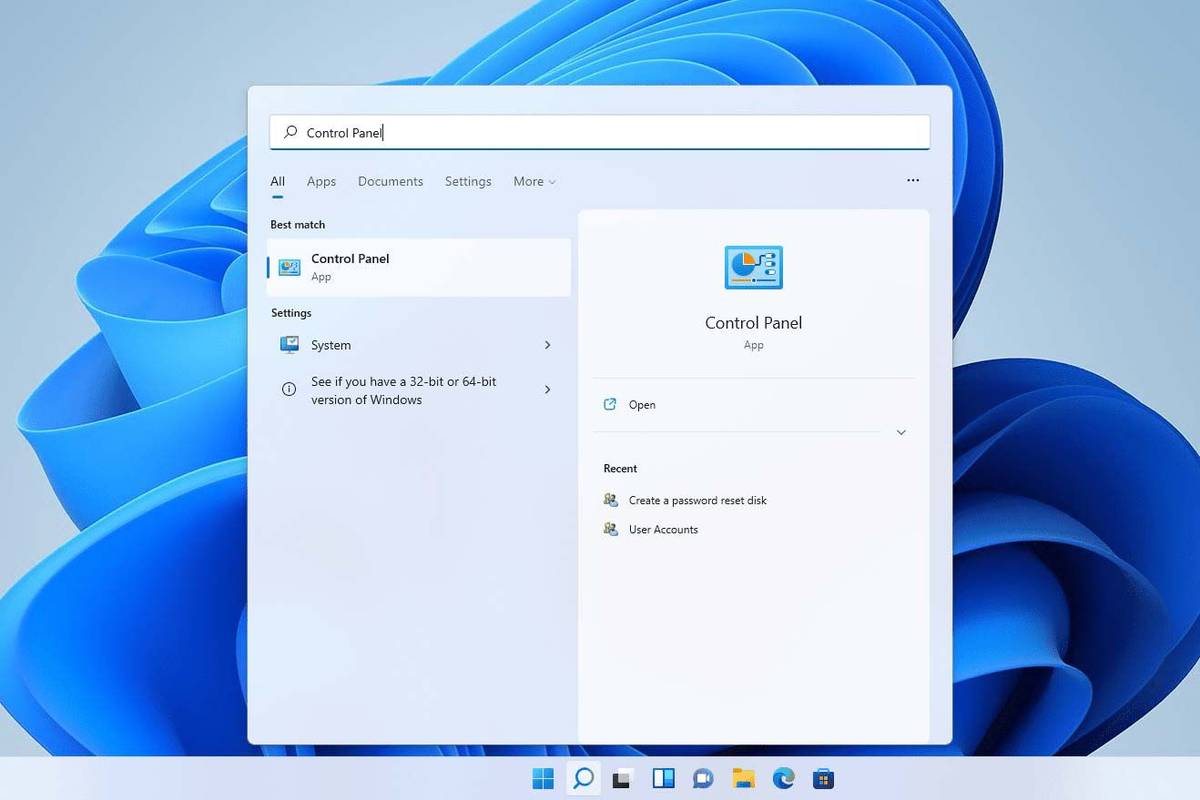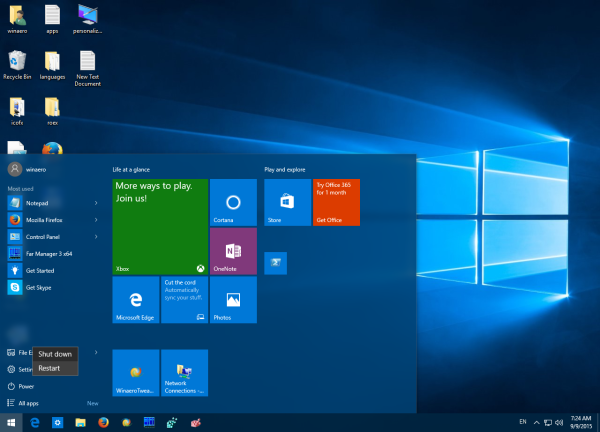Ugniasienė yra svarbus tinklo apsaugos įtaisas. Jis valdo srautą iš ir į jūsų tinklą. Be jo būtumėte pažeidžiami įsilaužėlių ir kenkėjiškų programų išpuolių.

Jei kada nors bandėte užblokuoti programą „Windows“ ar „Mac“ užkardoje, esate tinkamoje vietoje.
Šiame straipsnyje pateiksime jums nuoseklias instrukcijas, kaip tai padaryti. Taip pat aptarsime, kodėl turėtumėte blokuoti konkrečias programas, kurias programas leisti, kaip patikrinti, ar uostas ar programa yra užblokuota, ir dar daugiau.
Kaip užblokuoti programą ugniasienėje sistemose „Windows 10“, „8“ ir „7“
Užblokuoti programą ugniasienėje sistemose „Windows 10“, „8“ ir „7“ galima per „Outbound“ ir „Inbound“ taisykles. Jei norite užblokuoti iš programos išeinančią informaciją, atlikite tik išvykstamųjų taisyklių veiksmus. Jei norite užblokuoti informaciją, ateinančią į jūsų programą iš interneto, atlikite veiksmus, susijusius su gaunamosiomis taisyklėmis. Jei norite užblokuoti programos prieigą prie interneto, atlikite abu veiksmus.
- Paieškos juostoje įveskite „Windows“ užkardą ir atidarykite „Windows Defender“ užkardą.

- Kairėje srities pusėje spustelėkite Išplėstiniai nustatymai.

- Ten pamatysite atvykstamojo ir išvykstamojo taisykles. Abiem taisyklėms turite atlikti šiuos veiksmus. Pirmiausia spustelėkite Įeinančios taisyklės.

- Dešinėje lango pusėje spustelėkite Nauja taisyklė. Ji paklaus jūsų, kokio tipo taisyklę norite sukurti. Spustelėkite Programa, tada spustelėkite Pirmyn.

- Raskite programos vietą. Įsitikinkite, kad pasirinkote vietą, kurioje programa buvo įdiegta, o ne jos nuorodą.
Patarimas : Tai turėtų būti programos failuose.
- Pridėję programą, kurią norite užblokuoti, spustelėkite Pirmyn.

- Pasirinkite Blokuoti ryšį ir spustelėkite Pirmyn.

- Jei norite visiškai užblokuoti programą, įsitikinkite, kad pažymėti visi langeliai (Domenas, Privatus, Viešas). Tada spustelėkite Pirmyn.

- Laukelyje Vardas, kuris ateina, įveskite programos, kurią blokuojate, pavadinimą ir šalia užrašykite užblokuotą. Jei norite, galite pridėti trumpą aprašymą.

- Atidarykite siunčiamas taisykles ir pakartokite veiksmus (4-9).
Dabar sėkmingai užblokavote programos prieigą prie interneto sistemose „Windows 10“, „8“ ir „7“.
kaip ką nors cituoti nesantaikoje
Kaip užblokuoti programą „MacOS“ užkardoje
- Spustelėkite „Apple“ logotipo mygtuką viršutiniame kairiajame ekrano kampe.

- Eikite į sistemos nuostatas.

- Atidarykite saugos (arba saugos ir privatumo) piktogramą.

- Spustelėkite skirtuką Firewall.

- Spustelėkite spynos piktogramą ir įveskite savo administratoriaus vardą bei slaptažodį, kad galėtumėte atlikti pakeitimus.

- Įjunkite užkardą.

- Atidarykite „Firewall Options“.

- Spustelėkite mygtuką Pašalinti programą (-).

- Pasirinkite programą, kurią norite pašalinti.

- Pakeiskite parinktį Leisti gaunamus ryšius į Blokuoti gaunamus ryšius.

- Spustelėkite Gerai.
Jei norite leisti programą, atlikite tuos pačius veiksmus, tačiau vietoj Pašalinti (-) spustelėkite mygtuką Pridėti programą (+), pasirinkite norimą pridėti programą ir spustelėkite Leisti gaunamus ryšius.
Kaip leisti užkardos užblokuotas programas „Windows 10“
- Atidarykite paieškos laukelį ir įveskite ugniasienę.

- Atidarykite „Windows Defender“ užkardą ir eikite į Išplėstiniai nustatymai.

- Kairėje srities pusėje spustelėkite Įeinančios taisyklės.

- Raskite anksčiau užblokuotą programą ir dukart spustelėkite ją. Dabar atsidarys langas „Takeown Properties“.

- Skyriuje Veiksmas spustelėkite Leisti ryšį.

- Grįžkite į „Advanced Settings“ ir spustelėkite „Inbound Rules“.

- Pakartokite 5 ir 6 veiksmus.
Kaip patikrinti, ar „Windows“ užkarda blokuoja programą
- Paieškos laukelyje ieškokite „Defender Firewall“.

- Spustelėkite Leisti programą ar funkciją per „Windows Defender“ užkardą.

- Pamatysite leidžiamų programų (pažymėtų) ir užblokuotų programų (nepažymėtų) sąrašą.

Kaip patikrinti, ar „Windows“ užkarda blokuoja prievadą
- Paieškos laukelyje įveskite cmd.

- Paleiskite komandų eilutę kaip administratorius.

- Įveskite netsh firewall show state komandinėje eilutėje ir paspauskite Enter.

- Tai suteiks jums įgalintų ir išjungtų prievadų sąrašą.

DUK
Kodėl turėčiau užblokuoti programas naudodamas užkardą?
Paprastai pageidautina turėti programą su nemokama prieiga prie tinklo. Tačiau jūsų kompiuteryje gali būti programa, kuri nuolat siunčia jums pranešimus, skelbimus arba nuolat atnaujina save. Šie trukdžiai gali būti nemalonūs, jei bandote sutelkti dėmesį į savo darbą. Tuo metu galite užblokuoti jo prieigą prie interneto. Arba gali būti žaidimas, kurį jums patinka žaisti, bet jūs nekenčiate internetinių daugelio žaidėjų elementų. Paprasčiausiai užblokavus programą užkarda, viskas bus daug paprasčiau.
Kokias programas turėčiau leisti savo užkardoje?
Programas galite leisti per „Windows Defender“ užkardą įtraukdami jas į leidžiamų programų sąrašą arba atidarydami prievadą. Abu yra rizikingi, ypač pastarieji. Kai atidarote prievadą, srautas gali lengvai patekti į jūsų kompiuterį ir iš jo. Tai gali būti didžiulė saugumo problema. Įsilaužėliai gali daug lengviau pasiekti jūsų duomenis.
Kad būtų užtikrintas didesnis saugumas, leiskite programoms leisti tik tada, kai neturite kito pasirinkimo. Taip pat nedvejodami užblokuokite nenaudojamas programas. Geriausia, jei niekada neleistumėte ugniasienės ryšio su jums nežinoma programa.
Kaip atblokuoti programos diegimą?
Kartais „Defender“ gali būti pernelyg saugi ir neleisti įdiegti programos. Be to, nutinka visiškai saugias programas. Štai kaip išspręsti problemą:
• Suraskite failą, kurį norite atblokuoti.
• Dešiniuoju pelės mygtuku spustelėkite jį.
• Eikite į „Ypatybės“.
• Bendrai -> Sauga, būtinai pažymėkite langelį Atblokuoti.
• Spustelėkite Taikyti.
Kaip išjungti užkardą „Windows 10“ ir „8“?
Nerekomenduojame išjungti užkardos. Bet jei turite rimtų priežasčių tai padaryti, atlikite šiuos veiksmus:
• Atidarykite paieškos laukelį ir įveskite „Windows Defender Firewall“.
• Kai atsidarys langas, spustelėkite Įjungti arba išjungti „Windows Defender Firewall“.

• Tinkinimo nustatymuose būtinai spustelėkite apskritimus šalia „Išjungti„ Windows Defender “užkardą privatiems ar viešiesiems tinklams (arba, jei reikia, abu).

• Spustelėkite Gerai.

Norėdami įjungti „Defender“ užkardą, spustelėkite Įjungti „Windows Defender“ užkardą tuose tinkluose, kuriuose anksčiau ją išjungėte.
Kaip išjungti užkardą „MacOS“?
• Eikite į sistemos nuostatas.

• Eikite į Sauga ir privatumas.

• Viršutiniame meniu pasirinkite Ugniasienė.

• Spustelėkite spynos mygtuką ir įdėkite savo administratoriaus vardą bei slaptažodį.

• Pasirinkite Išjungti ugniasienę.

• Dar kartą spustelėkite spyną, kad ji užsifiksuotų.
Norėdami vėl įjungti ugniasienę, pakartokite veiksmus ir spustelėkite Įjungti ugniasienę.
Kaip išjungti „Windows Defender SmartScreen“?
Mes nerekomenduojame išjungti „Windows Defender SmartScreen“. Jei tikrai turite tai padaryti, įsitikinkite, kad vėliau tai iš naujo įgalinote.
• Paieškos laukelyje ieškokite „Windows Defender“ saugos centro.
• Eikite į Programų ir naršyklių valdymą.

kaip padidinti savo sc balą
• Suraskite skyrių „Tikrinti programas ir failus“ ir spustelėkite Išjungta.

• Suraskite skyrių „SmartScreen for Microsoft Edge“ ir spustelėkite Išjungta.

• Suraskite „SmartScreen for Windows Store“ programų skyrių ir spustelėkite Išjungta.
Norėdami įgalinti „Windows Defender SmartScreen“, pakartokite veiksmus spustelėdami Blokuoti, o ne Išjungta, atlikdami 3 ir 4 veiksmus, ir Įspėkite, o ne Išjungta.
Kaip atkurti „Windows“ užkardos nustatymus?
Gali kilti jūsų užkardos problema, kurios trikčių šalinimas nepadeda išspręsti. Tokiu atveju pabandykite iš naujo nustatyti numatytuosius nustatymus. Štai kaip:
• Paieškos laukelyje ieškokite „Windows Defender“ užkardos.
• Spustelėkite Restore Defaults.
• Kai atsidarys naujas langas, dar kartą spustelėkite Restore Defaults.
• Patvirtinimo dialogo lange spustelėkite Taip. Dabar jūsų ugniasienės nustatymai atkurti pagal numatytuosius nustatymus.
Kaip rasti užkardą
Tikimės, kad šis straipsnis padėjo jums rasti kai kurių dažniausiai pasitaikančių užkardos problemų sprendimus. Atminkite, kad ugniasienės naudojimas yra būtinas jūsų tinklo saugumui užtikrinti. Jį turėtumėte išjungti tik tuo atveju, jei norite įdiegti naują arba jei šalinate triktis.
Ar prieš tai užkarda užblokavo kai kurias jūsų programas, nors jas naudoti buvo visiškai saugu? Kaip jūs tai sutvarkėte? Praneškite mums toliau pateiktame komentarų skyriuje.