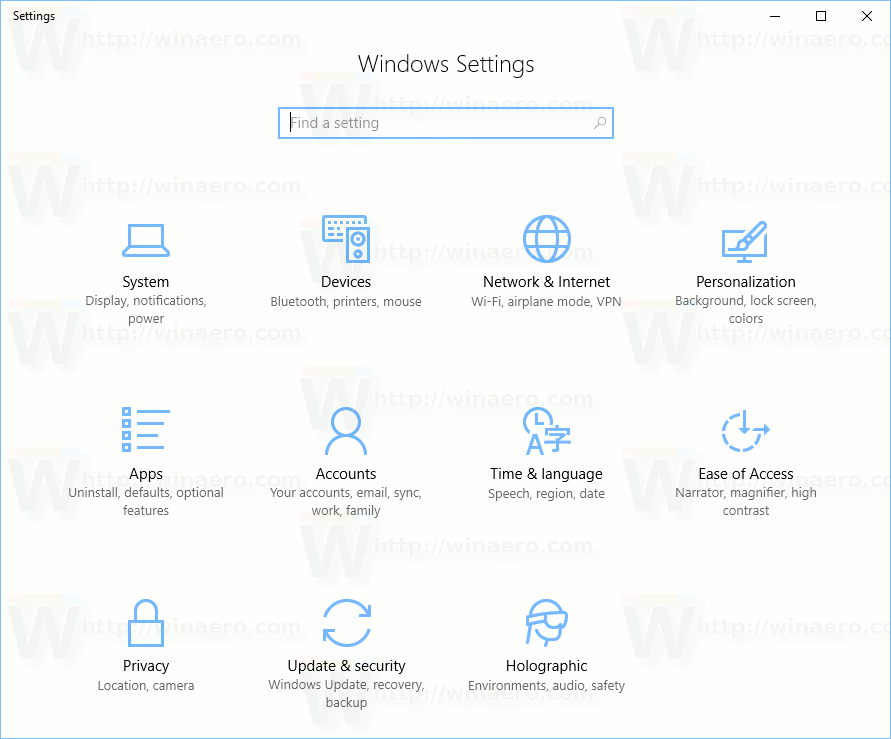Jei norite išlaikyti savo privatumą paslėpdami erdvę už savęs per „Zoom“ skambučius, šiame straipsnyje parodyta, kaip naudoti naują „Zoom“ fono suliejimo funkciją.

Parodysime, kaip sulieti foną naudojant įvairias operacines sistemas. Kadangi ši funkcija šiuo metu negalima mobiliesiems įrenginiams, mes padėsime jums apeiti problemą, kad fonas būtų neryškus. Be to, mūsų DUK apima tai, kaip naudoti virtualius fonus, norint įkelti vaizdus ir vaizdo įrašus fonams.
Mastelio nustatymų naudojimas fonui sulieti
Mastelio suliejimo funkcija išblukins jūsų kambarį, kol išliksite dėmesio centre. Tai daroma prieigą prie parinkties „Backgrounds and Filters“ per „Settings“, tada pasirinkus parinktį „Blur“; jūsų kambarys visiems akimirksniu pasirodys miglotas.
Pakeiskite mastelio nustatymus, kad fonas būtų neryškus naudojant „Windows 10“
Norėdami sulieti foną prieš didinimo skambutį:
- Paleiskite mastelį ir prisijunkite prie savo paskyros.
- Viršutiniame dešiniajame kampe spustelėkite parinktį „Nustatymai“.

- Skiltyje „Nustatymai“ pasirinkite „Fonai ir filtrai“.

- Tada pasirinkite parinktį Blur. Jūsų fonas iškart bus neryškus.

Norėdami sulieti foną mastelio skambučio metu:
- Susitikimo ekrane apačioje suraskite juostą. Gali tekti naudoti pelę, kad ji būtų matoma.
- Suraskite mygtuką „Sustabdyti vaizdo įrašą“ su nukreiptu į viršų nukreiptu ševronu.

- Spustelėkite rodyklę, tada Vaizdo įrašo nustatymai> Fonai ir filtrai.

- Tada pasirinkite parinktį Blur. Jūsų fonas iškart bus neryškus.

Pakeiskite mastelio nustatymus, kad fonas būtų neryškus naudojant „Mac“
Norėdami sulieti foną prieš didinimo skambutį:
- Paleiskite mastelį ir prisijunkite prie savo paskyros.
- Viršutiniame dešiniajame kampe spustelėkite parinktį „Nustatymai“.

- Skiltyje „Nustatymai“ pasirinkite „Fonai ir filtrai“.

- Tada pasirinkite parinktį Blur. Jūsų fonas iškart bus neryškus.
Norėdami sulieti foną mastelio skambučio metu:
- Susitikimo ekrane apačioje suraskite juostą. Gali tekti naudoti pelę, kad ji būtų matoma.
- Suraskite mygtuką „Sustabdyti vaizdo įrašą“ su nukreiptu į viršų nukreiptu ševronu.

- Spustelėkite rodyklę, tada Vaizdo įrašo nustatymai> Fonai ir filtrai.

- Tada pasirinkite parinktį Blur. Jūsų fonas iškart bus neryškus.
Pakeiskite mastelio nustatymus, kad fonas būtų neryškus naudojant „Linux“
Norėdami sulieti foną prieš didinimo skambutį:
- Paleiskite mastelį ir prisijunkite prie savo paskyros.
- Viršutiniame dešiniajame kampe spustelėkite parinktį „Nustatymai“.
- Skiltyje „Nustatymai“ pasirinkite „Fonai ir filtrai“.
- Tada pasirinkite parinktį Blur. Jūsų fonas iškart bus neryškus.
Norėdami sulieti foną mastelio skambučio metu:
- Susitikimo ekrane apačioje suraskite juostą. Gali tekti naudoti pelę, kad ji būtų matoma.
- Suraskite mygtuką „Sustabdyti vaizdo įrašą“ su nukreiptu į viršų nukreiptu ševronu.
- Spustelėkite rodyklę, tada Vaizdo įrašo nustatymai> Fonai ir filtrai.
- Tada pasirinkite parinktį Blur. Jūsų fonas iškart bus neryškus.
Pakeiskite mastelio nustatymus, kad fonas būtų neryškus naudojant „iOS“ arba „Android“ įrenginį
Fono suliejimo funkcija šiuo metu negalima mobiliesiems įrenginiams. Norėdami išspręsti problemą, naudodami virtualiojo fono parinktį galite pakeisti foną neryškiu fono vaizdu.
Atlikite šiuos veiksmus, kad pasiektumėte neryškų fono vaizdą, kai lankotės vaizdo skambučiuose iš „iOS“ ar „Android“ įrenginio:
- Nufotografuokite norimą naudoti foną.
- Naudokite nemokamą nuotraukų redagavimo įrankį, pvz GIMP arba Fotor pridėti neryškų savo nuotraukos efektą; tada išsaugokite jį savo mobiliajame įrenginyje.
Norėdami pakeisti dabartinį foną neryškiu vaizdu, naudodami „Zoom“ virtualaus fono funkciją:
- Paleiskite „Zoom“ programą per „Android“ arba „iOS“ įrenginį.

- Įsitikinkite, kad vaizdo įrašas įgalintas, tada prisijunkite arba sukurkite naują susitikimą.

- Prasidėjus susitikimui, norėdami parodyti valdiklius, palieskite bet kurią ekrano vietą.
- Apačioje dešinėje palieskite mygtuką Daugiau.

- Pasirinkite „Virtualus fonas“.

- Slinkite į dešinę ir spustelėkite pliuso ženklą.

- Įrenginyje pasirinkite neryškų vaizdą, tada uždarykite.
Mastelio fono suliejimo DUK
Kodėl priartinimas sulieja mano dalis?
Galite būti neryškūs, nes jūsų fotoaparatas nesufokusuotas. Norėdami visiškai išvengti šios problemos, apsvarstykite galimybę investuoti į automatinio fokusavimo kamerą. Jos yra gana prieinamos kainos ir jas verta įsigyti, jei dažnai lankotės vaizdo skambučiuose. Taip pat galite rankiniu būdu iš naujo sufokusuoti fotoaparatą; tai paprastai pasiekiama sukant žiedą aplink objektyvą.
Be to, įsitikinkite, kad fotoaparato objektyvas yra švarus, panardindami šilko ar mikropluošto audinį į izopropilo alkoholį ir švelniai nuvalydami.
Kokia raiška turėtų būti suliejusi mano mastelio keitimo foną?
Mastelio suliejimo fono funkcija veikia taip, kad neryšku viskas kambaryje, kuriame esate skambučio metu, išskyrus jūsų neryškumą. Jei norite naudoti vaizdą savo fonui, „Zoom“ rekomenduoja mažiausiai 1280 x 720 taškų skiriamąją gebą.
Kodėl fono suliejimo parinktis nerodoma?
Jei „Zoom“ nematote parinkties „Neryškinti“, pabandykite atlikti šiuos veiksmus:
Įsitikinkite, kad jūsų kompiuteris palaiko naujausią naujinimą
ar instagram siūlo vartotojams, kurie ieško jūsų
Neryškumo funkcija yra naujausios „Zoom“ kliento versijos dalis; todėl turėsite atsisiųsti bent 5.5.0 kliento versiją iš savo asmeninio kompiuterio arba „Mac“. Norėdami patikrinti, ar jums reikia atnaujinimo:
1. Paleiskite „Zoom“ ir prisijunkite prie savo paskyros.

2. Viršuje dešinėje spustelėkite savo profilio nuotrauką.

3. Tada slinkite žemyn ir pasirinkite Ieškoti naujinimų.

Jei įdiegėte naujausią versiją ir suliejimo parinktis nėra, pabandykite išjungti kompiuterį, tada vėl įjunkite jį maždaug po penkių minučių.
Įsitikinkite, kad jūsų kompiuteris atitinka fono neryškumo reikalavimus
Norint naudoti suliejimo funkciją, reikia skirtingų palaikomų „Windows“ ir „MacOS“ procesorių. Norėdami sužinoti virtualaus fono reikalavimus, peržiūrėkite Mastelio keitimo pagalbos centras .
Paprastas būdas sužinoti, ar jūsų kompiuterio procesorius yra pakankamai aukštas:
1. Paleiskite „Zoom“ ir prisijunkite prie savo paskyros.

2. Viršuje dešinėje spustelėkite savo profilio nuotrauką.

3. Pasirinkite Nustatymai> Fonai ir filtrai.

4. Skiltyje „Virtualūs fonai“ panaikinkite žymėjimą, kad turiu žalią ekraną.

5. Tada užveskite pelės žymeklį virš savo virtualių fonų eilės. Jei gaunate klaidos pranešimą, kuriame sakoma, kad jums reikalingas žalias ekranas, kad būtų palaikomi virtualūs fonai, tai patvirtina, kad jūsų kompiuteris nepalaiko neryškių fonų.
Pastaba : Neryškus fonas šiuo metu nepasiekiamas per „Android“ ir „iOS“ mobiliuosius įrenginius.
Jei vis tiek nematote neryškių fonų funkcijos, apsvarstykite galimybę susisiekti su palaikymo tarnyba per Mastelio keitimo pagalbos centras .
Pakeiskite mastelio nustatymus į virtualų foną naudodami „Windows“ ir „Mac“
Norėdami nustatyti virtualaus fono funkciją darbalaukyje prieš vaizdo skambutį:
1. Prisijunkite prie savo „Zoom“ paskyros.
2. Pasirinkite savo profilio nuotrauką, tada - „Settings“.
kaip patekti į „wifi“ tinklą be slaptažodžio
3. Spustelėkite Virtualus fonas.
· Jei neturite parinkties „Virtualus fonas“ ir ją įgalinote interneto portale, atsijunkite nuo darbalaukio kliento, tada vėl prisijunkite.
4. Pažymėkite parinktį Turiu žalią ekraną, jei fiziškai nustatėte žalią ekraną. Tada galite spustelėti savo vaizdo įrašą, kad pasirinktumėte tinkamą žalio ekrano spalvą. Kitu atveju panaikinkite parinkties pasirinkimą.
5. Pasirinkite savo virtualaus fono paveikslėlį arba pridėkite savo, spustelėdami pliuso ženklą ir pasirinkdami įkelti vaizdą ar vaizdo įrašą.
6. Jei būsite paraginti, spustelėkite „Atsisiųsti“, kad atsisiųstumėte virtualų foną be žalio ekrano paketo.
Norėdami nustatyti virtualaus fono funkciją vaizdo skambučio metu:
Pastaba : Įsitikinkite, kad interneto portale įgalinote virtualųjį foną.
1. Pagrindiniame „Zoom meeting“ puslapyje suraskite mygtuką „Start / Stop Video“ su nukreiptu į viršų nukreiptu ševronu.
2. Pasirinkite Pasirinkti virtualų foną….
3. Paraginti spustelėkite Atsisiųsti, kad atsisiųstumėte virtualų foną be žalio ekrano paketo.
Keiskite mastelio nustatymus į virtualų foną naudodami „Linux“
Norėdami nustatyti virtualaus fono funkciją darbalaukyje prieš vaizdo skambutį:
1. Prisijunkite prie „Zoom“ paskyros per darbalaukio klientą.
2. Spustelėkite Parametrai.
3. Pasirinkite „Virtualus fonas“.
· Jei neturite parinkties „Virtualus fonas“ ir ją įgalinote interneto portale, atsijunkite nuo darbalaukio kliento, tada vėl prisijunkite.
4. Pasirinkite savo virtualaus fono paveikslėlį arba pridėkite savo, spustelėdami + Pridėti vaizdą.
· Įsitikinkite, kad jūsų fono spalva yra vientisa.
· Kai pasirinksite parinktį, susitikimų metu bus rodomas virtualus fonas.
· Pasirinkite Nėra, jei norite išjungti virtualų foną.
Keiskite mastelio nustatymus į virtualų foną naudodami „Android“ ir „iOS“
Norėdami nustatyti virtualaus fono funkciją vaizdo skambučio metu:
1. Paleiskite „Zoom“ programą mobiliesiems ir prisijunkite prie savo paskyros.

2. Kai susitikimas prasideda, bakstelėkite bet kurioje ekrano vietoje, kad būtų rodomi valdikliai.
3. Pasirinkite Daugiau, tada - „Virtualus fonas.

4. Norėdami įkelti paveikslėlį, spustelėkite foną, kurį norite taikyti, arba bakstelėkite pliuso ženklą. Fonas bus rodomas automatiškai.

5. Tada uždarykite, kad grįžtumėte į susitikimą.
6. Norėdami išjungti foną, „Virtual Background“ parinktyse pasirinkite None.
Virtualizuokite savo mastelio fonus
Populiari internetinių konferencijų programa „Zoom“ neseniai pristatė funkciją, skirtą neryškiam kambario, iš kurio atliekate vaizdo skambutį, foną. Šis efektas puikiai tinka privatumui ir gali užkirsti kelią išsiblaškymui, padėdamas dalyviams sutelkti dėmesį vienas į kitą.
Dabar, kai žinote, kaip virtualizuoti mastelio keitimo fonus naudojant suliejimo efektą, vaizdus ar vaizdo įrašą; ar keitėte skirtingus fonus ir efektus, ar pasirinkote vieną foną ir laikėtės jo? Praneškite mums toliau pateiktame komentarų skyriuje.