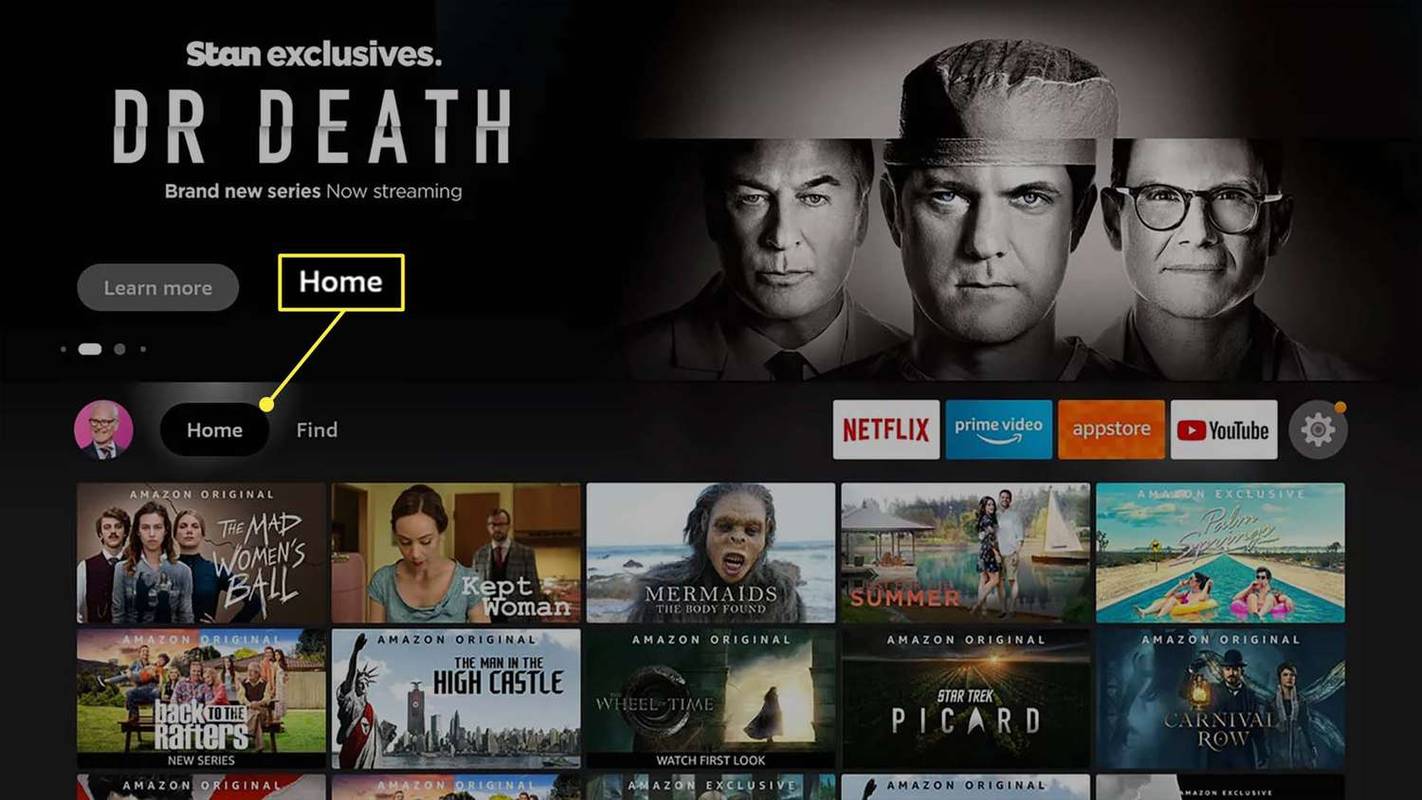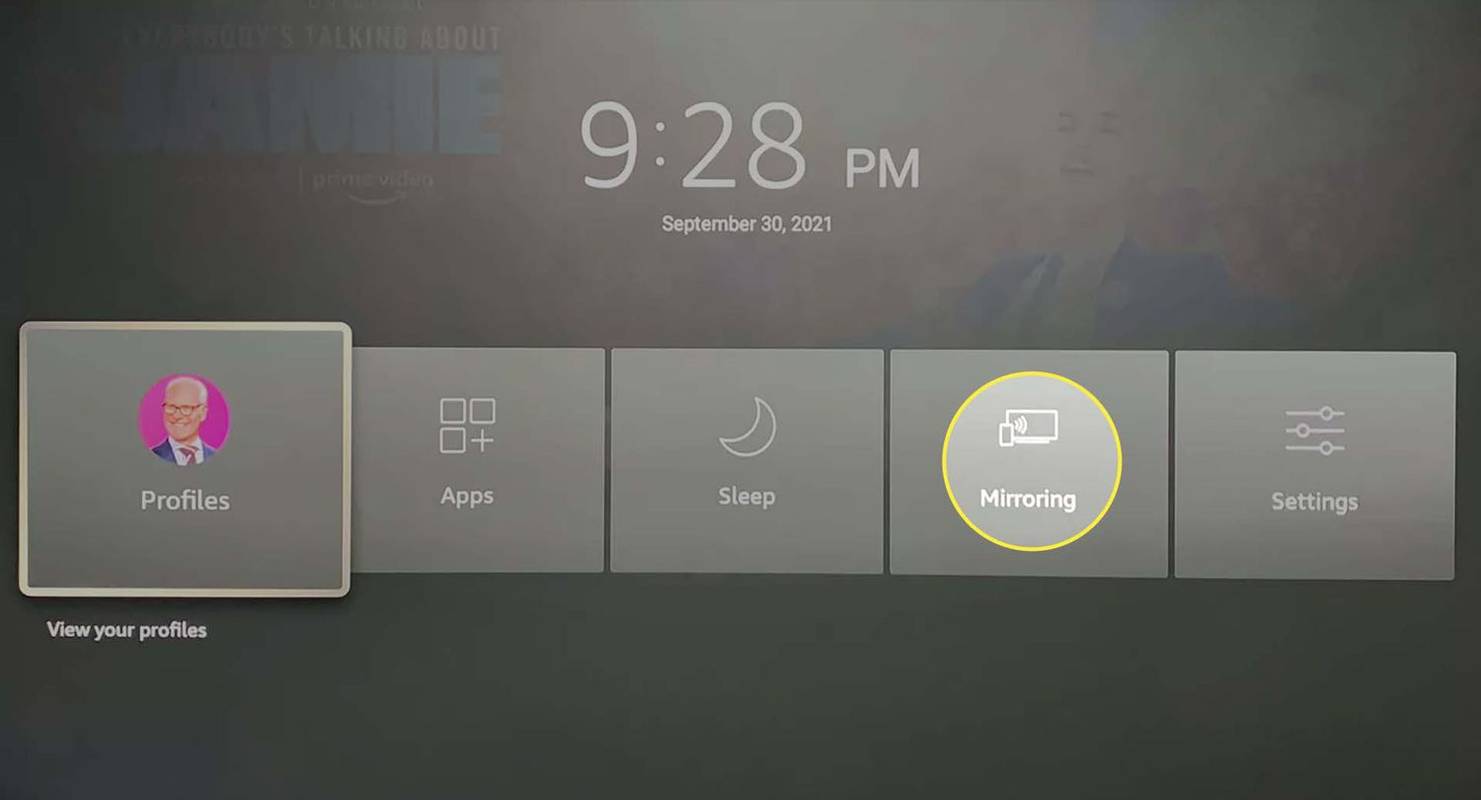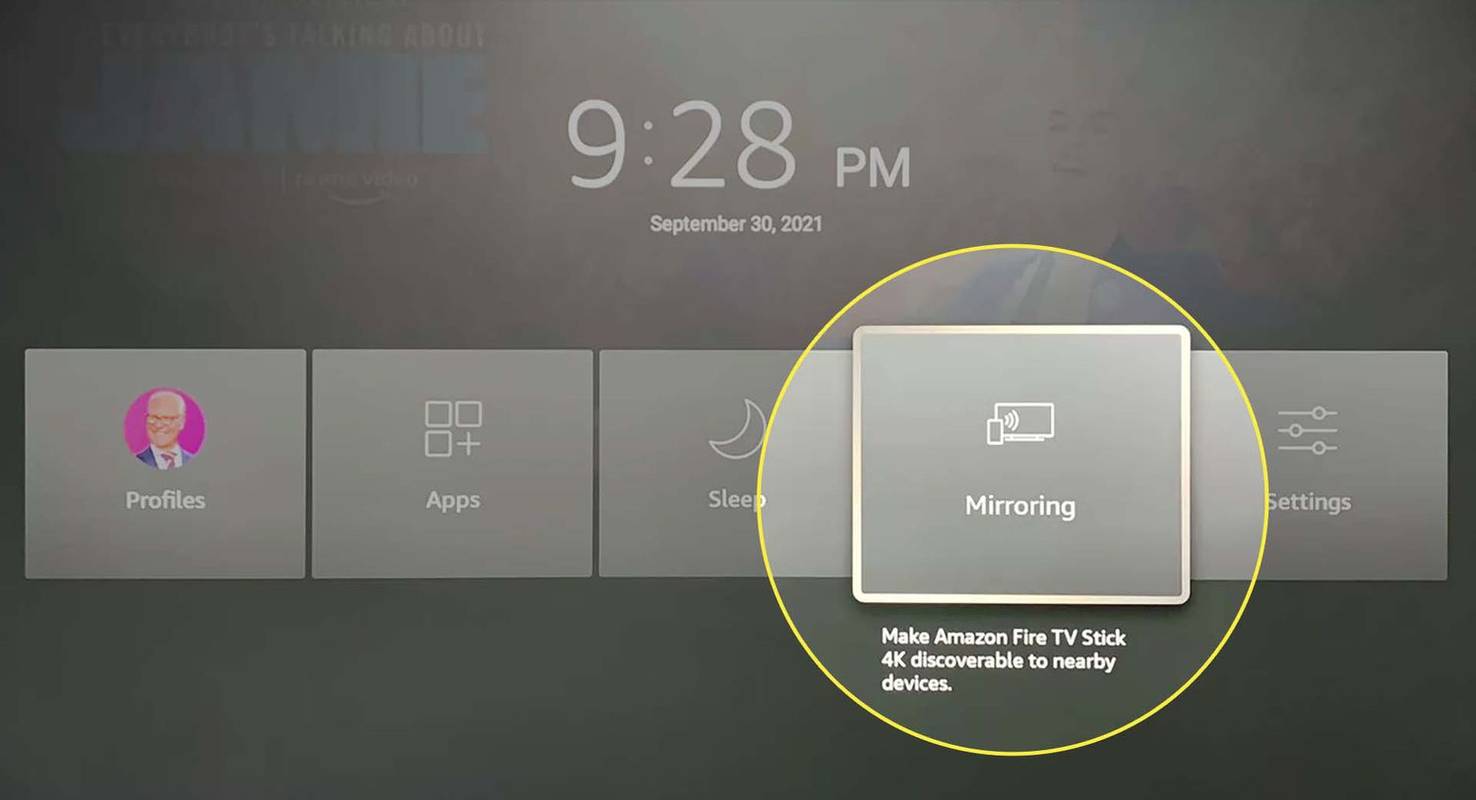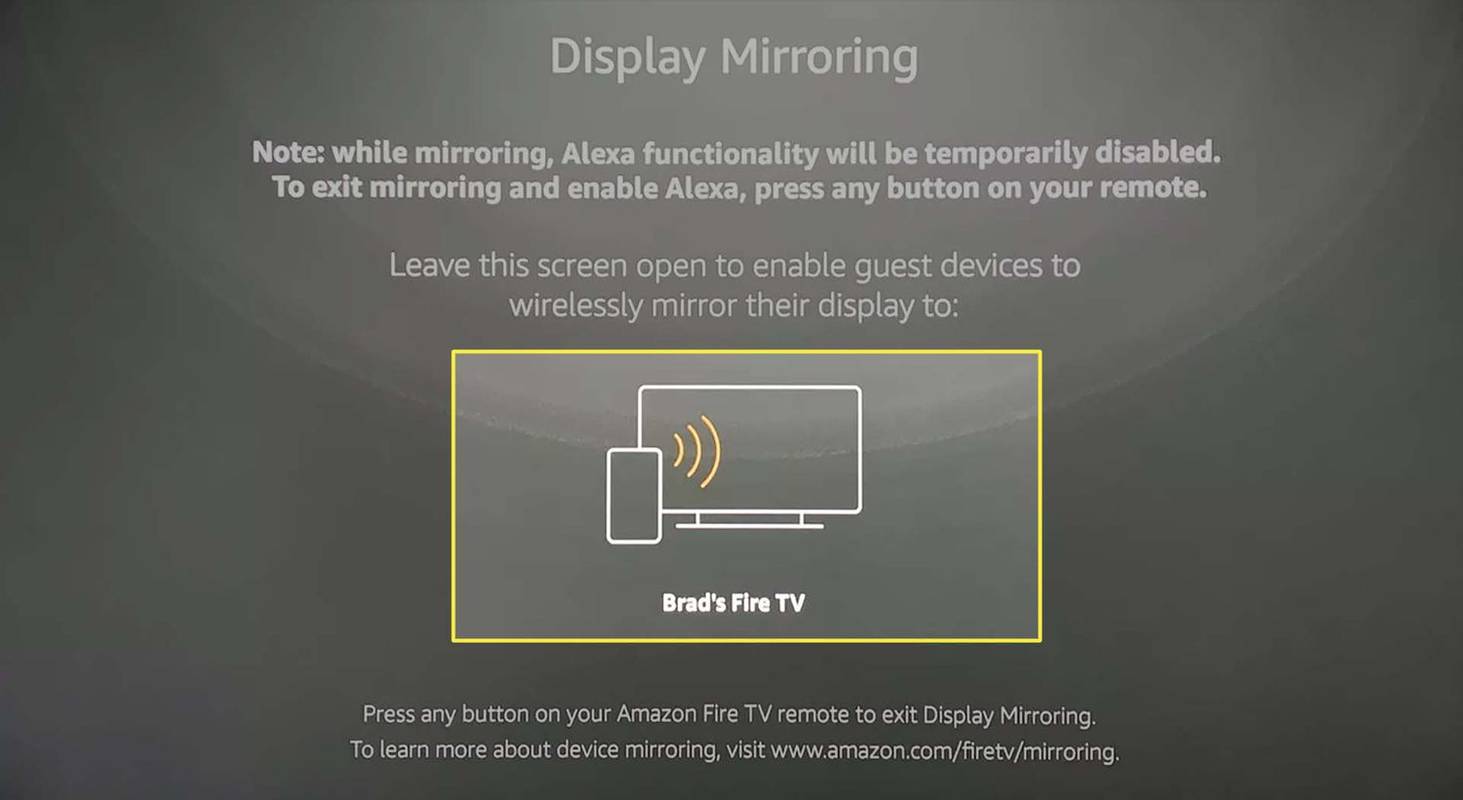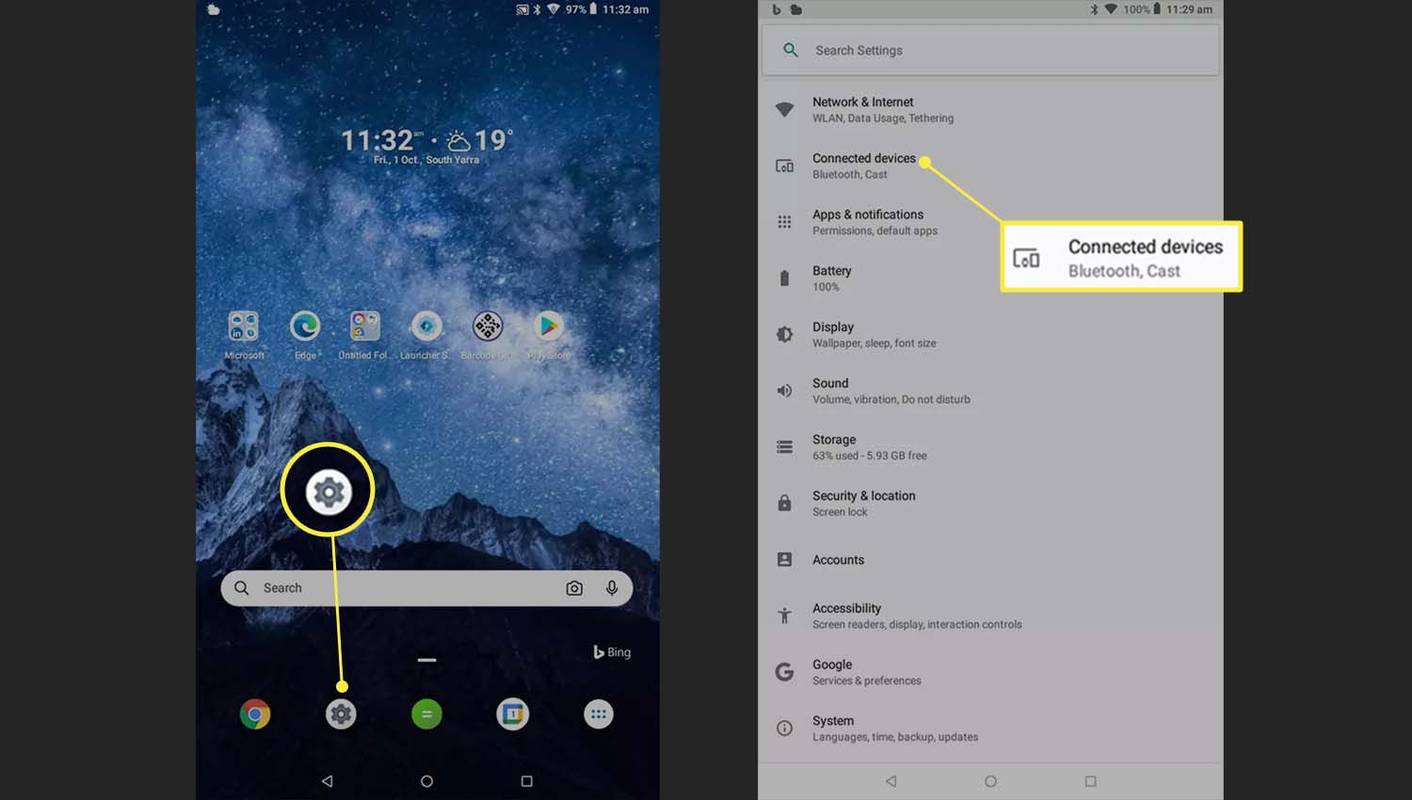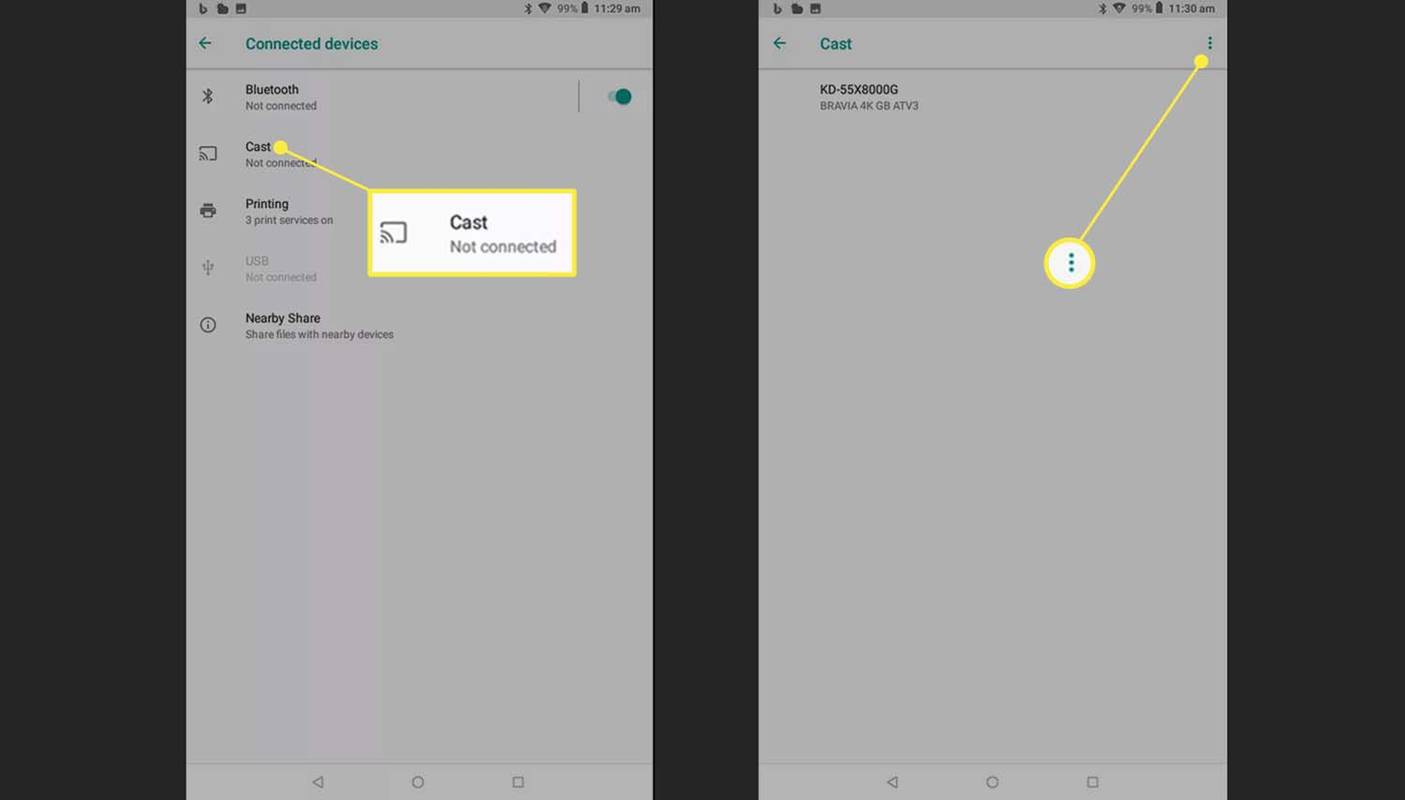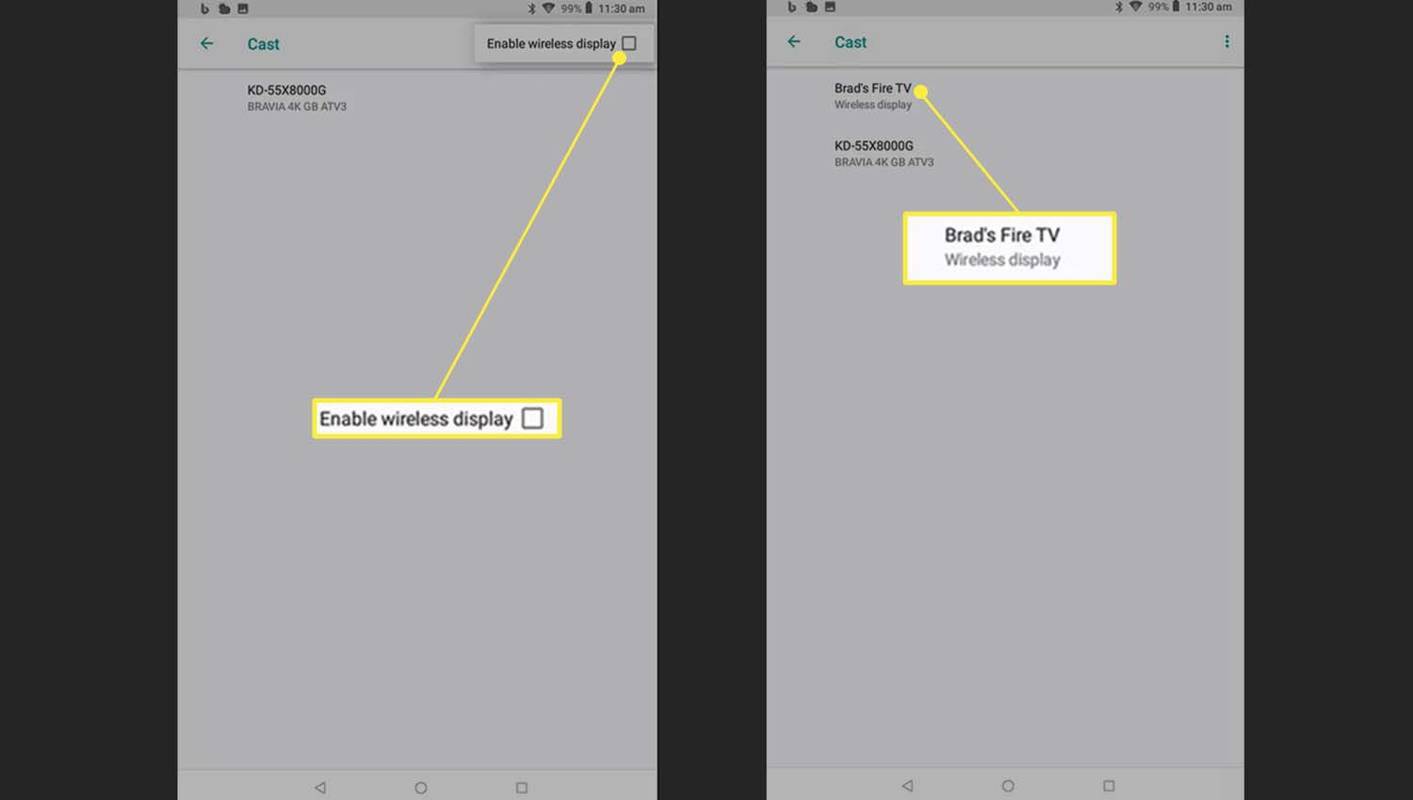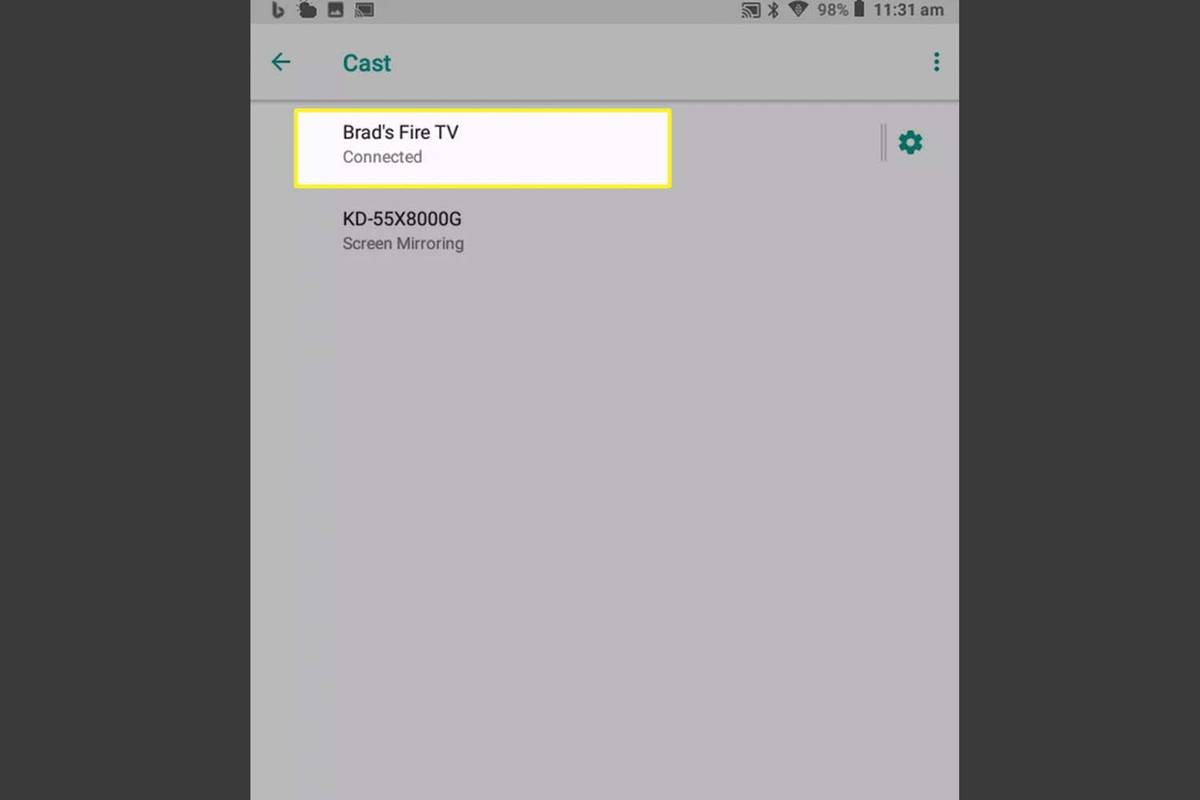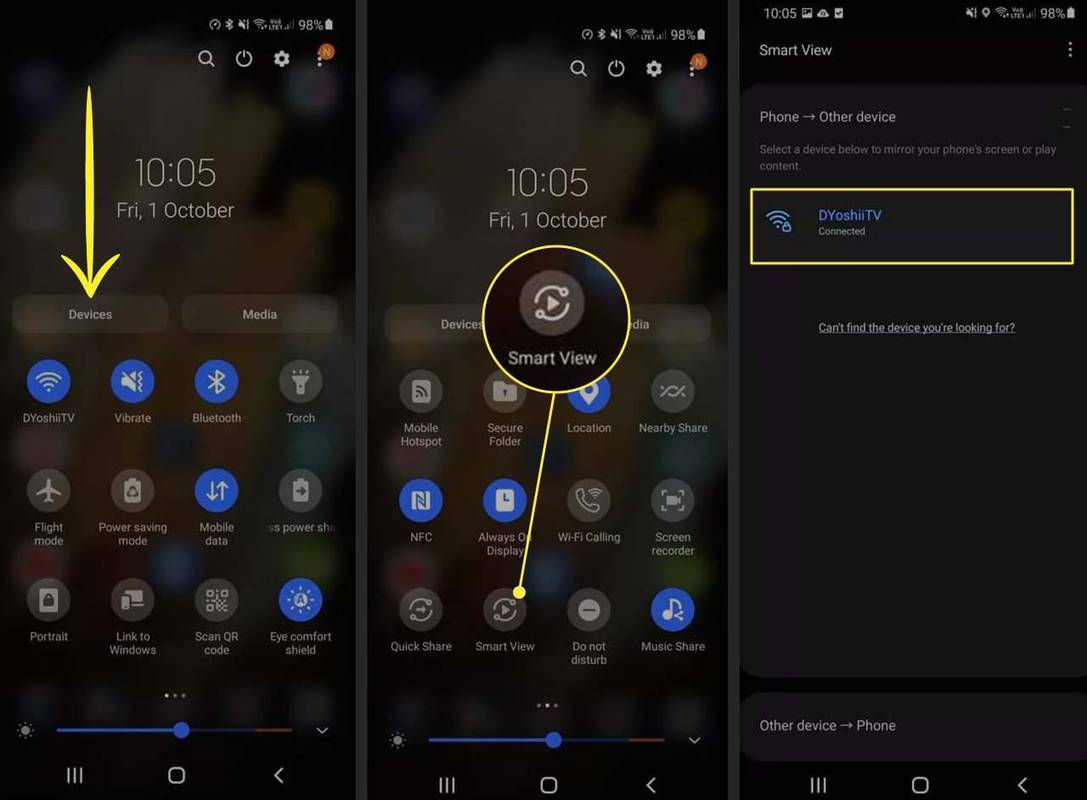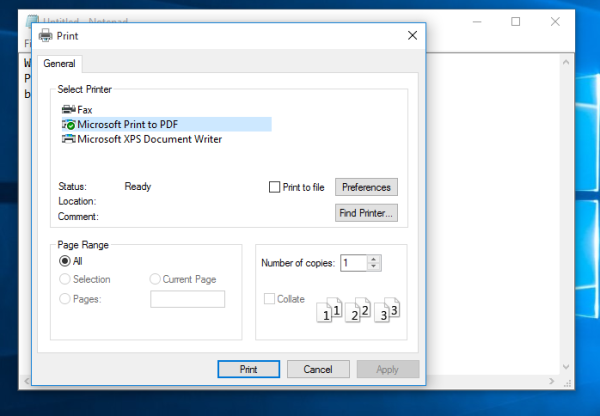Ką žinoti
- „Fire TV“ palaikykite nuspaudę Namai mygtuką, kad būtų parodytas naujas meniu, ir pasirinkite Veidrodis .
- „Android“ išmaniajame telefone pasirinkite Nustatymai > Prijungti įrenginiai > Aktoriai > jūsų „Fire TV“ pavadinimas.
- Norėdami perduoti į „Fire TV“ iš „Samsung“ telefono, braukite žemyn ir pasirinkite Išmanusis vaizdas > jūsų „Fire TV“ pavadinimas.
Šiame puslapyje bus paaiškinta, kaip atlikti sąrankos procesą, kad „Amazon Fire TV Stick“ būtų paruoštas perduoti, instrukcijos, kaip perduoti iš „Android“ mobiliojo telefono, ir kai kurios papildomos parinktys „Samsung“ telefonų naudotojams.
Ar „Android Stream“ gali paleisti TV Sticks?
„Android“ išmanieji telefonai ir planšetiniai kompiuteriai gali transliuoti arba perduoti į „Amazon“ „Fire TV Stick“ įrenginius. Kad „Fire Sticks“ galėtų priimti belaidę transliaciją iš „Android“ įrenginio, turite juos tinkamai nustatyti.
Štai kaip paruošti „Fire TV Stick“ „Android“ perdavimui.
-
Įjunkite „Amazon Fire TV Stick“ kaip įprasta ir paspauskite Namai mygtuką nuotolinio valdymo pulte, kol pasirodys meniu.
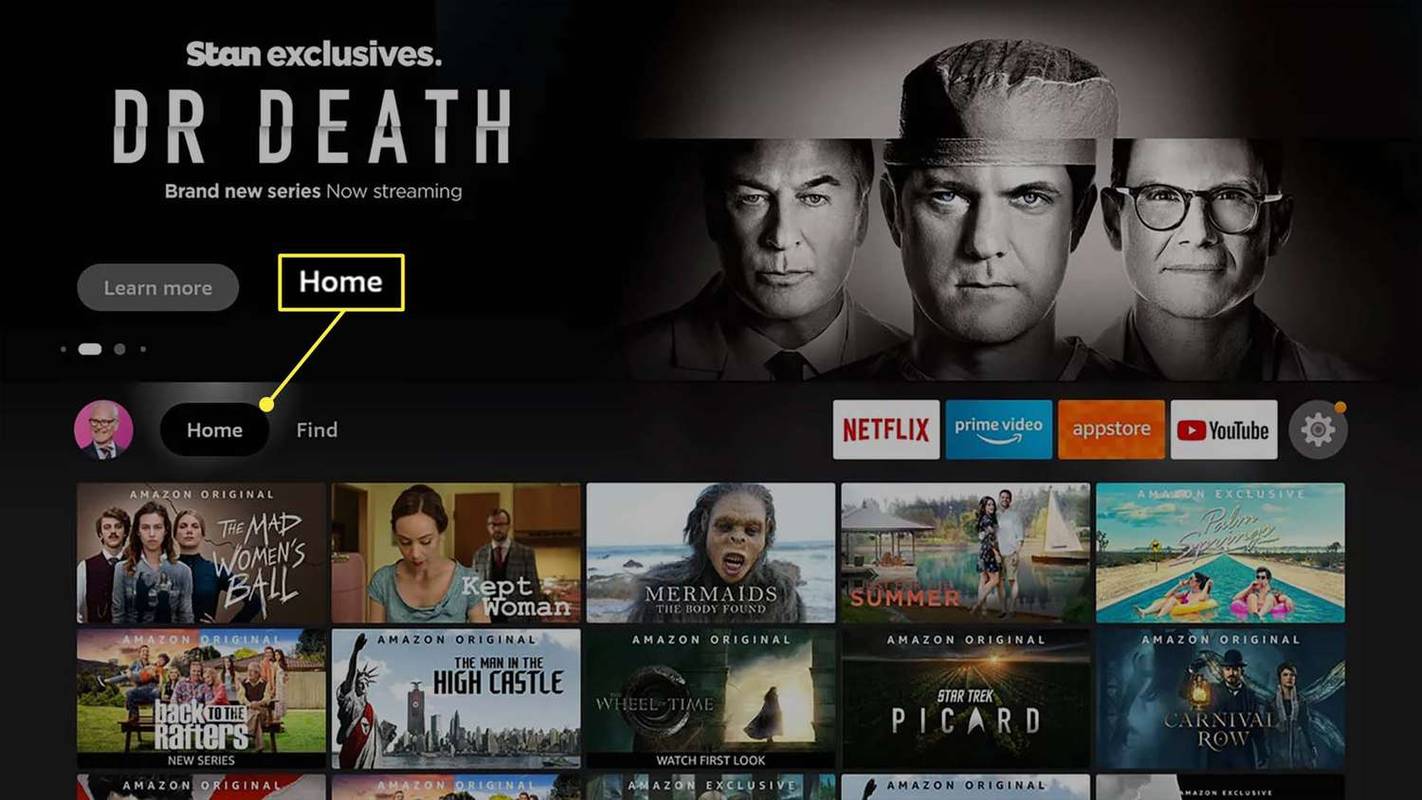
-
Paryškinti Veidrodis .
kaip išvalyti visus pokalbius „snapchat“
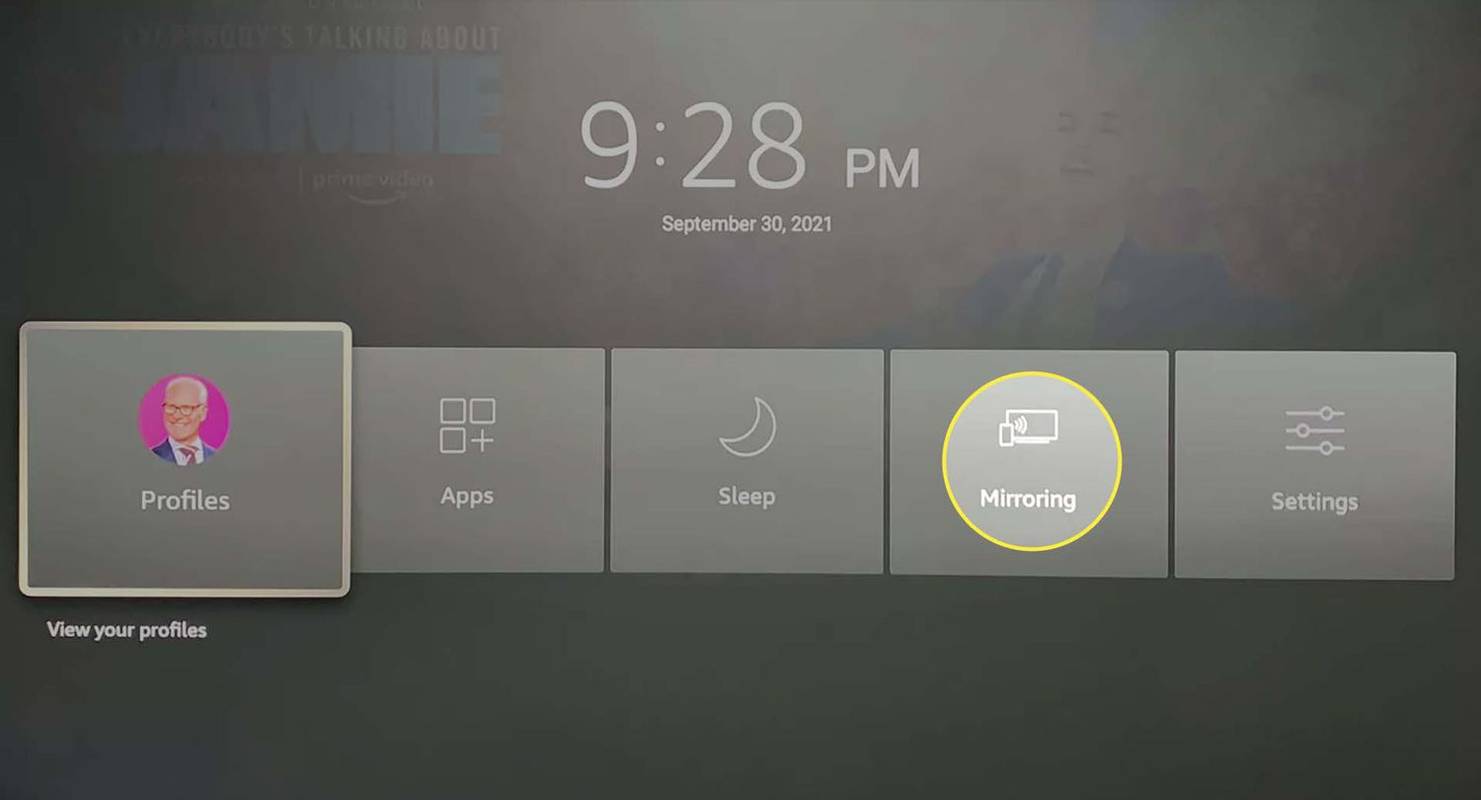
-
Paspauskite Įeikite „Fire Stick“ nuotolinio valdymo pulte, kad suaktyvintumėte Veidrodis variantas.
Enter yra didelis apskritimo mygtukas nuotolinio valdymo pulte.
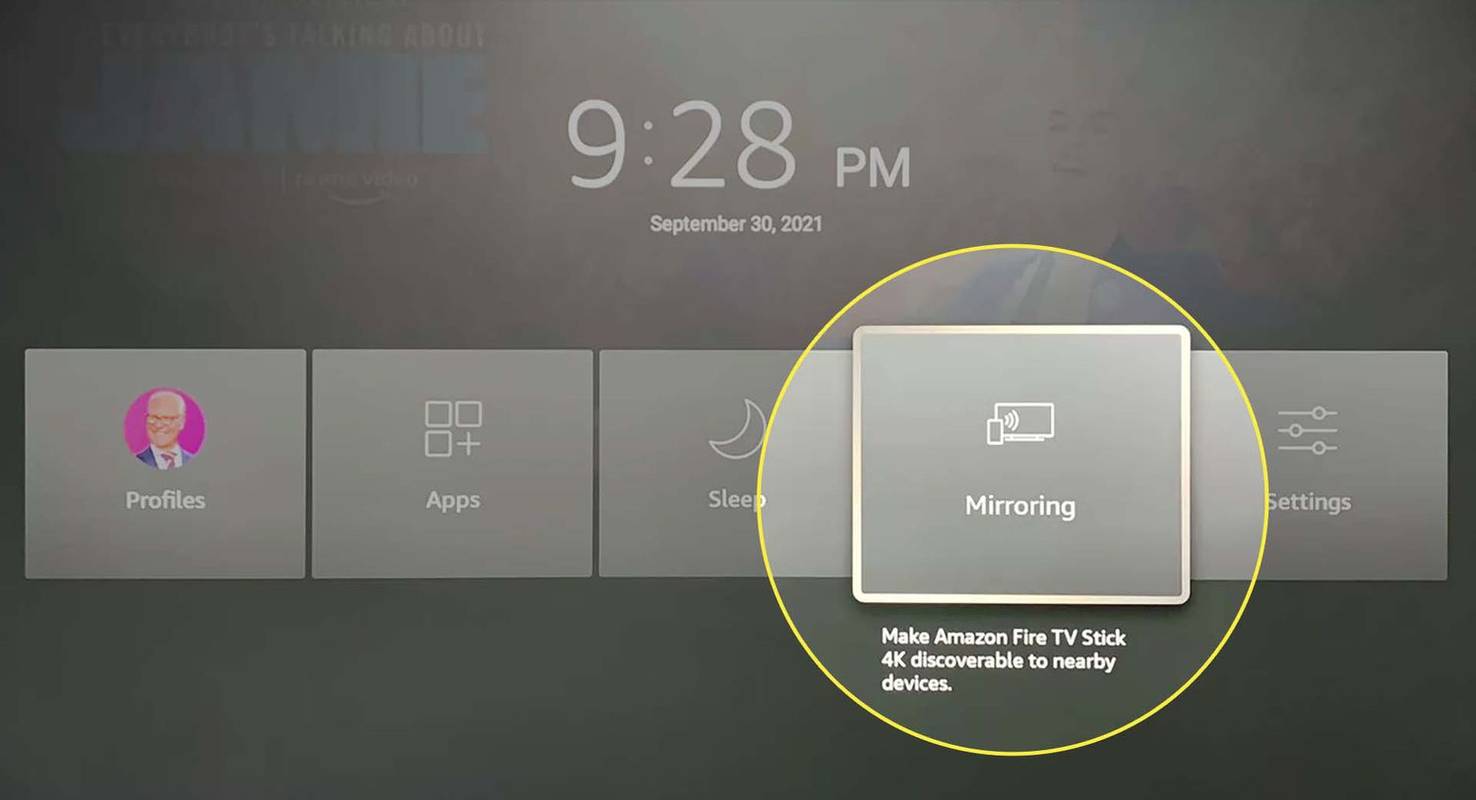
-
Dabar ekranas turėtų pasikeisti, o „Fire Stick“ yra paruoštas ir paruoštas priimti belaidžio perdavimo signalą.
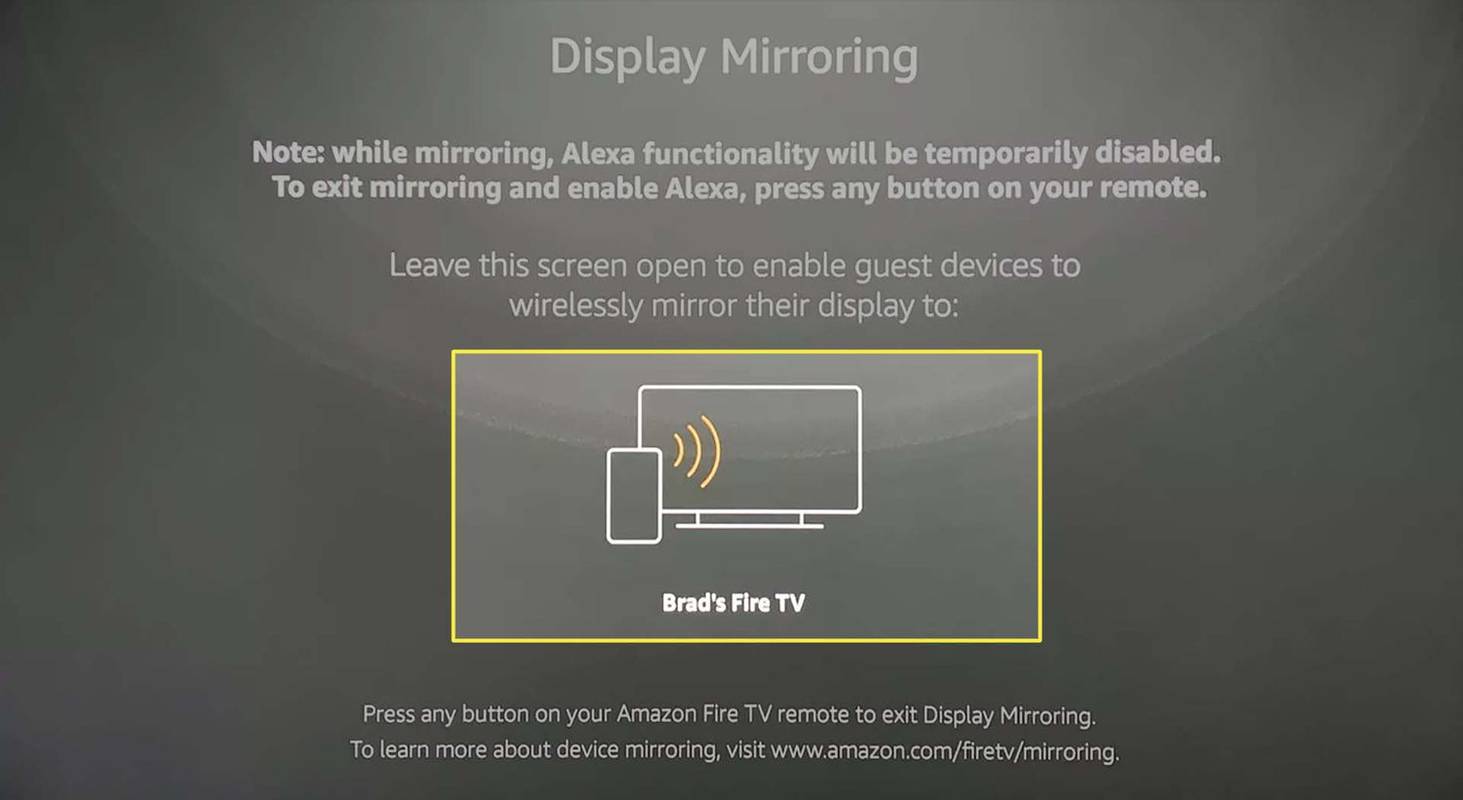
Kaip perduoti į „Amazon Fire TV Stick“ iš „Android“.
Perdavimo į „Amazon Fire TV Stick“ iš „Android“ išmaniojo telefono ar planšetinio kompiuterio procesas skiriasi priklausomai nuo įrenginio ir „Android“ versija . Tačiau apskritai veiksmai nėra per daug skirtingi ir turėtų patikti kažkas panašaus į toliau pateiktą, galbūt tik keletą vaizdinių pakeitimų čia ir ten.
-
Įsitikinkite, kad jūsų Android išmanusis telefonas arba planšetinis kompiuteris yra prijungtas prie to paties Wi-Fi tinklo kaip Ugnies lazda.
-
Atviras Nustatymai ir pasirinkite Prijungti įrenginiai .
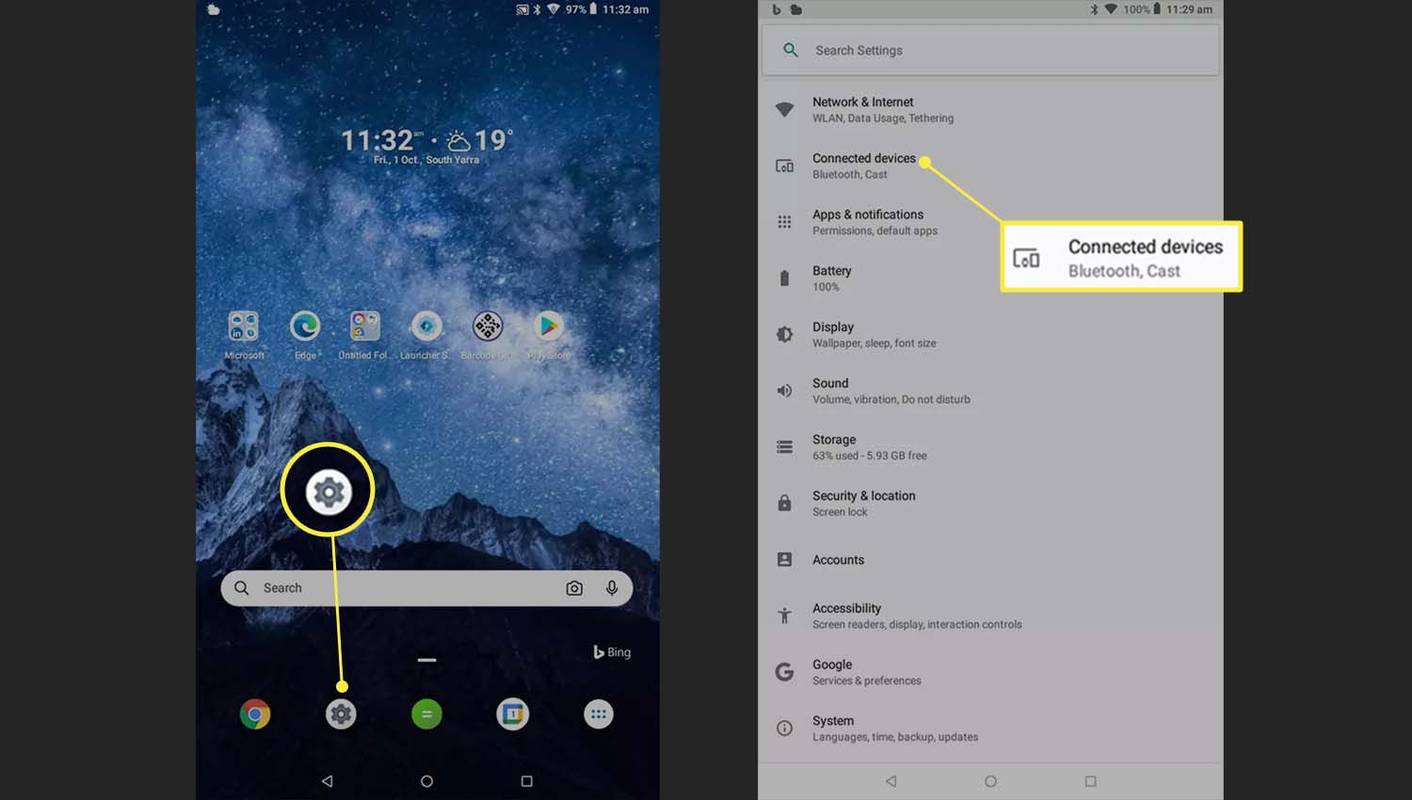
-
Pasirinkite Aktoriai . Jei jūsų „Fire TV Stick“ matomas įrenginių sąraše, bakstelėkite jį, kad pradėtumėte perduoti. Jei ne, viršutiniame dešiniajame kampe pasirinkite elipsės piktogramą.
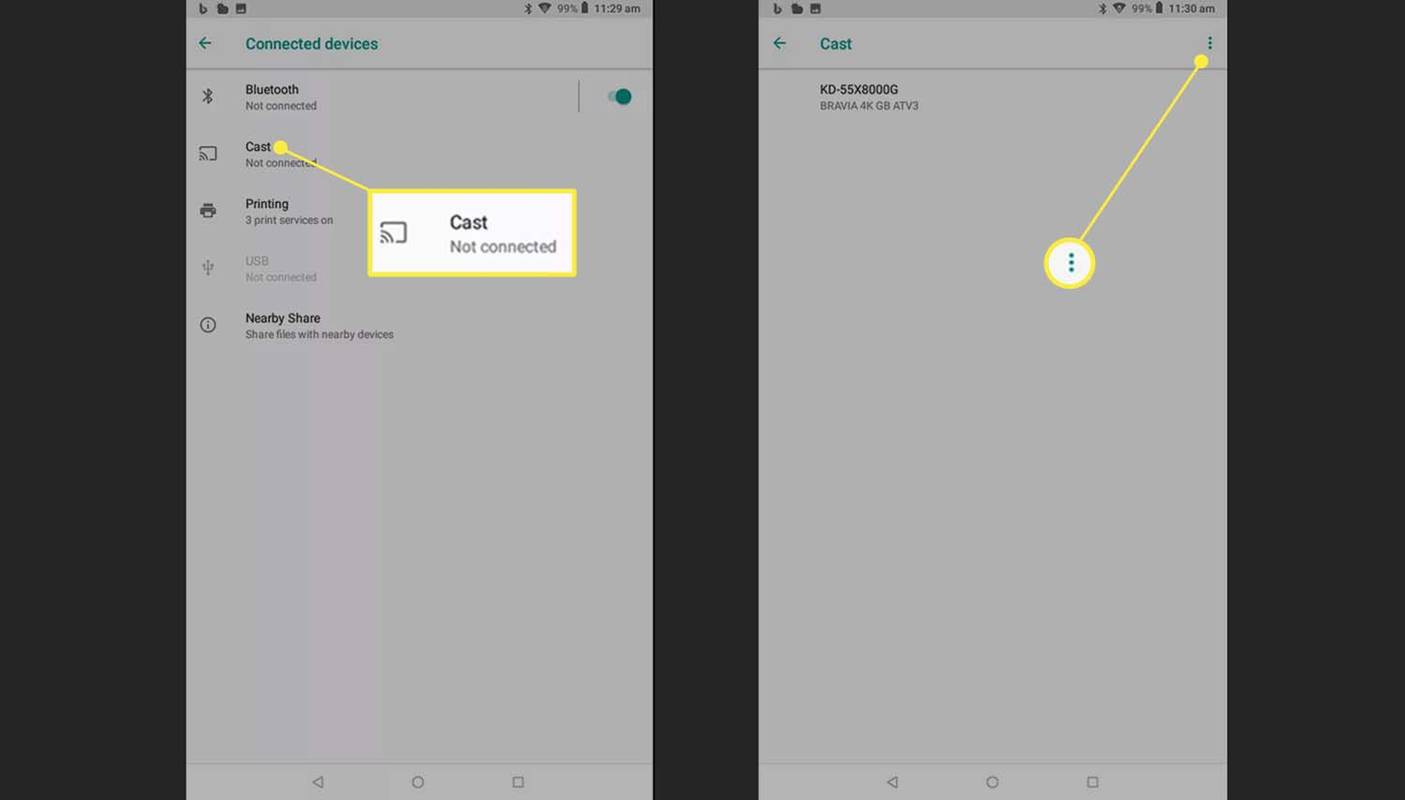
-
Pažymėkite langelį šalia Įgalinti belaidį ekraną . Taip papildomi įrenginiai, pvz., „Amazon Fire TV Stick“, bus matomi „Cast“ sąraše.
Jei perduodami kils problemų rasti „Fire Stick“, pakartokite šį veiksmą, kad jis vėl būtų matomas.
-
Pasirinkite „Fire TV Stick“ pavadinimą.
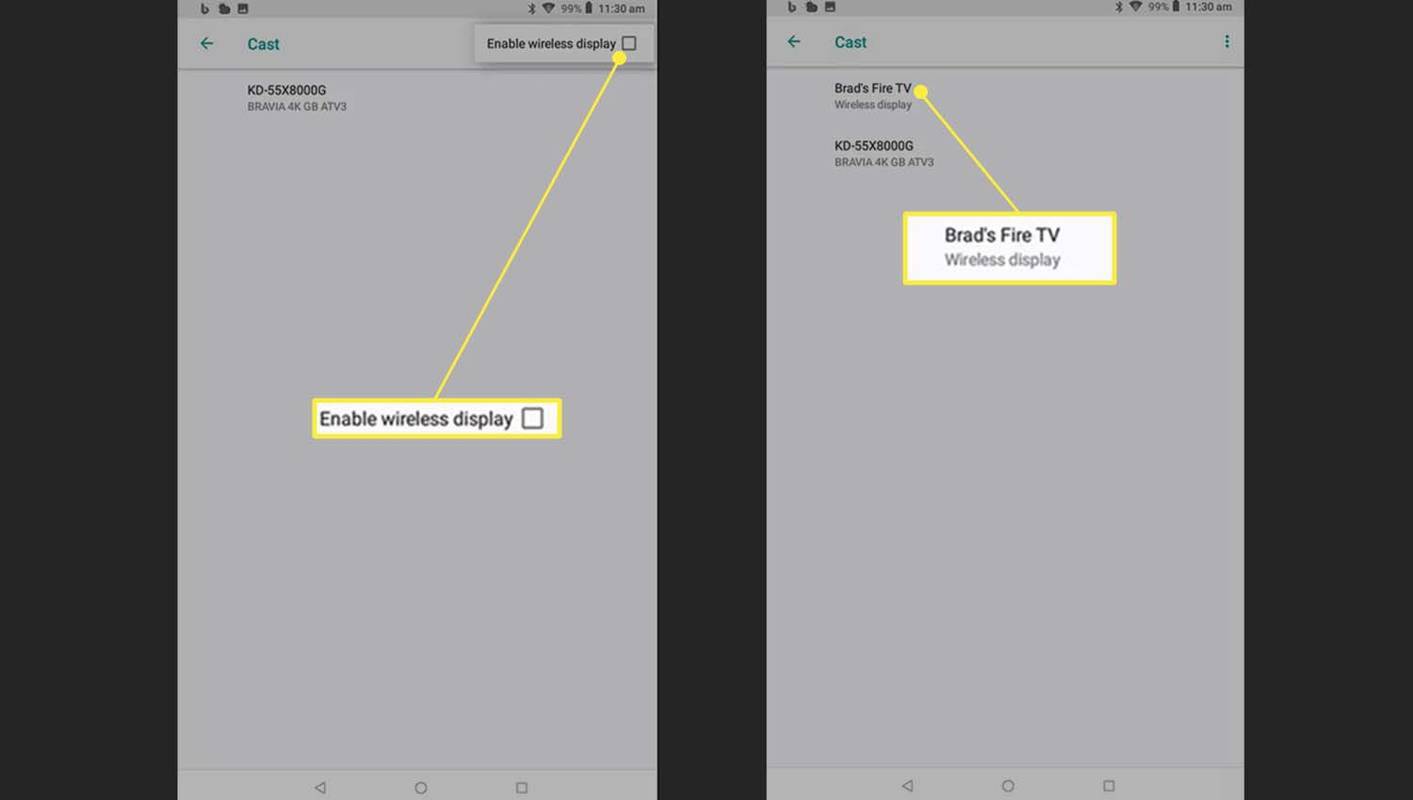
-
Dabar jūsų „Android“ mobiliojo įrenginio ekranas turėtų būti rodomas jūsų televizoriaus „Fire TV“. Norėdami baigti perdavimo sesiją, dar kartą palieskite „Fire TV Stick“ pavadinimą „Cast“ meniu.
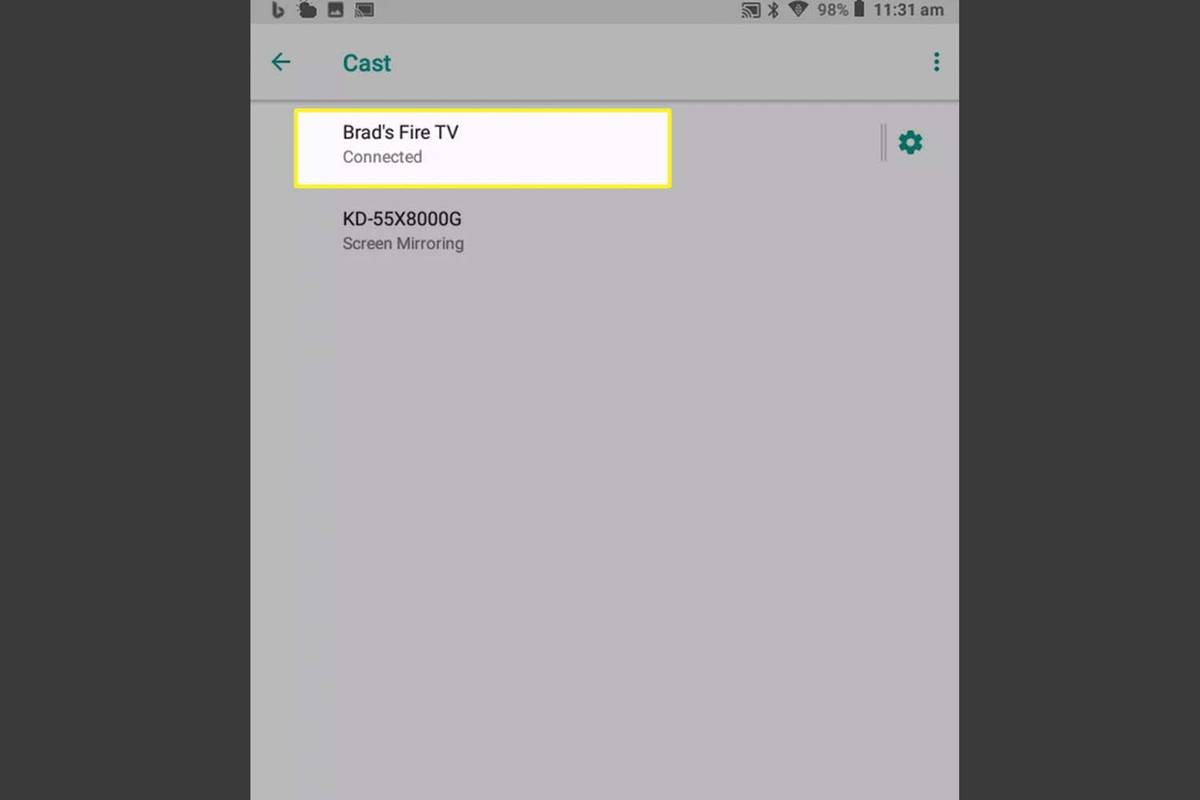
Ar galite perduoti į „Fire Stick“ iš „Samsung“ telefonų?
Perdavimo į „Fire Stick“ iš „Samsung“ įrenginio metodas šiek tiek skiriasi nuo įprasto „Android“ proceso, nes jame naudojama „Samsung“ „Smart View“ perdavimo technologija.
-
Įsitikinkite, kad jūsų „Samsung“ įrenginys ir „Fire TV Stick“ yra tame pačiame „Wi-Fi“ tinkle.
-
Braukite žemyn nuo ekrano viršaus, kad atidarytumėte Pranešimai baras.
-
Braukite kairėn, kol pamatysite Išmanusis vaizdas piktogramą, tada bakstelėkite ją.
-
Įrenginių sąraše pasirinkite „Fire TV Stick“.
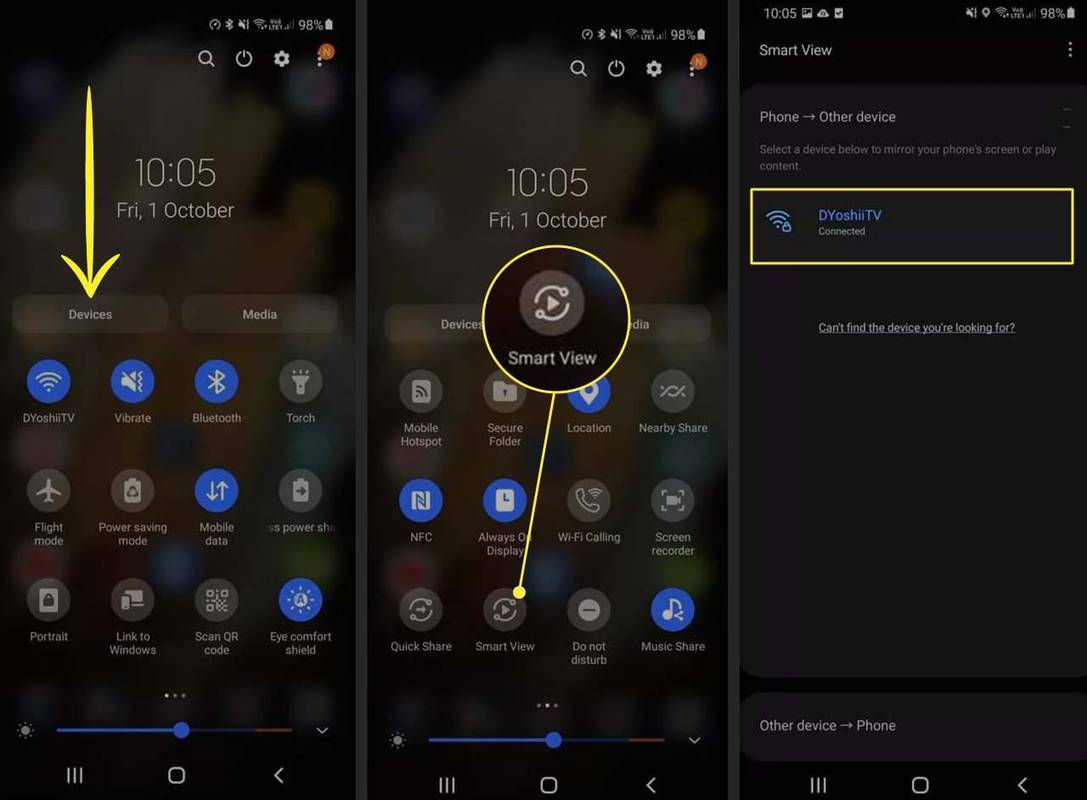
Jei nematote „Fire TV Stick“ galimų ekranų sąraše, pabandykite atlikti anksčiau nurodytus veiksmus įprastuose „Android“ įrenginiuose. „Fire TV“ gali būti paslėptas.
-
Dabar jūsų „Samsung“ įrenginio ekranas turėtų būti rodomas televizoriuje per „Amazon Fire TV Stick“.
Norėdami sustabdyti atspindėjimą, dar kartą palieskite „Fire TV“ pavadinimą iš „Smart View“ sąrašo.
- Kaip perduoti į „Fire Stick“ iš „iPhone“?
Viena iš galimybių yra naudoti ekrano dubliavimo programą, pvz., „AirScreen“ į „AirPlay“ į „Fire Stick“. „Appstore“ ieškokite „AirScreen“ programos ir pasirinkite Gauk > Atviras . Tada atsisiųskite „AirScreen“ programą savo „iPhone“ ir vadovaukitės instrukcijomis, kad pasirinktumėte „Fire Stick“ iš valdymo centro ir atspindėtumėte „iPhone“.
- Kaip iš kompiuterio perkelti į „Fire Stick“?
Pirmiausia suaktyvinkite „Fire TV“ atspindėjimą iš Nustatymai > Ekranas ir garsas > Įgalinti ekrano atspindėjimą . „Windows 10“ kompiuteryje pasirinkite Pranešimai piktogramą užduočių juostoje > Išskleisti > Prisijungti > ir iš galimų ekranų sąrašo pasirinkite savo „Fire TV Stick“.
- Kaip perduoti į „Fire Stick“ iš „Mac“?
Jei norite perduoti į „Fire Stick“ iš „Mac“, jums reikia trečiosios šalies atspindinčios programos, pvz., „AirPlayMirror Receiver“ arba „AirScreen“. Įsitikinkite, kad jūsų „Mac“ ir „Fire Stick“ yra prijungti prie to paties „Wi-Fi“ tinklo ir atsisiųskite pasirinktą atspindėjimo programą abiejuose įrenginiuose. „Mac“ kompiuteryje spustelėkite „AirPlay“ piktogramą meniu juostoje ir iš galimų įrenginių sąrašo pasirinkite „Fire Stick“.
10 užduočių rodinio langų spartusis klavišas