Įrenginių nuorodos
Tikriausiai skaitote tai, nes esate vienas iš milijonų vartotojų, kurie naudoja Mac kompiuterį verslo ar asmeniniais tikslais. Nors kompiuteris veikia ypač gerai, jūsų numatytoji naršyklė gali sukelti nemalonių suderinamumo problemų, kai lankotės tam tikrose svetainėse. Galite pastebėti, kad kai kurie puslapiai įkeliami lėtai (jei iš viso įkeliami), o nuolatinis poreikis atidaryti skirtingas naršykles gali būti laiko švaistymas .

Jums nereikia naudoti naršyklės, kuri buvo iš anksto įdiegta jūsų Mac kompiuteryje. Sutaupykite šiek tiek laiko pakeisdami numatytąją naršyklę į tokią, kuri veiks nuolat. Tai lengviau, nei manote, kaip pamatysite skaitydami toliau.
Pakeiskite numatytąją naršyklę „Mac“ į „Chrome“.
Nors galite rinktis iš daugybės žiniatinklio naršyklių, „Google Chrome“ yra geras pasirinkimas, jei dažnai naudojate „Google“ programas. Programos veiks geriau, nes „Chrome“ yra „Google“ naršyklė. Pirmiausia turėsite atsisiųsti programą „Google Chrome“, skirtą „Mac“, kad pakeistumėte ją į numatytąją naršyklę. Štai žingsniai:
- Eikite į Google Chrome atsisiuntimas Interneto svetainė. Palieskite Atsisiųsti „Chrome“.

- Įrenginyje pasirinkite „Mac“ lustą. Jei nežinote, kurį lustą pasirinkti, eikite į Apple Menu. Tada bakstelėkite Apie šį „Mac“.

- Jei programa neatsisiunčiama automatiškai, pasirinkite Atsisiųsti „Chrome“ rankiniu būdu.

- Kai atsisiuntimas bus baigtas, atidarykite failą https://googlechrome.dmg.

- Nuvilkite aplanką su „Chrome“ piktograma į aplanką „Programos“ arba darbalaukį.

- Bakstelėkite aplanką, kad pradėtumėte diegimą.
Palaukite, kol baigsis diegimo procesas. Kai tai baigsis, pakeiskite numatytąją naršyklę į „Google Chrome“. Tai užtrunka vos kelias minutes, atlikdami šiuos veiksmus:
- Bakstelėkite „Apple“ piktogramą (viršutiniame kairiajame ekrano kampe).

- Atidarykite sistemos nuostatas.

- Pasirinkite Bendra.

- Išskleidžiamajame meniu bakstelėkite Numatytoji žiniatinklio naršyklė.

- Naršyklės sąraše pasirinkite „Chrome“.

Jei įdiegus „Chrome“ atidaroma automatiškai, pakeitimą taip pat galite atlikti tiesiogiai „Google Chrome“ naršyklėje.
kaip duoti administratoriui nesantaiką
- Prisijunkite prie savo Google paskyros.

- Ekrano viršuje pasirinkite „Chrome“.

- Pasirinkite Parinktys.

- Slinkite žemyn iki numatytosios naršyklės.

- Pasirinkite Padaryti numatytuoju.

- Bakstelėkite Naudoti Chrome, kad patvirtintumėte pasirinkimą iššokančiajame lange.

Dabar numatytosios naršyklės pakeitimas baigtas. Nuo to momento visos nuorodos, kurias spustelėsite internete, bus atidarytos „Google Chrome“.
Viena naudinga „Google Chrome“ funkcija yra ji automatiškai sinchronizuoja visus jūsų įrenginius, kai tik prisijungiate prie „Google“. Jūsų istorija ir parankiniai bus sinchronizuojami visuose įrenginiuose, kol naudosite tą pačią „Google“ paskyrą. Tačiau jums nereikia laukti, kol įrenginiai baigs sinchronizuoti, prieš pakeisdami numatytąją naršyklę į „Chrome“.
Pakeiskite numatytąją naršyklę „Mac“ į „Safari“.
Kai nustatote įrenginį pirmą kartą, jūsų „Mac“ kompiuteryje pagal numatytuosius nustatymus naudojama „Safari“ žiniatinklio naršyklė. Jis skirtas dirbti su Apple įrenginiais. Tačiau galite grįžti į „Safari“, jei perjungėte į kitą naršyklę. Štai kaip:
ar galima skaityti tekstus internetu iš „Verizon“
- Ekrano viršuje bakstelėkite Apple meniu (vaisių piktogramą).

- Iššokančiajame lange pasirinkite Numatytoji žiniatinklio naršyklė.

- Sąraše pasirinkite „Safari“.

Visos nuorodos, kurias spustelėsite, turėtų atsidaryti „Safari“, kol pakeisite numatytąją naršyklę. Turėtumėte turėti keletą problemų su „Safari“, jei tokių yra. Tačiau galite pasinaudoti šiais trikčių šalinimo patarimais, jei iškyla problema.
- Patikrinkite savo interneto ryšį.
- Iš naujo įkelti puslapį.
- Įdiekite visas galimas Apple programinės įrangos datas. Būtinai įtraukite „Safari“ plėtinius.
Jei nė vienas iš šių pasiūlymų neveikia, išvalius įrenginio talpyklą problema gali būti išspręsta. Talpykloje gali būti duomenų, dėl kurių kyla problemų. Štai kaip išvalyti talpyklą „Safari“ naršyklėje:
- Bakstelėkite Safari (viršutinėje kairėje ekrano pusėje).

- Iššokančiajame lange pasirinkite skirtuką Privatumas.

- Bakstelėkite Pašalinti visus svetainės duomenis.

- Pasirinkite Pašalinti dabar, kad patvirtintumėte.

„Apple“ siūlo iš pradžių išbandyti visus anksčiau pateiktus sprendimus, kad išspręstumėte „Safari“ naršyklės problemas. Dažniausiai jie bus veiksmingi sprendžiant įvairias „Mac“ ir „Safari“ problemas, įskaitant:
- Tuščias ekranas įkėlus tinklalapį
- Įkeliami daliniai puslapiai
- Nepavyko prisijungti naudojant teisingą prisijungimo informaciją
- „Safari“ nustoja reaguoti arba sulėtėja
- Tinklalapis prašo iš naujo nustatyti arba pašalinti slapukus
Jei reikia daugiau pagalbos, galite apsilankyti Apple Safari palaikymo svetainėje. Ten rasite daugybę informacijos ir instrukcijų, kaip naudotis visomis „Safari“ naršyklės funkcijomis. Be to, visas internetinis vartotojo vadovas gali atsakyti į visus kitus klausimus apie „Safari“ ir „Mac“.
Pakeiskite numatytąją naršyklę „Mac“ į „Firefox“.
Gali būti, kad jums bus patogiau naudoti „Firefox“ naršyklę, jei neseniai pakeitėte „Android“ į „Apple iOS“. Geros naujienos yra tai, kad galite pakeisti numatytąją naršyklę į labiau žinomą. Viskas, ką jums reikia padaryti, tai pirmiausia atsisiųsti „Firefox“, skirtą „Mac“, ir tada atlikti kelis veiksmus.
Štai kaip atsisiunčiate programą:
- Aplankykite „Firefox“, skirta „Mac“. programėlės atsisiuntimo tinklalapis. Puslapis aptiks jūsų įrenginį ir rekomenduos naudoti versiją.

- Bakstelėkite Atsisiųsti Firefox. Jei norite, turėsite galimybę pakeisti kalbą.

- Failas Firefox.dmg bus atidarytas, kai atsisiuntimas bus baigtas.

- Nuvilkite failą (Firefox piktogramą) iš iššokančiojo Finder aplanko į aplanką Programos.

- Laikykite nuspaudę Control klavišą ir spustelėkite, kad pašalintumėte Firefox.
Baigę atsisiuntimo veiksmus, galite iš karto paleisti „Firefox“. Tačiau prieš tai paleidus gali būti prarasti duomenys.
Be to, galite pridėti programą prie doko, kad galėtumėte lengvai pasiekti. Norėdami tai padaryti, atidarykite aplanką Programos ir vilkite Firefox į doką.
Tada laikas pakeisti numatytąją įrenginio naršyklę. Yra du būdai tai padaryti. Galite pakeisti naršyklę „Mac“ darbalaukyje arba pakeisti numatytąją naršyklę „Firebox“ naršyklėje.
Štai kaip pakeisti numatytąją naršyklę į Firefox:
kaip parodyti baterijos procentą nešiojamojo kompiuterio "Windows 10"
- Bakstelėkite Apple piktogramą ir meniu pasirinkite System Preferences.

- Pasirinkite Bendra.

- Pasirinkite Numatytoji žiniatinklio naršyklė.

- Naršyklės sąraše pasirinkite Firefox.

Jei „Firefox“ jau atidaryta, galite taip pat lengvai atlikti šį pakeitimą naršyklėje taip:
- Paleiskite „Firefox“ ir antraštėje esančiame meniu pasirinkite „Firefox“.

- Bakstelėkite Parinktys.

- Pasirinkite Bendra, tada bakstelėkite Paleistis.

- Pasirodys raginimas „Firefox“ nėra numatytoji naršyklė.
- Pasirinkite Naudoti Firefox.

Po šio pakeitimo visos nuorodos ir žiniatinklio failai bus atidaryti „Firefox“. Jei nuspręsite dar kartą pakeisti naršyklę, galite atlikti tuos pačius veiksmus, kaip aprašyta aukščiau. Tiesiog pakeiskite „Firefox“ bet kuria savo kompiuterio naršykle iš numatytosios žiniatinklio naršyklės sąrašo.
Optimalios parinktys
Kodėl reikia prarasti laiko ir kantrybės dėl nesuderinamų naršyklės problemų? Įsigijote Apple Mac kompiuterį, kad užtikrintumėte geriausią kompiuterio našumą. Taigi greitai ir lengvai padidinkite savo įrenginio potencialą perjungdami į numatytąją pasirinktą naršyklę.
Ar „Mac“ kompiuteryje turite naršyklės pirmenybę? Praneškite mums, jei pakeitėte šią naršyklę, ar ji buvo iš anksto įdiegta.




































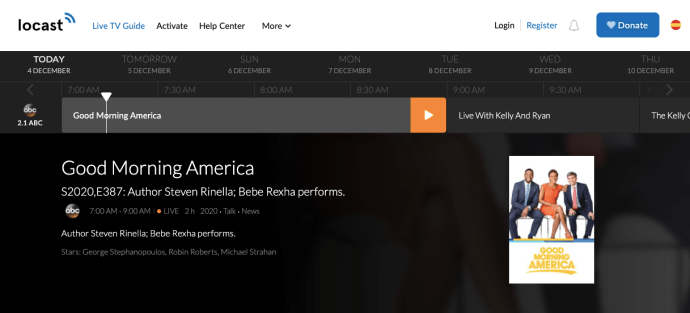



![„Windows 10“ neaptinkama pelė [geriausi pataisymai]](https://www.macspots.com/img/other/33/mouse-not-being-detected-windows-10.jpg)



