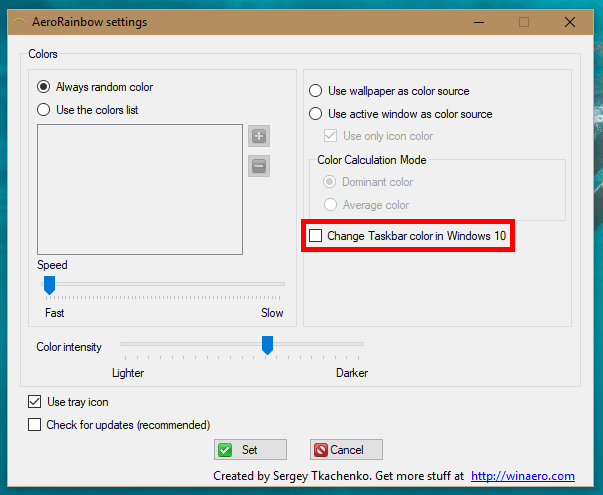Tikriausiai norėtumėte iš anksto žinoti, kada kompiuterio baterija mažėja, o ne laukti, kol ji išsijungs. Gali atrodyti, kad toks esminis dalykas turi būti rodomas matomoje srityje - ir pagal nutylėjimą taip yra. Jei galios lygio piktograma dingo iš užduočių juostos ir galvojate, kaip ją susigrąžinti, norime padėti.
saugu siųsti banko sąskaitos numerį el. paštu

Šiame vadove paaiškinsime, kaip parodyti akumuliatoriaus kiekį sistemoje „Windows 10“. Be to, atsakysime į keletą dažniausiai pasitaikančių klausimų, susijusių su trūkstama energijos lygio piktogramos problema.
Kaip parodyti baterijos procentą sistemoje „Windows 10“
Akumuliatoriaus procentų juosta turėtų būti rodoma apatiniame kairiajame „Windows 10“ užduočių juostos kampe. Jei jo nėra, pataisykite atlikdami toliau nurodytus veiksmus:
- Eikite į meniu Pradėti, tada į Nustatymai.

- Pasirinkite Suasmeninimas ir spustelėkite Užduočių juosta.

- Slinkite žemyn, kol pasieksite pranešimų nustatymus, ir raskite parinktį Pasirinkite, kurios piktogramos bus rodomos užduočių juostoje.

- Perkelkite perjungimo mygtuką šalia maitinimo į padėtį Įjungta. Piktograma turėtų pasirodyti iškart.

- Jei piktogramos vis dar nematote, užduočių juostoje spustelėkite rodyklės piktogramą, kad būtų rodomos paslėptos piktogramos, ir spustelėkite akumuliatoriaus piktogramą.

- Jei parinktis Rodyti paslėptas piktogramas nepadėjo, meniu Pradėti paieškos laukelyje įveskite Užduočių tvarkyklę ir atidarykite ją. Raskite skirtuką Procesai ir dešiniuoju pelės mygtuku spustelėkite „Explorer“, tada paleiskite iš naujo.
Kaip parodyti baterijos procentą „Windows 10“ nešiojamame kompiuteryje
Jei naudojate nešiojamąjį kompiuterį, vykdykite toliau pateiktas instrukcijas, kad užduočių juostoje būtų rodomas akumuliatoriaus kiekis:
- Eikite į meniu Pradėti, tada į Nustatymai.

- Pasirinkite Suasmeninimas, tada Užduočių juosta.

- Slinkite žemyn, kol pasieksite pranešimų nustatymus, ir raskite parinktį Pasirinkti, kurios piktogramos bus rodomos užduočių juostoje.

- Perkelkite perjungimo mygtuką šalia maitinimo į padėtį Įjungta. Jei maitinimo perjungimo nematyti, atlikite kitus veiksmus.

- Meniu Pradėti esančiame paieškos laukelyje įveskite „Device Manager“ ir paleiskite jį.

- Dalyje Baterijos raskite nešiojamojo kompiuterio akumuliatoriaus pavadinimą ir dešiniuoju pelės mygtuku spustelėkite jį.

- Spustelėkite Išjungti, tada patvirtinkite. Po kelių sekundžių dar kartą dešiniuoju pelės mygtuku spustelėkite akumuliatoriaus pavadinimą ir pasirinkite Įgalinti.

- Iš naujo paleiskite nešiojamąjį kompiuterį.
Kaip parodyti „Lenovo“ nešiojamojo kompiuterio procentą „Windows 10“
Priklausomai nuo tikslaus „Lenovo“ nešiojamojo kompiuterio modelio, akumuliatoriaus piktogramos įjungimo instrukcijos užduočių juostoje gali skirtis. Naujiems „Lenovo“ nešiojamiesiems kompiuteriams vadovaukitės toliau pateiktu vadovu:
- Dešiniuoju pelės mygtuku spustelėkite bet kurią užduočių juostos sritį ir išskleidžiamajame meniu pasirinkite Užduočių juostos nustatymai.

- Slinkite žemyn, kol pasieksite pranešimų sritį.

- Spustelėkite parinktį, kuri rodoma užduočių juostoje, tada perjunkite perjungimo mygtuką šalia maitinimo į padėtį Įjungta.

- Pasirinkite Įjungti arba išjungti sistemos piktogramas ir įjungti akumuliatoriaus piktogramos ekraną.

- Iš naujo paleiskite nešiojamąjį kompiuterį.
Kaip nustatyti pranešimus apie baterijos procentą sistemoje „Windows 10“
Jei jūsų kompiuteris neįspėja, kai baterija yra maža, atlikite toliau nurodytus veiksmus, kad ją išspręstumėte:
- Eikite į meniu Pradėti ir valdymo skydelyje įveskite į paieškos juostą, tada atidarykite ją. Pasirinktinai naudokite spartųjį klavišą „Win + X“.

- Eikite į Hardware and Sound, tada į Power Options.

- Pamatysite savo įrenginio energijos planų sąrašą. Šalia dabartinio energijos plano spustelėkite Keisti plano parametrus.

- Pasirinkite Keisti išplėstinius maitinimo parametrus ir spustelėkite nuorodą.

- Slinkite žemyn, kol pasieksite skyrių „Baterija“.

- Šalia akumuliatoriaus spustelėkite pliuso piktogramą.

- Nustatykite pranešimus pagal savo pageidavimus, tada patvirtinkite spustelėdami Gerai ir iš naujo paleiskite įrenginį.

Kaip parodyti baterijos procentą nešiojamame „Windows 10“ užduočių juostoje
Jei užduočių juostoje nerodomas jūsų kompiuterio akumuliatoriaus kiekis, atlikite toliau nurodytus veiksmus, kad ją išspręstumėte:
- Eikite į meniu Pradėti, tada į Nustatymai.

- Pasirinkite Suasmeninimas ir spustelėkite Užduočių juosta.

- Slinkite žemyn, kol pasieksite pranešimų nustatymus, ir raskite parinktį Pasirinkti, kurios piktogramos bus rodomos užduočių juostoje.

- Perkelkite perjungimo mygtuką šalia maitinimo į padėtį Įjungta. Piktograma turėtų pasirodyti iškart.

- Jei piktogramos vis dar nematote, užduočių juostoje spustelėkite rodyklės piktogramą, kad būtų rodomos paslėptos piktogramos, ir spustelėkite akumuliatoriaus piktogramą.

- Jei parinktis Rodyti paslėptas piktogramas nepadėjo, įveskite Užduočių tvarkyklę į meniu Pradėti pateiktą paieškos laukelį ir atidarykite jį. Raskite skirtuką Procesai ir dešiniuoju pelės mygtuku spustelėkite „Explorer“, tada paleiskite iš naujo.
Kaip parodyti mano baterijos procentą sistemoje „Windows 10“
Norėdami įjungti energijos lygio piktogramą „Windows 10“ užduočių juostoje, vadovaukitės toliau pateiktu vadovu:
- Eikite į meniu Pradėti, tada į Nustatymai.

- Pasirinkite Suasmeninimas ir spustelėkite Užduočių juosta.

- Slinkite žemyn, kol pasieksite pranešimų nustatymus, ir raskite parinktį Pasirinkti, kurios piktogramos bus rodomos užduočių juostoje.

- Perkelkite perjungimo mygtuką šalia maitinimo į padėtį Įjungta. Piktograma turėtų pasirodyti iškart.

- Jei piktogramos vis dar nematote, užduočių juostoje spustelėkite rodyklės piktogramą, kad būtų rodomos paslėptos piktogramos, ir spustelėkite akumuliatoriaus piktogramą.

- Jei parinktis Rodyti paslėptas piktogramas nepadėjo, įveskite Užduočių tvarkyklę į meniu Pradėti pateiktą paieškos laukelį ir atidarykite jį. Raskite skirtuką Procesai ir dešiniuoju pelės mygtuku spustelėkite „Explorer“, tada paleiskite iš naujo.
Kaip parodyti „Bluetooth“ baterijos procentą sistemoje „Windows 10“
Jei norite patikrinti prie kompiuterio prijungtų „Bluetooth“ įrenginių akumuliatoriaus įkrovos lygį, vykdykite toliau pateiktas instrukcijas:
- Eikite į meniu Pradėti, tada į Nustatymai.

- Spustelėkite Įrenginiai, tada „Bluetooth“ ir kiti įrenginiai.

- Pamatysite prijungtų įrenginių sąrašą. Dešinėje nuo įrenginio pavadinimo pamatysite jo akumuliatoriaus įkrovos lygį.
Kaip parodyti baterijos procentą nešiojamajame „Windows 10 Pro“
Baterijos lygio piktogramos įjungimo instrukcijos „Windows 10 Pro“ užduočių juostoje nesiskiria nuo įprastos „Windows 10“ instrukcijos. Atlikite šiuos veiksmus:
- Eikite į meniu Pradėti, tada į Nustatymai.

- Pasirinkite Suasmeninimas ir spustelėkite Užduočių juosta.

- Slinkite žemyn, kol pasieksite pranešimų nustatymus, ir raskite parinktį Pasirinkti, kurios piktogramos bus rodomos užduočių juostoje.

- Perkelkite perjungimo mygtuką šalia maitinimo į padėtį Įjungta. Piktograma turėtų pasirodyti iškart.

- Jei piktogramos vis dar nematote, užduočių juostoje spustelėkite rodyklės piktogramą, kad būtų rodomos paslėptos piktogramos, ir spustelėkite akumuliatoriaus piktogramą.

- Jei parinktis Rodyti paslėptas piktogramas nepadėjo, įveskite Užduočių tvarkyklę į meniu Pradėti pateiktą paieškos laukelį ir atidarykite jį. Raskite skirtuką Procesai ir dešiniuoju pelės mygtuku spustelėkite „Explorer“, tada paleiskite iš naujo.
Dažnai užduodami klausimai
Perskaitykite šį skyrių, kad sužinotumėte daugiau apie „Windows 10“ akumuliatoriaus lygio indikatorių.
Kodėl nerodomas mano akumuliatoriaus įkrovos lygis?
Yra keletas priežasčių, kodėl nerodomas jūsų įrenginio galios lygis. Indikatorius galėjo būti išjungtas per klaidą - šiuo atveju eikite į „Settings“ ir įgalinkite jį. Jei naudojate nešiojamąjį kompiuterį, problema gali būti akumuliatoriuje. Norėdami tai patikrinti, eikite į „Device Manager“ ir pasirinkite parinktį Ieškoti aparatūros pakeitimų.
Eikite į skyrių „Baterijos“ ir įsitikinkite, kad yra „Microsoft“ kintamosios srovės adapterio ir su ACPI suderinto valdymo metodo akumuliatoriaus parinktys, ir patikrinkite, ar dabar matoma energijos lygio piktograma. Galiausiai, jei niekas nepadeda, pabandykite atnaujinti akumuliatoriaus tvarkykles per „Device Manager“.
Kaip „Windows 10 Bluetooth“ naudoti akumuliatoriaus procentą?
Apsilankę „Settings“ galite lengvai patikrinti, kiek procentų „Bluetooth“ įrenginių prijungta prie jūsų kompiuterio. Čia eikite į „Devices“, tada į „Bluetooth“ ir kitus įrenginius, kad peržiūrėtumėte prijungtų įrenginių sąrašą. Galios lygis bus rodomas kiekvieno iš jų dešinėje.
Kodėl akumuliatoriaus piktograma nerodo „Windows 10“?
Nerodoma akumuliatoriaus piktograma gali būti labai erzina, nes jos reikia norint sužinoti akumuliatoriaus įkrovos lygį. Jei jis nerodomas, turėsite pereiti į „Nustatymai“ kiekvieną kartą, kai norite tai patikrinti, o tai nereikalinga ir užima daug laiko. Laimei, atlikdami toliau nurodytus veiksmus galite lengvai atkurti piktogramą:
• Eikite į meniu Pradėti, tada į Parametrai.
• Pasirinkite Suasmeninimas ir spustelėkite Užduočių juosta.
• Slinkite žemyn, kol pasieksite pranešimų nustatymus, ir raskite užduočių juostos parinktį Pasirinkti piktogramas.
• Perkelkite perjungimo mygtuką šalia maitinimo į padėtį Įjungta. Piktograma turėtų pasirodyti iškart.
• Jei piktogramos vis dar nematyti, užduočių juostoje spustelėkite rodyklės piktogramą, kad būtų rodomos paslėptos piktogramos, ir spustelėkite akumuliatoriaus piktogramą.
mano pradžios meniu nebus atidarytas „Windows 10“
Kaip patikrinti „Windows 10“ akumuliatorių?
Užduočių juostoje galite patikrinti kompiuterio akumuliatoriaus įkrovos lygį. Jei galios lygio piktogramos nėra, atlikite šiuos veiksmus:
• Eikite į „Settings“, tada į „Personalization“.
• Spustelėkite užduočių juostą ir slinkite žemyn, kol pasieksite pranešimų nustatymus, ir raskite parinktį Pasirinkti piktogramas, kurios bus rodomos užduočių juostoje.
• Perkelkite perjungimo mygtuką šalia maitinimo į padėtį Įjungta. Piktograma turėtų pasirodyti iškart.
Norėdami pamatyti tikslią akumuliatoriaus procentinę dalį, užveskite pelės žymeklį virš piktogramos.
Niekada nepraleiskite žemo akumuliatoriaus lygio
Tikimės, kad naudodamiesi mūsų vadovu pavyko grąžinti kompiuterio maitinimo piktogramą į užduočių juostą. Niekada nepraleiskite kritinio akumuliatoriaus lygio - nepamirškite, kad valdymo skydelyje galite tvarkyti akumuliatoriaus pranešimų nustatymus pagal savo skonį. Jei naudojate nešiojamąjį kompiuterį, patariame reguliariai atnaujinti įrenginio tvarkykles, įskaitant akumuliatoriaus tvarkyklę, kad nekiltų jokių problemų.
Ar žinote patogesnį būdą sužinoti „Bluetooth“ įrenginių, prijungtų prie jūsų kompiuterio, procentinę dalį? Pasidalykite savo gyvenimo nulaužimais žemiau esančiame komentarų skyriuje.






















![„Spotify“ vis pristabdo [Geriausi pataisymai]](https://www.macspots.com/img/services/78/spotify-keeps-pausing.jpg)