Populiari garso ir medijos srautinio perdavimo platforma Spotify savo paslaugas muzikos ir podcast'ų mylėtojams siūlo visame pasaulyje nuo 2006 m. Šiuo metu 345 milijonai aktyvių mėnesinių vartotojų džiaugiasi Spotify dėl muzikos įvairovės ir galimybės dalytis muzika su draugais. Tačiau nuolatinis turinio pristabdymas ir buferis gadina bendrą klausymosi patirtį.
![„Spotify“ vis pristabdo [Geriausi pataisymai]](http://macspots.com/img/services/78/spotify-keeps-pausing.jpg)
Jei „Spotify“ vis pristabdo jus, skaitykite toliau, nes paaiškinsime, į ką reikia atkreipti dėmesį sprendžiant šią problemą. Aprašėme keletą greitų pataisymų, kuriuos galite taikyti iš savo mobiliojo telefono ar kompiuterio. Mūsų DUK skiltyje nurodyta, kaip atsisiųsti Spotify muziką ir ką daryti, kai nepavyksta atsisiųsti.
„Spotify“ vis pristabdo
Štai keletas paprastų dalykų, kuriuos galite išbandyti, jei klausydamiesi „Spotify“ mobiliajame įrenginyje kyla problemų:
kaip žinoti, ar kas nors tave vėl įtraukė į „snapchat“
- Pabandykite išvalyti saugomus laikinus duomenis, kurie gali sukelti problemą. Prieš vėl įjungdami, išjunkite telefoną maždaug 15 sekundžių.
- Išjungti mažos galios režimą. Mažos galios režimas gali trikdyti jūsų „Spotify“ srautą. Pabandykite jį išjungti nustatymų skiltyje „Akumuliatoriaus parinktys“.
- Išjungti duomenų taupymo režimą. Sumažėjus „Spotify“ naudojamų duomenų kiekiui, gali kilti pristabdymo problemų; todėl pabandykite išjungti duomenų taupymo režimą nustatymuose, duomenų taupymo priemonėje.
- Pabandykite atsisiųsti muziką į savo įrenginį, kad galėtumėte nepertraukiamai klausytis, kai esate vietovėje, kurioje yra maža mobiliojo ryšio aprėptis. Instrukcijas, kaip tai padaryti, rasite mūsų DUK skyriuje.
Dabar kai kuriuos dalykus galite išbandyti iš savo kompiuterio:
Atsijunkite visur
Kartais prisijungus prie paskyros iš kitų įrenginių įrenginys, kurio šiuo metu klausote, gali su pertrūkiais pristabdyti. Priverskite „Spotify“ atsijungti nuo visų įrenginių:
- Naujoje žiniatinklio naršyklėje eikite į Spotify.com .
- Jei būsite paraginti, prisijunkite prie savo paskyros.

- Pagrindinio puslapio viršuje dešinėje pasirinkite meniu piktogramą.

- Išskleidžiamajame meniu pasirinkite Paskyra.

- Kairėje spustelėkite Paskyros apžvalga.

- Slinkite žemyn ir spustelėkite parinktį Atsijungti visur.

- Dabar būsite atjungti nuo visų įrenginių, įskaitant žiniatinklio naršyklę.
Pastaba : Atsijungti nuo visų įrenginių galite tik „Spotify“ svetainėje.
Išvalykite Iš naujo įdiekite
Kartais talpyklos duomenų ištrynimas, programos ištrynimas ir pakartotinis įdiegimas paprastai išsprendžia visas problemas, kurias sukelia failų sugadinimas. Taip pat užtikrinama, kad įdiegta naujausia programos versija:
Išvalykite „Android“ iš naujo įdiegimą
Norėdami ištrinti „Spotify“ talpyklą ir programą iš „Android“ įrenginio:
- Eikite į ir spustelėkite Nustatymai.
- Spustelėkite Apps.

- Raskite „Spotify“ ir pasirinkite jį.

- Spustelėkite Saugykla, tada Išvalyti duomenis.

- Spustelėkite Pašalinti.

Norėdami iš naujo įdiegti „Spotify“ „Android“:
- Eikite į „Google Play“ programą, kad surastumėte ir iš naujo įdiegtumėte „Spotify“.
Išvalykite „iOS“ iš naujo įdiegimą
Norėdami ištrinti „Spotify“ talpyklą ir programą naudodami „iOS“ įrenginį:
- Paleiskite „Spotify“, tada „Home“ pasirinkite krumpliaračio piktogramą Nustatymai.

- Slinkite žemyn, kad pasirinktumėte Saugykla.

- Spustelėkite Ištrinti talpyklą, tada dar kartą pasirinkite, kad patvirtintumėte.

- Pasirinkite ir ilgai paspauskite „Spotify“ piktogramą.
- Pasirodžiusiose parinktyse spustelėkite Ištrinti programą, tada Ištrinti.

Norėdami iš naujo įdiegti „Spotify“ „iOS“:
- Eikite į „App Store“, kad surastumėte ir iš naujo įdiegtumėte „Spotify“.
Išvalykite „Windows“ iš naujo įdiekite
Norėdami ištrinti „Spotify“ talpyklą ir programą naudodami „Windows“:
- Eikite į C diską.

- Spustelėkite Vartotojai, tada aplanką Vartotojo vardas.

- Pasirinkite „AppData“, tada „Local“.

- Raskite ir spustelėkite „Spotify“.

- Suraskite aplanką Storage ir ištrinkite jį.

Norėdami ištrinti „Spotify“ programą:
- Meniu juostoje pasirinkite mygtuką Pradėti, tada – Nustatymai.

- Spustelėkite „Programos“, tada „Spotify“.

- Pasirinkite Pašalinti.

Norėdami iš naujo įdiegti „Spotify“ sistemoje „Windows“:
- Eikite į „Microsoft Store“, kad surastumėte „Spotify“ ir iš naujo ją įdiegtumėte.
Išvalykite „MacOS“ iš naujo įdiekite
Norėdami ištrinti „Spotify“ talpyklą ir programą naudodami „MacOS“:
- Paleiskite Finder.

- Tada viršuje esančiame meniu pasirinkite Eiti, tada ilgai paspauskite klavišą Alt ir pasirinkite Biblioteka.

- Spustelėkite Talpyklos, tada pasirinkite ir ištrinkite com.spotify.Client aplanką.

- Pasirinkite „Application Support“, tada ištrinkite „Spotify“ aplanką.

Norėdami iš naujo įdiegti „Spotify“ sistemoje „MacOS“:
- Paleiskite Finder.

- Kairėje pusėje esančiame šoninės juostos meniu pasirinkite Programos.

- Raskite „Spotify“ ir vilkite jį į šiukšliadėžės piktogramą.

- Tada ištuštinkite šiukšliadėžę, kad visiškai ištrintumėte programą.

Norėdami iš naujo įdiegti „Spotify“ sistemoje „MacOS“:
- Eikite į programų parduotuvę ir raskite „Spotify“ programą, kurią norite atsisiųsti.
Sugadinta SD kortelė
Jei jūsų įrenginyje yra išorinė SD kortelė, galite ją naudoti muzikai saugoti. Jūsų SD kortelė gali būti sugadinta arba pažeista, todėl negalite sėkmingai pasiekti joje saugomos muzikos. Galite pabandyti išimti ir vėl įdėti SD kortelę:
- Išjunkite įrenginį.

- Išimkite SD kortelę.

- Nupūskite ant jo, kad pašalintumėte visas dulkes, kurios gali sukelti problemų, ir, jei įmanoma, nuvalykite vietą, kurioje yra SD kortelė.
- Tada vėl įdėkite SD kortelę.
Taip pat gali būti, kad SD kortelėje arba telefone baigėsi laisvos vietos duomenų saugykla. Jei norite atlaisvinti vietos „Android“ įrenginyje:
- Eikite į ir spustelėkite Nustatymai.

- Puslapio apačioje pasirinkite parinktį Saugykla.

- Patikrinkite, ar įrenginyje yra pakankamai laisvos vietos.

- Jei laisvos vietos senka, turėsite pereiti per telefoną ir ištrinti pranešimus, paveikslėlius, vaizdo įrašus ir pan.; viskas, ko jums nereikia ar nenaudojate.
Norėdami tai padaryti naudodami „iOS“ įrenginį:
- Eikite į ir spustelėkite Nustatymai.

- Pasirinkite Bendra, tada „iPhone Storage“.

- Patikrinkite, ar įrenginyje yra pakankamai laisvos vietos.
Jei senka, dar kartą peržiūrėkite telefoną ir ištrinkite visus pranešimus, paveikslėlius, vaizdo įrašus ir pan., kurių jums nereikia ar nenaudojate.
Pašalinkite pagrindinio kompiuterio failus
Jei problema iškyla klausantis kompiuterio, pabandykite pašalinti „Spotify“ iš pagrindinio kompiuterio failo. Norėdami tai padaryti per Windows:
- Eikite į Notepad, dešiniuoju pelės mygtuku spustelėkite, tada pasirinkite Atidaryti kaip administratorius.

- Eikite į Failas > Atidaryti > C > Windows > System32 > drivers > etc.

- Šalia laukelio Failo pavadinimas pasirinkite Visi failai.
- Pasirinkite ir atidarykite failą „Hosts“.

- Kai atidarysite, kiekvienos eilutės pradžioje pamatysite teksto skaičių eilutes su maišos # ženklu.
- Ieškokite įrašų, kurių adresu yra „Spotify“.

- Ištrinkite įrašus, įskaitant „Spotify“.
- Išsaugokite pakeitimus, tada iš naujo paleiskite „Spotify“.
Norėdami tai padaryti naudodami „MacOS“:
- Paleiskite Finder.

- Meniu eikite į Eiti > Eiti į aplanką.

- Į teksto lauką įveskite šią vietą: /private/etc/hosts, tada paspauskite Enter.

- Kitas „Finder“ langas, kuriame rodomas „Mac“ pagrindinio kompiuterio failas, turi būti paryškintas.

- Spustelėkite jį, tada vilkite ir numeskite jį į darbalaukį.

- Dukart spustelėkite failą, kad atidarytumėte, jis bus atidarytas TextEdit.
- Ieškokite įrašų su Spotify adresu ir ištrinkite juos.

- Dabar išsaugokite pakeitimus ir iš naujo paleiskite „Spotify“.
Patikrinkite savo „AirPod“ arba „Bluetooth“ ausines
- Pirmiausia dar kartą patikrinkite, ar problemą sukėlė belaidė ausinė / ausinės. Susiekite juos su kitu įrenginiu ir klausykite ne „Spotify“, o ne „Spotify“, kad sužinotumėte, ar problema vis dar išlieka.
- Įsitikinkite, kad kiti belaidžiai įrenginiai nėra prijungti prie „Spotify“ tuo pačiu metu; jei taip yra, atjunkite juos. Taip pat galite pašalinti kitas su įrenginiu susietas belaides ausines, nes jos bandys automatiškai prisijungti prie jūsų įrenginio, kai bus pasiekiamas.
- Įsitikinkite, kad turite pilną bateriją. Senka baterija paprastai sukelia ryšio problemų.
- Patikrinkite palaikomas jūsų įrenginio Bluetooth versijas. Jūsų ausinės gali būti nesuderinamos su jūsų įrenginiu.
Dažnai užduodami klausimai
Štai keletas atsakymų į klausimus, kurie gali kilti apie „Spotify“.
Kaip atsisiųsti „Spotify“ takelius
Naudodami „Spotify Premium“ galite atsisiųsti muzikos ir klausytis neprisijungę. Norėdami atsisiųsti „Spotify“ takelius, kad galėtumėte klausytis neprisijungę iš „iOS“ arba „Android“ įrenginio:
1. Paleiskite ir prisijunkite prie „Spotify“.

2. Ekrano apačioje dešinėje spustelėkite Jūsų biblioteka.

3. Tada spustelėkite grojaraštį, kurį norite atsisiųsti.

4. Grojaraštyje įjunkite parinktį Atsisiųsti.
nesantaika, kodėl mano tekstas raudonas

• Kai daina bus baigta, bus pradėtas atsisiųsti ir bus rodoma žalia žemyn nukreipta rodyklė.
Norėdami atsisiųsti „Spotify“ takelius ir klausytis neprisijungę iš „Windows“ arba „MacOS“ kompiuterio:
1. Prisijunkite prie savo „Spotify“ paskyros.
2. Raskite grojaraštį, kurį norite atsisiųsti.
3. Pasirinkite grojaraštį, tada įjunkite parinktį Atsisiųsti.
• Kai daina bus baigta, bus pradėtas atsisiųsti ir bus rodoma žalia žemyn nukreipta rodyklė.
Kodėl negaliu atsisiųsti „Spotify“ takelių?
• Įsitikinkite, kad turite „Spotify“ prenumeratą, nes tik tokiu būdu galėsite atsisiųsti takelius.
• Įsitikinkite, kad turite stiprų interneto ryšį. Jei Wi-Fi piktograma rodo visišką ryšį, bet vis tiek negalite atsisiųsti takelių, eikite į interneto nustatymus ir patikrinkite, ar šalia jo nėra įspėjimų apie klaidas. Pagal numatytuosius nustatymus, prieš atsisiųsdama muziką, „Spotify“ lauks, kol prisijungsite prie „Wi-Fi“, o ne prie korinio duomenų tinklų.
• Įsitikinkite, kad įrenginyje, į kurį bandote atsisiųsti, yra pakankamai vietos saugykloje. Patikrinkite įrenginį, nes gali reikėti atlaisvinti vietos. Turėtų pakakti bent vieno nemokamo GB.
• Įsitikinkite, kad muzikai atsisiųsti naudojate ne daugiau nei penkis įrenginius. Jei bandysite atsisiųsti į šeštą įrenginį, „Spotify“ pašalins atsisiuntimus iš įrenginio, naudojančio mažiausiai.
Nepertraukiama Spotify klausymo patirtis
„Spotify“ muzikos ir podcast'ų transliacijos paslaugomis naudojasi milijonai žmonių visame pasaulyje. Užsiprenumeravę „Spotify“, galite atsisiųsti jos turinį į penkis įrenginius ir mėgautis nepertraukiama muzika neprisijungę. Klausymasis tiesiogiai iš įrenginio paprastai išsprendžia pristabdymo problemą, kai perduodama srautu tose vietose, kur silpnas „Wi-Fi“ ryšys ir prieiga prie mobiliojo ryšio duomenų.
Dabar, kai tikimasi, išsprendėte pristabdymo problemą, kokį metodą taikėte jai išspręsti? Ar nuo to laiko tai patyrėte? Kas jums labiausiai patinka Spotify? Praneškite mums toliau pateiktame komentarų skyriuje.


















































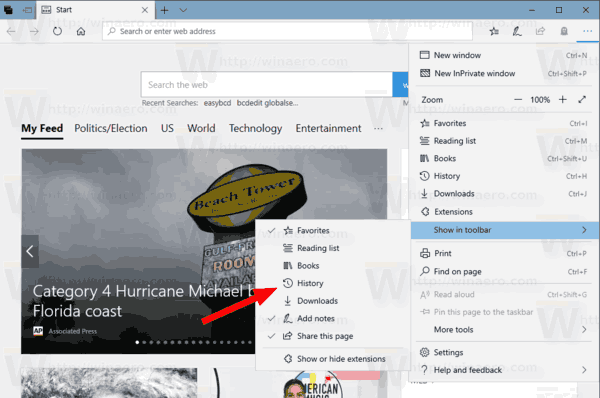


![Kaip pakeisti savo IP adresą bet kuriame įrenginyje [Tai nėra sunku]](https://www.macspots.com/img/other/0D/how-to-change-your-ip-address-on-any-device-it-8217-s-not-hard-1.png)