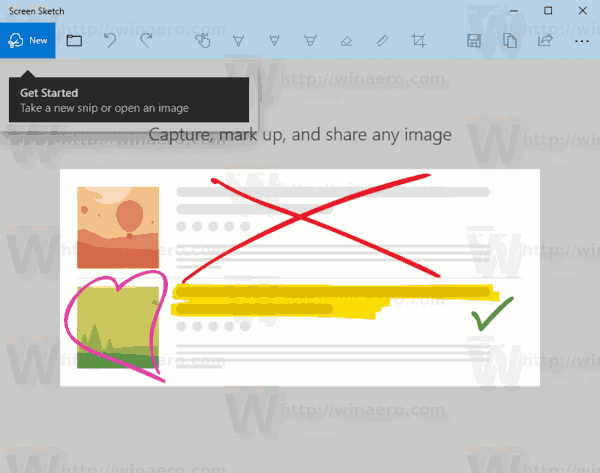Ar esate nusivylę numatytuoju „Windows 10“ mikrofonu, kuris neveikia? O gal ką tik įsigijote naują išorinį mikrofoną ir norite laisvės pasirinkti, kurį mikrofoną naudoti. Jei tai skamba kaip jūs, turime gerų naujienų.

Šiame straipsnyje bus parodyta, kaip pakeisti numatytąjį mikrofoną sistemoje „Windows 10“, kad jis būtų pasiekiamas visą laiką, nesvarbu, kokią programą naudojate.
1 būdas: Garso valdymo skydelyje nustatykite numatytąjį mikrofoną
„Windows 10“ numatytąjį mikrofoną galite pakeisti valdymo skydelyje. Norėdami tai padaryti;
- Atidarykite meniu Pradėti ir paieškos juostoje įveskite valdymo skydelis, tada paspauskite Enter. Arba paspauskite „Windows+X“ klavišus, kad paleistumėte greitosios prieigos meniu, tada spustelėkite Valdymo skydas. Tada ekrane turėtų pasirodyti valdymo skydelis.

- Spustelėkite Aparatūra ir garsas.

- Submeniu Garsas pasirinkite Tvarkyti garso įrenginius.

- Spustelėkite Įrašymas. Pamatysite „Windows“ integruotą mikrofoną („Realtek Audio“) su žalia varnele šalia jo. Tai jūsų numatytasis mikrofonas. Bus rodomi visi kiti prie sistemos prijungti mikrofonai.

- Pasirinkite norimą naudoti mikrofoną, dešiniuoju pelės mygtuku spustelėkite jį ir pasirinkite Nustatyti kaip numatytąjį įrenginį.

- Spustelėkite Gerai, kad išsaugotumėte naujus nustatymus. Po to šalia jūsų pasirinkto mikrofono bus žalia varnelė. Po juo taip pat bus rodomi žodžiai Numatytasis įrenginys.

Visi mikrofonai, anksčiau prijungti prie kompiuterio, taip pat bus išvardyti skiltyje Įrašymas, tačiau parinktis Nustatyti kaip numatytąjį įrenginį bus neaktyvi.
2 būdas: Nustatymuose nustatykite numatytąjį mikrofoną
Taip pat galite apeiti valdymo skydelį ir nustatymuose nustatyti numatytąjį mikrofoną. Štai žingsniai:
- Spustelėkite „Windows“ piktogramą apatiniame kairiajame kampe.

- Slinkite žemyn abėcėlės sąrašu ir spustelėkite Nustatymai. Kaip ir daugelyje šiuolaikinių įrenginių, nustatymų piktograma yra krumpliaračio formos.

- Atsidarius nustatymų langui, pasirinkite Sistema.

- Kairėje esančioje naršymo srityje pasirinkite garsą.

- Dalyje Įvestis spustelėkite išskleidžiamąją rodyklę ir pasirinkite mikrofoną, kurį norite nustatyti kaip numatytąjį garso įvesties įrankį.

Ir voila! „Windows 10“ ir jos programos dabar girdės jus garsiai ir aiškiai naudodami naują numatytąjį mikrofoną. Tačiau, skirtingai nei taikant pirmąjį metodą, bet kokie išoriniai mikrofonai bus tik išskleidžiamajame sąraše, jei jie šiuo metu yra prijungti prie jūsų kompiuterio.
3 būdas: naudokite išplėstines garso parinktis
Norėdami pakeisti numatytąjį mikrofoną naudodami šį metodą:
- Spustelėkite „Windows“ piktogramą apatiniame kairiajame kampe.

- Slinkite žemyn abėcėlės sąrašu ir spustelėkite Nustatymai.

- Atsidarius nustatymų langui, pasirinkite Sistema.

- Kairėje esančioje naršymo srityje pasirinkite garsą.

- Slinkite žemyn iki Išplėstinės garso parinktys.

- Spustelėkite Programos garsumas ir įrenginio nuostatos.

- Dalyje Įvestis spustelėkite išskleidžiamąją rodyklę ir pasirinkite mikrofoną, kurį norite nustatyti kaip numatytąjį.

Kaip įjungti mikrofoną „Windows 10“.
Jau seniai praėjo tie laikai, kai reikėjo atsisiųsti papildomą programą, kad įrašytumėte garso ar vaizdo failą ar net užfiksuotumėte prisiminimus per vaizdo pokalbį. „Windows 10“ yra su integruotu mikrofonu. Jūs netgi galite jį naudoti su Cortana, išmaniuoju Windows asistentu, kuris padeda rasti failus, ieškoti informacijos internete ir net atsakyti į klausimus apie tai, kas vyksta pasaulyje. Tačiau negalima naudoti integruoto mikrofono (ar bet kokio kito išorinio mikrofono, prijungto prie kompiuterio), kol jis neįjungtas.
„Windows 10“ mikrofoną galite įjungti keliais būdais:
Naudokite įrenginio ypatybes
Norėdami įjungti mikrofoną naudodami skirtuką Įrenginio ypatybės:
- Spustelėkite „Windows“ piktogramą apatiniame kairiajame kampe.

- Slinkite žemyn abėcėlės sąrašu ir spustelėkite Nustatymai.

- Atsidarius nustatymų langui, pasirinkite Sistema.

- Kairėje esančioje naršymo srityje pasirinkite garsą.

- Dalyje Įvestis spustelėkite Įrenginio ypatybės. Bus atidarytas įrenginio valdymo skyrius.

- Atžymėkite laukelį šalia Išjungta.

Eikite į Tvarkyti garso įrenginius
Taip pat galite įjungti mikrofoną skirtuke Tvarkyti garso įrenginius. Štai kaip:
- Spustelėkite „Windows“ piktogramą apatiniame kairiajame kampe.

- Slinkite žemyn abėcėlės sąrašu ir spustelėkite Nustatymai.

- Spustelėkite Sistema.

- Kairėje esančioje naršymo srityje pasirinkite garsą.

- Dalyje Įvestis spustelėkite Tvarkyti garso įrenginius. Bus atidarytas naujas langas su visų įvesties ir išvesties įrenginių sąrašu.

- Dalyje Įvesties įrenginiai spustelėkite mikrofoną, kurį norite nustatyti kaip numatytąjį, tada spustelėkite Įgalinti.

Naudokite įrenginių tvarkytuvę
- Atidarykite meniu Pradėti, paieškos juostoje įveskite Įrenginių tvarkytuvė ir paspauskite Enter.

- Dukart spustelėkite Garso įvestis ir išvestis.

- Dešiniuoju pelės mygtuku spustelėkite mikrofoną, tada spustelėkite Įjungti.

Kaip išjungti mikrofoną „Windows 10“?
Žmonės dažnai nerimauja dėl savo interneto privatumo. Tai suprantama problema, o „Windows 10“ turi tam tikrų funkcijų, kurios gali padėti išlaikyti privatumą vykstant vaizdo konferencijoms ar naršant. Vienas iš jų yra mikrofono išjungimas.
Yra keletas būdų, kaip išjungti mikrofoną. Pažiūrėkime, kaip veikia kiekvienas:
Naudokite įrenginio ypatybes
Norėdami išjungti mikrofoną skirtuke Įrenginio ypatybės:
kaip išjungti uždarą antraštę „Samsung Smart TV“
- Spustelėkite „Windows“ piktogramą apatiniame kairiajame kampe.

- Slinkite žemyn abėcėlės sąrašu ir spustelėkite Nustatymai.

- Atsidarius nustatymų langui, pasirinkite Sistema.

- Kairėje esančioje naršymo srityje pasirinkite garsą.

- Dalyje Įvestis spustelėkite Įrenginio ypatybės.

- Pažymėkite laukelį šalia Išjungta.

Eikite į Tvarkyti garso įrenginius
Norėdami išjungti mikrofoną skirtuke Tvarkyti garso įrenginius:
- Spustelėkite „Windows“ piktogramą apatiniame kairiajame kampe.

- Slinkite žemyn abėcėlės sąrašu ir spustelėkite Nustatymai.

- Spustelėkite Sistema.

- Kairėje esančioje naršymo srityje pasirinkite garsą.

- Dalyje Įvestis spustelėkite Tvarkyti garso įrenginius.

- Dalyje Įvesties įrenginiai spustelėkite mikrofoną, kurį norite išjungti, tada spustelėkite Išjungti.

Naudokite įrenginių tvarkytuvę
- Atidarykite meniu Pradėti, paieškos juostoje įveskite Įrenginių tvarkytuvė ir paspauskite Enter.

- Dukart spustelėkite Garso įvestis ir išvestis.

- Dešiniuoju pelės mygtuku spustelėkite mikrofoną, kurį norite nutildyti, tada spustelėkite Išjungti.

Įrašykite garsą kaip profesionalas
Kokybiškas mikrofonas gali būti skirtumas tarp sėkmingo vaizdo konferencinio skambučio ir vos girdimo seanso, kai darbas neatliekamas. Mikrofonas taip pat praverčia, kai norite duoti balso komandas „Cortana“, oficialiam „Windows 10“ balso asistentui. Visada galima pasirinkti iš anksto įdiegtą mikrofoną, tačiau garso kokybė gali būti prasta arba iškraipyta. Pakeitus numatytąjį mikrofoną, galite rasti geriausią įrašymo įrankį pagal jūsų poreikius. Ir šio straipsnio dėka jūs žinote, kaip tai padaryti.
Ar kilo problemų naudojant mikrofoną „Windows“ kompiuteryje? Praneškite mums toliau pateiktame komentarų skyriuje.