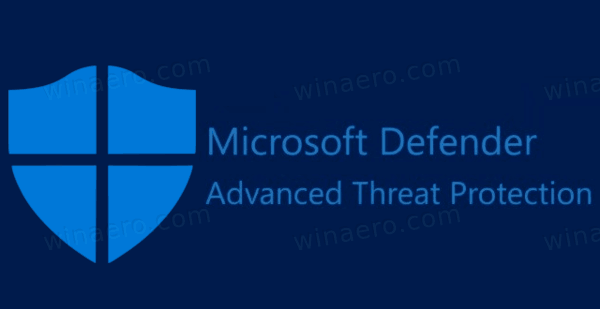Kartais galbūt norėsite eksperimentuoti su skirtingomis paieškos sistemomis, kad gautumėte skirtingus rezultatus pagal savo užklausas. Kai kurios paieškos sistemos siūlo skirtingą svetainių reitingą ir funkcijas, pvz., Integruotus VPN šliuzus. Nors „Google“ išlieka populiarus daugelio vartotojų pasirinkimas, kitos paieškos sistemos tapo plačiai prieinamos ir gali būti naudojamos kartu su „Google“ arba vietoj jos.
Jei manote, kad „Google Chrome“ kaip „Google“ paieškos variklį siūlo tik „Google“ paiešką, klystate. „Google Chrome“ yra suderinama su daugeliu kitų paieškos sistemų.
Šiame straipsnyje paaiškinsime, kaip pakeisti numatytąjį „Chrome“ paieškos variklį kompiuteryje ar mobiliuosiuose įrenginiuose.
Kaip pakeisti numatytąjį paieškos variklį „Chrome“
„Google Chrome“ yra viena iš populiariausių naršyklių, ir neatrodo, kad atsiras naujų konkurentų. Kai pirmą kartą įdiegsite „Google Chrome“, „Google“ paieška bus nustatyta kaip numatytoji naršyklė.
Vėliau įdiegus kitas programas, galima pakeisti numatytąjį paieškos variklį. Arba galbūt norėsite išbandyti naujus variklius. Kaip minėta aukščiau, mes parodysime keletą variantų, kaip pakeisti numatytąjį paieškos variklį asmeniniuose kompiuteriuose ir mobiliuosiuose įrenginiuose
Kaip pakeisti numatytąjį „Chrome“ paieškos variklį kompiuteryje
Paieškos variklio pakeitimo „Chrome“ veiksmai labai nesiskiria „Windows 10“, „Mac“ ar „Chromebook“ įrenginiuose, nes „Chrome“ visuose juose naudojama panaši vartotojo sąsaja. Pagrindinis skirtumas yra nustatymų radimas ir naršymas meniu.
Yra du būdai pakeisti numatytąją naršyklę, atsižvelgiant į tai, į ką norite ją pakeisti. Norėdami naudoti labiau paplitusias naršykles, pvz., „Bing“, „Yahoo!“ Arba „Yandex“ (pasirinkta Rusijos naršyklė), turite atlikti šiuos veiksmus:
- Atidarykite „Chrome“.

- Viršutiniame dešiniajame ekrano kampe spustelėkite trijų taškų piktogramą, tada išskleidžiamajame meniu pasirinkite Nustatymai. Arba galite URL juostoje įvesti chrome: // settings / (be kabučių).

- Kairėje esančiame meniu pasirinkite Paieškos variklis.

- Eikite į pirmąją eilutę, kurioje parašyta adreso juostoje naudojamas paieškos variklis. Spustelėkite rodyklę dešinėje.

- Iš sąrašo pasirinkite paieškos variklį. Jame turėtų būti populiariausios paieškos sistemos, įskaitant „Google“, „Bing“, „Yahoo!“, „Yandex“ ir kitus anksčiau naudojamus variklius.

Jei paieškos variklis nerodomas šiame sąraše, turėsite jį pridėti rankiniu būdu. Štai ką turite padaryti:
- „Chrome“ apsilankykite paieškos variklio svetainėje.

- Viršuje dešinėje spustelėkite trijų taškų piktogramą, tada išskleidžiamajame meniu pasirinkite Nustatymai. Arba galite URL juostoje įvesti chrome: // settings / (be kabučių).

- Kairiajame meniu pasirinkite Paieškos variklis.

- Spustelėkite Tvarkyti paieškos variklius.

- Sąraše suraskite aplankyto paieškos variklio pavadinimą. Sąrašas gali būti platus, atsižvelgiant į jūsų paieškos istoriją.

- Spustelėkite tris taškus sąrašo įrašo dešinėje.

- Pasirinkite Nustatyti kaip numatytąjį.

- Jei tokiu būdu pristatysite naują paieškos variklį, „Chrome“ prisimins jį kaip galimybę vėliau, ir jūs galite naudoti pirmąjį metodą, kad jį pasiektumėte, jei vėl pakeistumėte numatytąjį paieškos variklį.
Kaip pakeisti numatytąjį „Chrome“ paieškos variklį „Android“
„Google Chrome“ galima įsigyti kaip programą, skirtą „Android“, ir kartu galima pasirinkti iš paieškos variklių. Štai kaip pakeisti numatytąjį paieškos variklį:
- Atidarykite „Google Chrome“ programą.

- Bakstelėkite tris taškus kampe, tada eikite į „Nustatymai“.

- Palieskite eilutę, kurioje rašoma Paieškos variklis. Šioje eilutėje yra dabartinis numatytasis variklis.

- „Android“ skirta „Google Chrome“ turės šiek tiek kitokį variklių sąrašą, tarp kurių bus „Google“, „Bing“, „Yahoo!“ Ir paieškos varikliai, kuriuos naudojote kitoms mobilioms naršyklėms.

Jei norite pridėti naršyklę, kurios nėra šiame sąraše, tai galite padaryti dviem būdais:
kaip seną nešiojamąjį kompiuterį paversti chromebook
- Atidarykite „Google Chrome“ programą.

- Eikite į norimo naudoti paieškos variklio URL.

- Daugelyje paieškos sistemų, suderinamų su „Chrome“, ekrano apačioje bus rodomas pranešimas. Spustelėjus mygtuką Pridėti prie „Chrome“, „Google Chrome“ dabar turės prieigą prie jo.
- Atlikite 1–5 veiksmus, kad pakeistumėte numatytąjį paieškos variklį į ką tik pridėtą variklį. Naujas variklis pasirodys pasirinkimo meniu.

Kitas būdas pakeisti numatytąjį „Chrome“ variklį yra įjungti sinchronizavimą tarp „Chrome“ mobiliajame ir asmeniniame kompiuteryje. Prisijunkite prie „Chrome“ naudodami el. Pašto adresą ir nustatymai (įskaitant numatytąjį paieškos variklį) bus perkelti iš vieno įrenginio.
Kaip nustatyti „Chrome“ kaip numatytąją naršyklę
Jei jau naudojate „Chrome“, gali būti geriausia tai padaryti kaip numatytąją naršyklę. Nors raginimas pasirodo pirmą kartą įdiegiant „Chrome“, galite lengvai praleisti ir atmesti, kai nustatote kompiuterį dirbti su visomis reikalingomis programomis. Tokiu būdu visi el. Laiškai, HTML failai ir nuorodos dokumentuose bus atidaryti tiesiogiai „Chrome“. Štai ką turite padaryti:
- Atidarykite „Chrome“ nustatymus spustelėję trijų taškų piktogramą viršutiniame dešiniajame kampe, tada išskleidžiamajame meniu pasirinkdami Nustatymai.

- Kairėje esančiame meniu spustelėkite Numatytoji naršyklė.

- Spustelėkite Nustatyti kaip numatytąjį.

- Jei nematote šio mygtuko, „Chrome“ jau yra numatytoji naršyklė.

Kodėl pasikeitė mano numatytasis paieškos variklis?
Yra keletas priežasčių, kodėl numatytasis paieškos variklis gali pasikeisti be jūsų įvesties. Kai kurie vartotojai praneša, kad paieškos varikliai ar net visa „Chrome“ programa neveikia taip, kaip numatyta. Dažniausiai taip yra dėl „Google Chrome“ įdiegtos kenkėjiškos programos ar nepageidaujamų plėtinių. Šie plėtiniai gali būti supakuoti kartu su kitomis instaliacijomis.
Terminas PUP - potencialiai nepageidaujama programa - ši programinė įranga gali skirtis nuo kenkėjiškų programų, nes vartotojai paprastai turi sutikti ją įdiegti. Tačiau galite nesuvokti visų programos padarinių jūsų naršyklėje ar kompiuteryje, nebent perskaitysite diegimo ekranus ir atsisiuntimo sutartis, kurios dažniausiai praleidžiamos taupant laiką. Atsisiųsti populiarią programinę įrangą iš svetainių, kurios nėra oficialios, yra ypač pavojinga, nes šiuose atsisiuntimuose dažnai gali būti PUP.
Šuniukas dažniausiai yra plėtinys arba papildinys, įdiegtas sistemoje ar naršyklėje. Tai gali būti keli skirtingi dalykai, tokie kaip paieškos sistemos, skelbimų pritraukėjai, kuponų ieškotojai, įrankių juostos, apsipirkimo padėjėjai ir kt.
„Google Chrome“ paprastai įrašo įdiegtus plėtinius ir juos parodo, kai paprašysite. Tada galite pašalinti plėtinį rankiniu būdu, nors tai gali ir ne visiškai jį pašalinti iš sistemos, ir jis gali vėl pasirodyti vėliau.
Greičiausias būdas patikrinti, ar numatytasis paieškos variklis pakeistas plėtiniu, yra naudoti inkognito režimą, nes jis neleidžia plėtinių. Viršutiniame dešiniajame kampe pasirinkite trijų taškų piktogramą, tada išskleidžiamajame meniu spustelėkite inkognito režimą. Arba galite paspausti „Ctrl“ + „Shift“ + N naudodami „Chrome“, kad atidarytumėte inkognito skirtuką.
Štai kaip pašalinti plėtinius iš „Google Chrome“:
- URL juostoje įveskite chrome: // plėtinius.

- Tai atvers visų šiuo metu įdiegtų plėtinių sąrašą. PUP dažnai atpažins save pagal savo funkciją. Jei pastebėsite naują plėtinį, kurio iki galo nesuprantate, ką jis daro, greičiausiai tai yra PUP.

- Galite po vieną išjungti plėtinius ir išbandyti, kaip veikia „Chrome“. Kai išjungsite plėtinį, kuris keičia numatytąjį paieškos variklį, jis turėtų grįžti į „Google“ paiešką.

- Pašalinkite visus nepageidaujamus plėtinius.

Jei manote, kad yra daugiau programinės įrangos, turinčios įtakos „Chrome“ veikimui, tačiau jos negalima rasti plėtiniuose, galite naudoti „Chrome“ ieškodami PUP:
- Atidarykite „Chrome“ nustatymus.

- Kairėje spustelėkite Išplėstinė.

- Spustelėkite Reset and Clean up.

- Spustelėkite Išvalyti kompiuterį.
- „Chrome“ dabar ieškos per asmeninį kompiuterį ir bandys rasti šuniukus. Tai gali užtrukti. Surinkus rezultatus, galite imtis reikiamų veiksmų juos pašalinti.

Arba galite naudoti antivirusinę programinę įrangą, kad patikrintumėte, ar kompiuteryje nėra kenkėjiškų programų. Populiariausi antivirusinės programinės įrangos pasirinkimai yra „Malwarebytes“, „Kaspersky“, „Norton“ ir „Bitdefender“. Galite naršyti tinkamiausią programinės įrangos sprendimą.
Jei manote, kad esate per galvoje, ar kenkėjiškų programų šalinimo priemonės nepadeda, pasikvieskite kvalifikuotą techniką išvalyti kompiuterį, pašalinti kenkėjiškas programas ir atlikti būtinus naršyklės pakeitimus. Kai kurias kenkėjiškas programas sunku pastebėti ir jos gali būti nematomos antivirusinei programinei įrangai.
Ieškokite to, ko norite
Vadovaudamiesi šiomis instrukcijomis, galite pakeisti numatytąjį paieškos variklį „Chrome“. Yra keli skirtumai tarp to, ką gali pasiūlyti didžiausi paieškos varikliai, ir jūs patys nuspręsite, kurioms funkcijoms jums labiau patinka. Jei pastebėsite, kad numatytasis paieškos variklis buvo staiga pakeistas, gali būti, kad įdiegėte kenkėjišką programą ir turėsite imtis papildomų saugos priemonių, kad ją pašalintumėte.
Kokį paieškos variklį norite naudoti? Kaip atsikratėte PUP naršyklėje „Chrome“? Praneškite mums toliau pateiktame komentarų skyriuje.