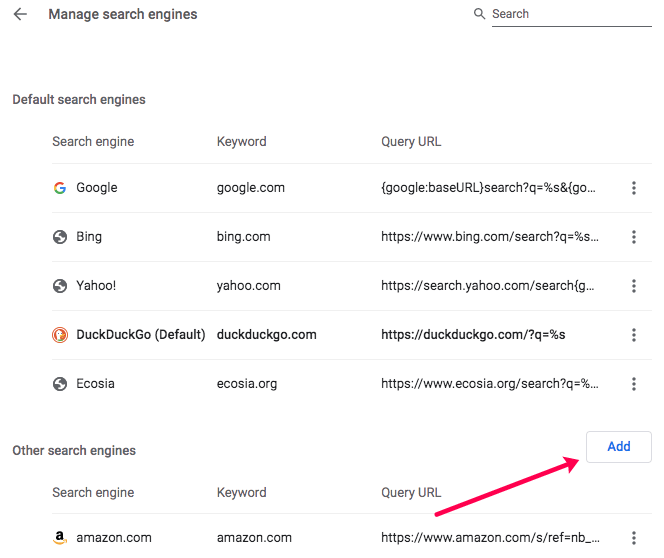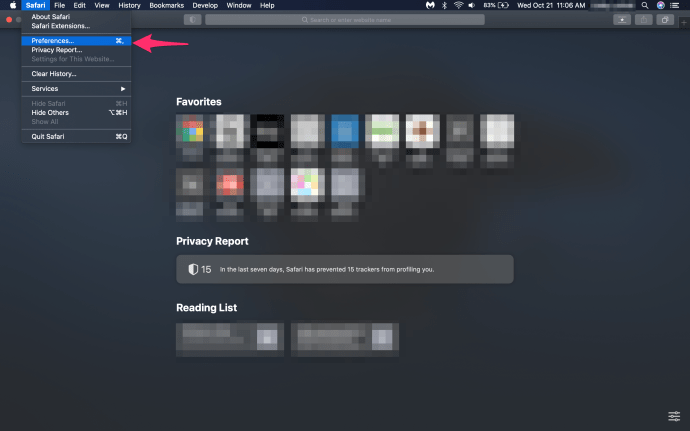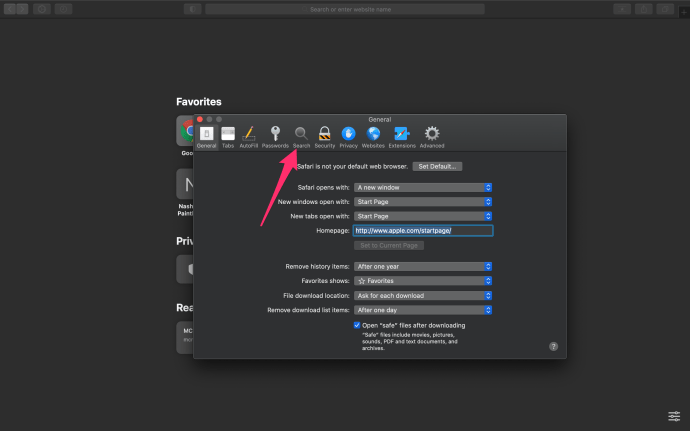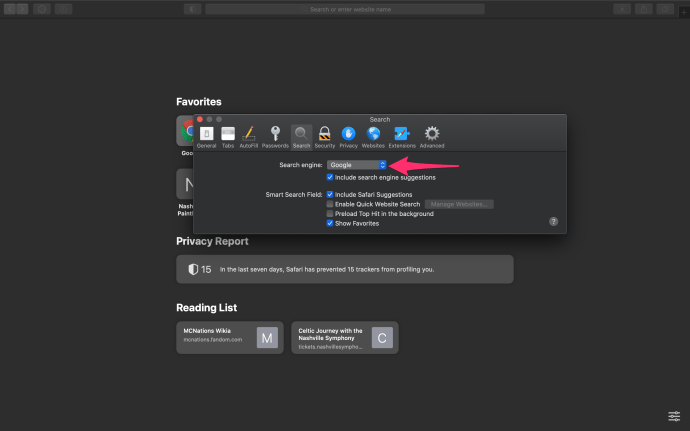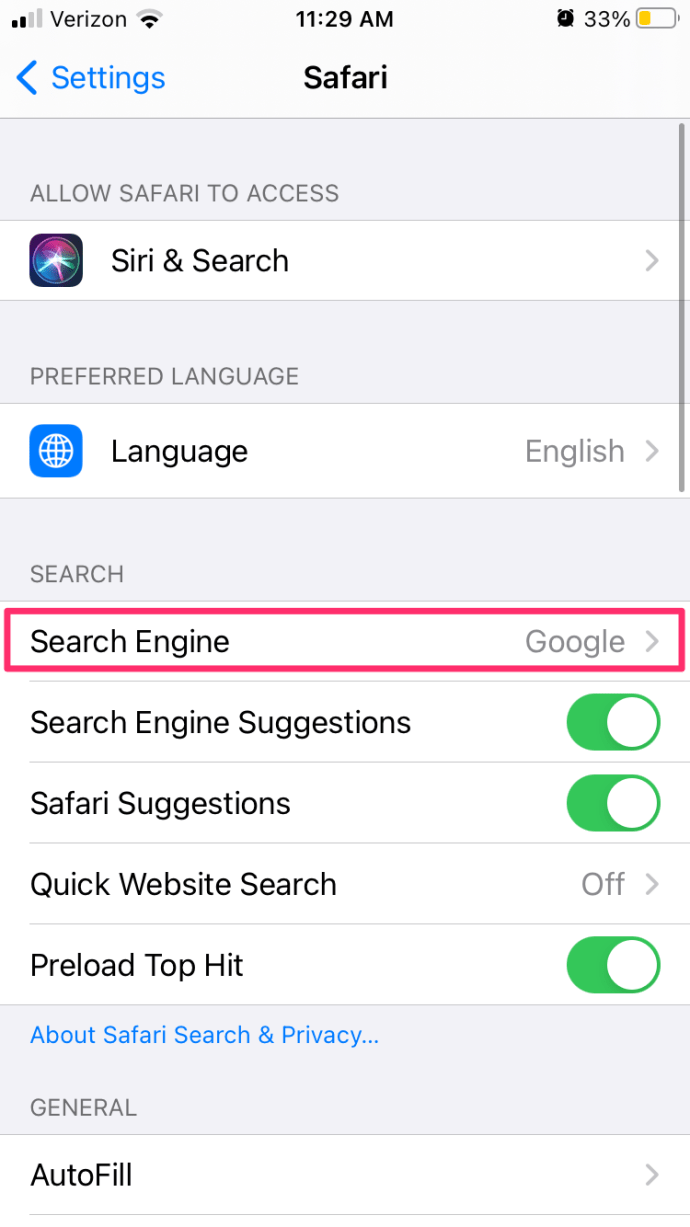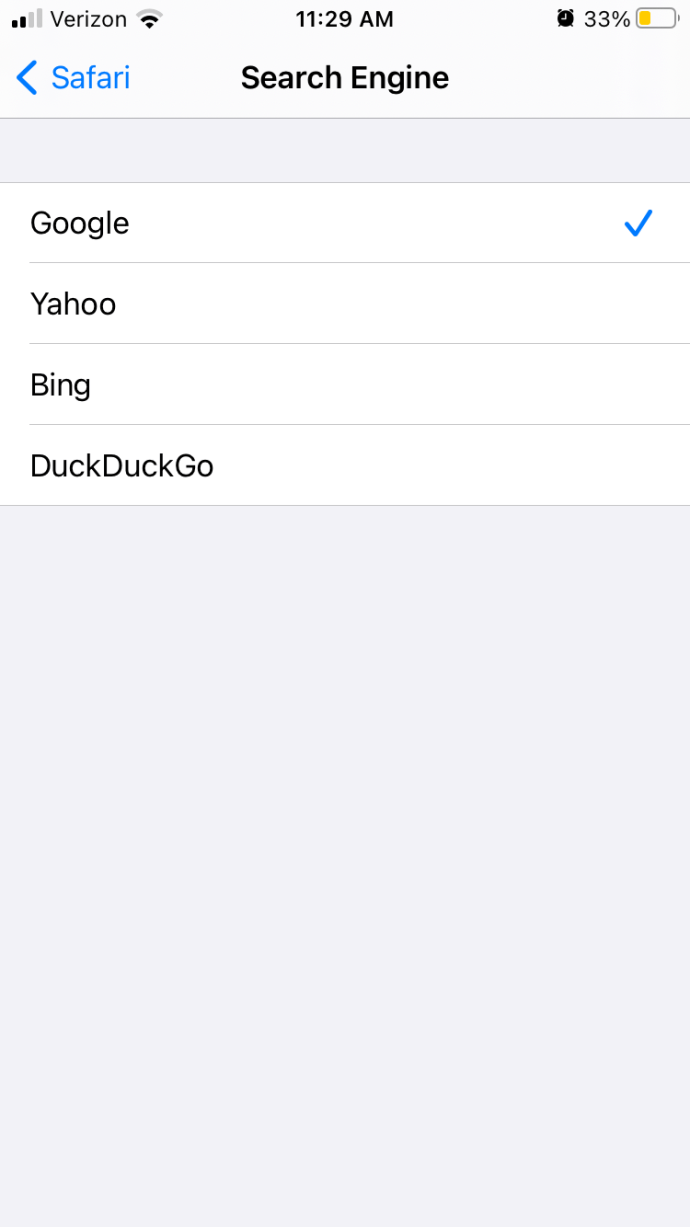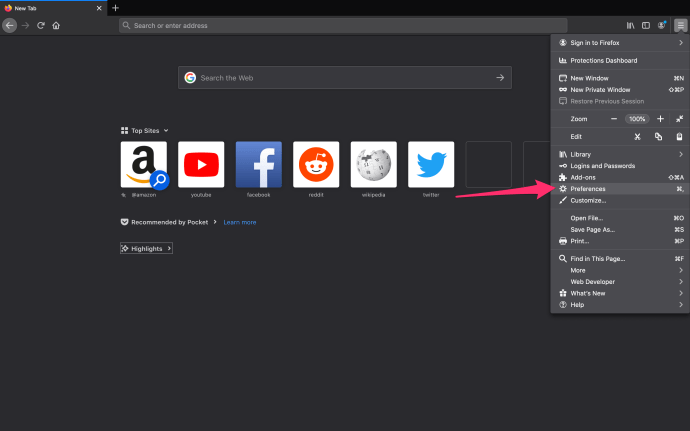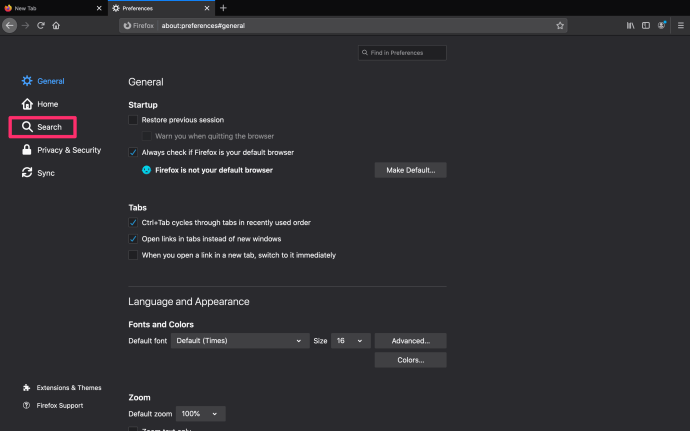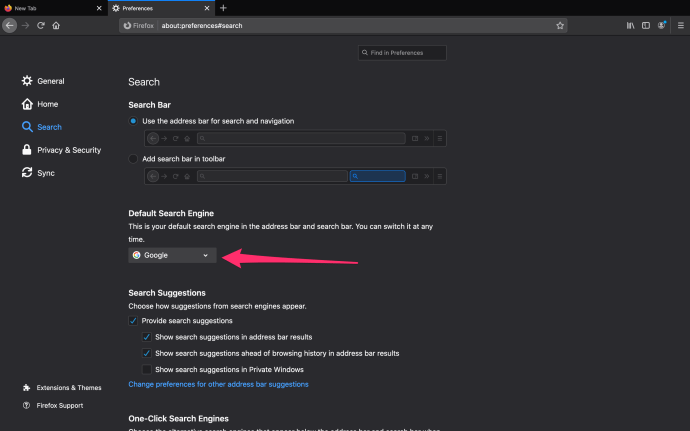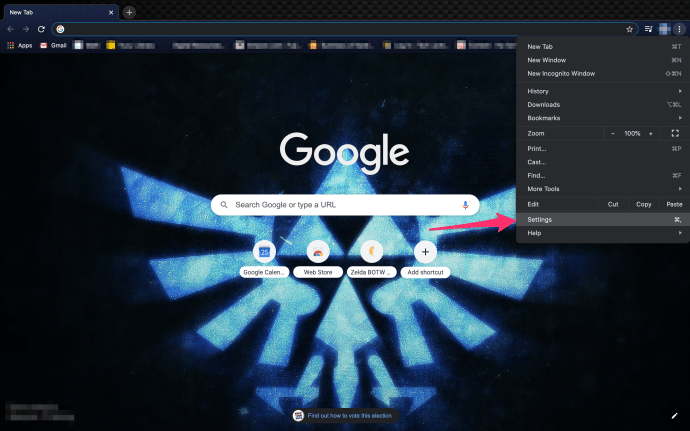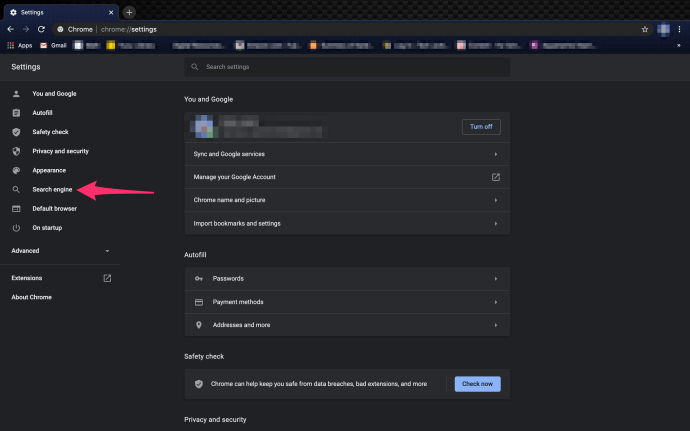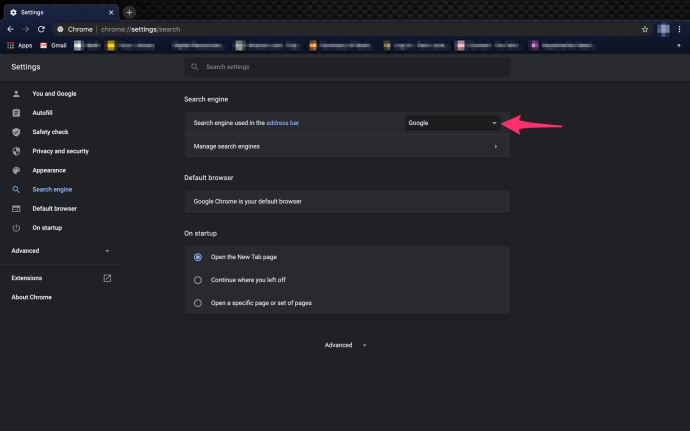„Google“ yra didžiausia ir populiariausia paieškos sistema, todėl logiška, kad „Apple“ jau seniai įtraukė „Google“ kaip numatytąjį paieškos variklį į „Safari“. Tačiau „Google“ nėra tobulas paieškos variklis, o susirūpinimas įmonės duomenų rinkimo praktika paskatino daugelį „MacOS“ vartotojų ieškoti alternatyvių paieškos sistemų, kurios geriau apsaugotų vartotojo privatumą, pvz.,DuckDuckGo.
Tiems, kurie norėtų, kad numatytasis „Safari“ paieškos variklis būtų kažkas kitas, o ne „Google“, vienas iš sprendimų yra tiesiog pereiti į alternatyvios paieškos sistemos svetainę, tačiau šiam požiūriui trūksta patogumo greitai atlikti žiniatinklio paiešką tiesiai iš „Safari“ adreso juostos.
Jei tam tikru metu iš „Google“ perėjote į kitą paieškos variklį, galite tiesiog pakeisti „Safari“ numatytąjį paieškos variklį į „Google“.
Laimei, „Safari“ galite pakeisti numatytąjį paieškos variklį, atlikdami greitas ir patogias paieškas pasirinktu paieškos varikliu.
Šis „TechJunkie“ straipsnis parodys, kaip pakeisti numatytąjį paieškos variklį „Safari“, veikiančiame „MacOS“. Atkreipkite dėmesį, kad nors daugelis žmonių vis dar vadina „Mac OS X“, naujasis oficialus pavadinimas yra „MacOS“. Tačiau „macOS“ ir „Mac OS X“ yra terminai, kuriuos galima vartoti pakaitomis, nes jie reiškia tą patį, tačiau oficialiai „Apple“ dabar tai vadina „macOS“.
Kaip pakeisti numatytąjį paieškos variklį „Mac“ skirtame „Safari“?
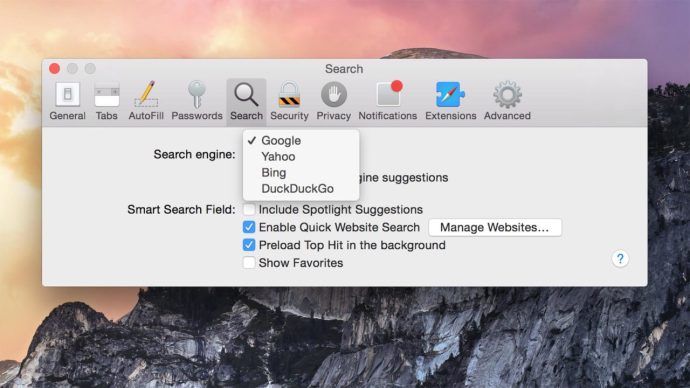
Šiuo metu „Apple“ suteikia vartotojams galimybę rinktis iš keturių paieškos sistemų.
Pastaba: Šios instrukcijos skirtos naujesnėms „MacOS“ versijoms. Jei turite senesnę versiją, paieškos variklio parinktis galite rasti skiltyje generolas nuostatų skirtukas.
- Atidarykite „Safari“
- Pasirinkite „Safari“ iš „Safari“ meniu juostos

- Išskleidžiamajame meniu „Safari“ pasirinkite Nuostatos
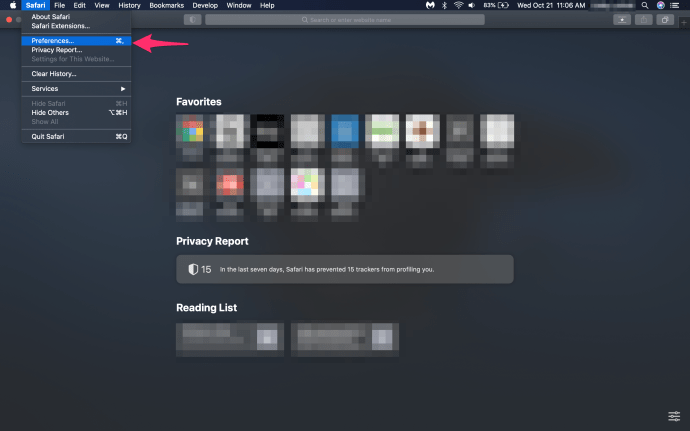
- Spustelėkite Paieška skirtuką
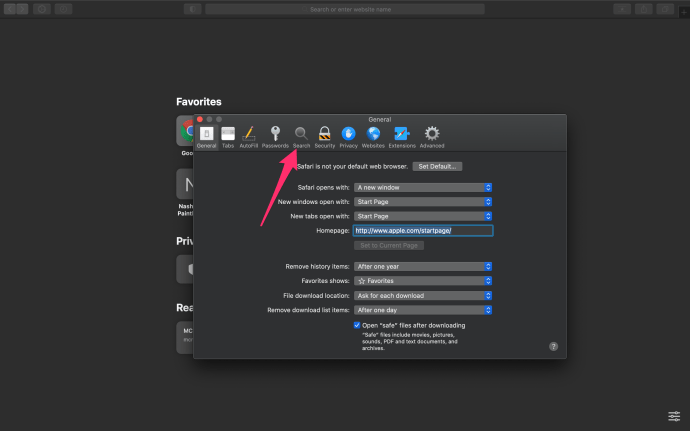
- Išskleidžiamajame meniu pasirinkite mėgstamą paieškos variklį Paieškos variklis išskleidžiamasis meniu sąrašas:„Google“, „Yahoo“, „Bing“ ir „DuckDuckGo“
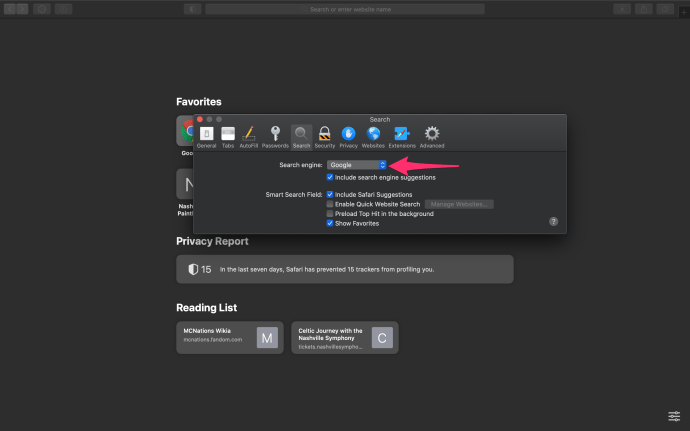
Tiesiog išskleidžiamajame sąraše pasirinkite norimą paieškos variklį, kad jis būtų numatytasis „Safari“ jūsų „Mac“.
Nereikia iš naujo paleisti „Safari“ ar perkrauti „Mac“; pakeitimas įsigalios, kai tik pasirinksite. Dabar adreso juostoje galite įvesti viską, kas jums patinka, ir jūsų mėgstamiausia paieškos sistema (darant prielaidą, kad tai yra viena iš keturių galimų) pasirodys su jūsų ieškoma informacija.
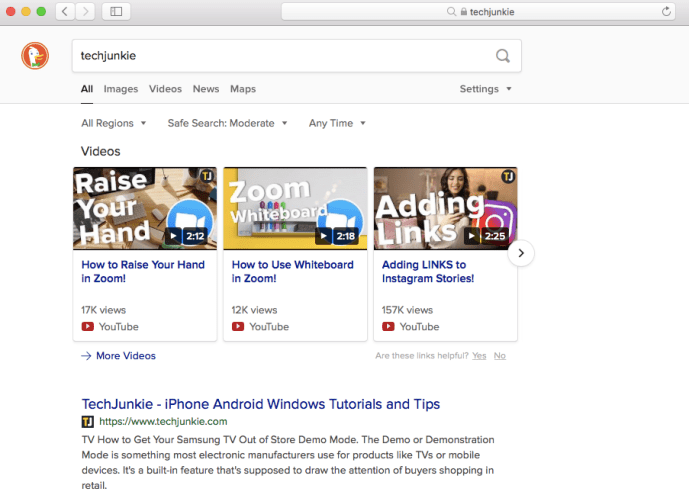
Dabar galite ieškoti internete patogiau naudodamiesi mėgstama paieškos sistema, nors aukščiau neminėtų paieškos sistemų gerbėjai gali nusivilti.
Šiuo metu „Apple“ nepateikia galutinio vartotojo parinkties, kaip padaryti numatytąjį „Safari“ paieškos variklį, išskyrus keturias aukščiau pateiktas parinktis:„Google“, „Yahoo“, „Bing“ ir „DuckDuckGo“.Jei naudojate senesnę „Mac OSX“ versiją, numatytųjų variklių sąrašas apsiriboja trimis pasirinkimais.
Vartotojai, norintys lengvai patekti į alternatyvius paieškos variklius, turės kreiptis į „Safari“ plėtinius arba galbūt naudoti kitą žiniatinklio naršyklę.
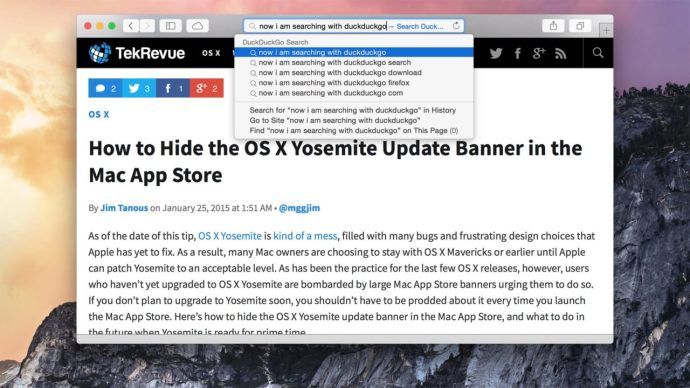
Vos spustelėję vartotojai gali pakeisti numatytąjį „Safari“ paieškos variklį į kitą nei „Google“, pavyzdžiui, į privatumą orientuotą „DuckDuckGo“.
Jei norite toliau pritaikyti „Safari“ paieškos patirtį, atkreipkite dėmesį į Įtraukti paieškos variklį pasiūlymus laukelyje, esančiame po paieškos variklio išskleidžiamuoju sąrašu. Palikus pažymėtą šį langelį bus rodomos siūlomos paieškos užklausos, pagrįstos žodžiais, kuriuos iki šiol įvedėte „Safari“ adreso juostoje.
Naudojant parinktį Įtraukti paieškos variklio pasiūlymus, sudėtingesnių ar ilgesnių užklausų paieška gali būti žymiai greitesnė, pateikiant kontekstui jautrų dažnai ieškomų terminų sąrašą.
Kitos žymimųjų laukelių parinktys yra šios:
- „Safari“ pasiūlymai - „Safari“ gali pasiūlyti jums patarimų rašant, o tai naudinga, tačiau kai kuriuos žmones tai erzina.
- Įgalinti greitą svetainių paiešką - Ši parinktis leidžia „Safari“ talpinti duomenis iš paieškų svetainėse ir suteikia jums greitesnę prieigą prie paieškos rezultatų, kai ateityje ieškosite naudodami išmaniosios paieškos lauką.
- Iš anksto įkelti populiariausią hitą fone - Kai pažymėsite šį laukelį, „Safari“ iš anksto įkels tinklalapį, kuris yra geriausias jūsų paieškos rezultatas, o tai reiškia, kad svetainė bus įkelta daug greičiau, jei galų gale spustelėsite pirmąjį paieškos rezultatą.
- Rodyti parankinius - Kai pažymėsite šį langelį (kuris paprastai yra pažymėtas pagal numatytuosius nustatymus), parankinių įrankių juostoje bus rodomos jūsų mėgstamiausių svetainės. Mėgstamiausi yra kaip žymės, išskyrus tai, kad jie labiau matomi jūsų parankinių įrankių juostoje.
Numatytojo „Safari“ pakeitimas - „iPhone“ ir „iPad“
Numatytųjų „Safari“ pakeitimas populiariausiuose „Apple“ mobiliuosiuose įrenginiuose šiek tiek skiriasi nuo „Mac“ instrukcijų. Jei naudojate „iPhone“ ar „iPad“ ir norite supaprastinti numatytąjį paieškos variklį, atlikite tai:
- Apsilankykite Nustatymai mobiliajame įrenginyje
- Slinkite žemyn ir bakstelėkite „Safari“

- Paspausti Paieškos variklis
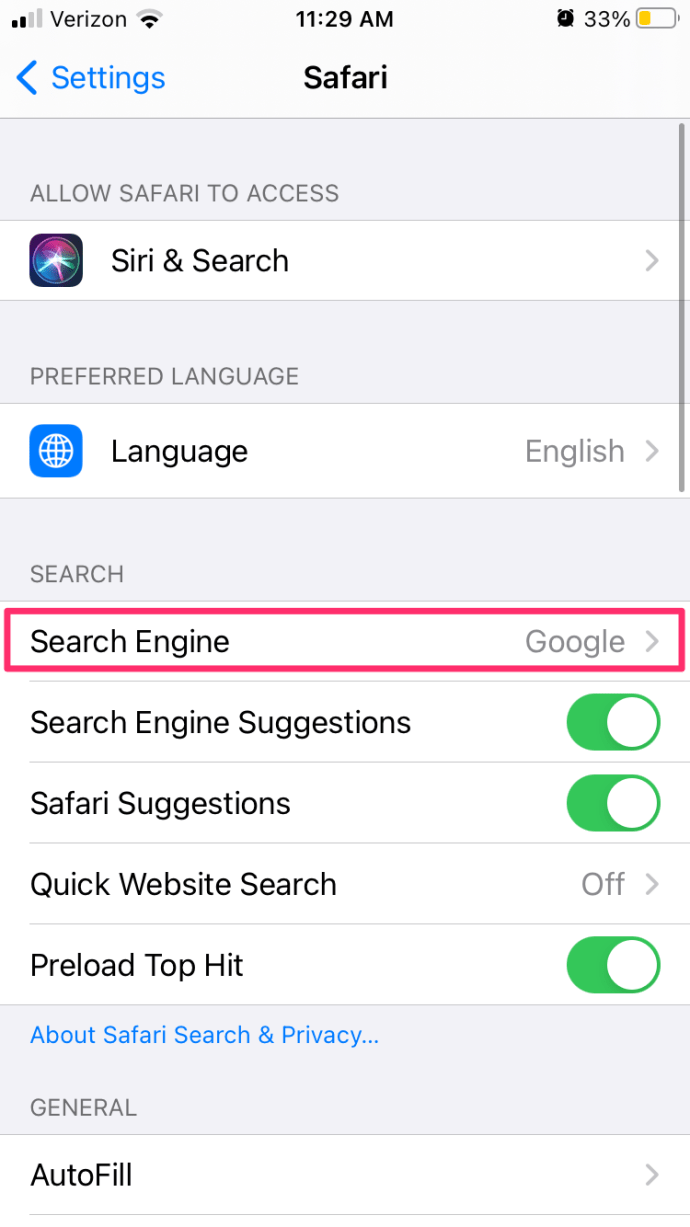
- Pasirinkite „Google“, „Yahoo“, „Bing“ arba „DuckDuckGo“
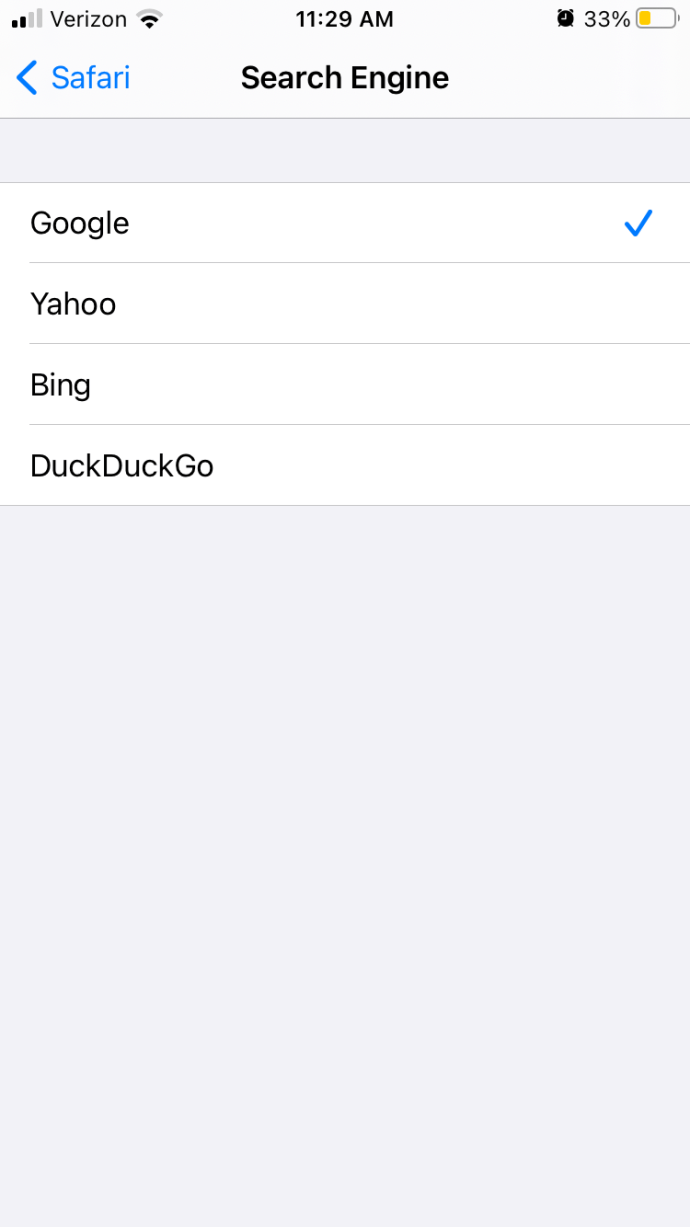
Viskas paruošta!
Numatytojo paieškos variklio keitimas - kitos „Mac“ naršyklės
Darant prielaidą, kad „Safari“ pasirinkote kitą numatytąjį paieškos variklį, taip pat galite atnaujinti kitas naršykles. „Mac“ šiek tiek skiriasi nuo asmeninio kompiuterio, todėl jūsų galimybės pakeisti numatytuosius nustatymus naršyklėse yra šiek tiek kitokios.
Pakeiskite numatytąją paiešką „Mozilla“, esančioje „Mac“
„Firefox“ gerbėjai gali atnaujinti numatytąjį paieškos variklį į „Google“, „Bing“, „Amazon.com“, „DuckDuckGo“, „Twitter“, „eBay“ ir net „Wikipedia“. Norėdami tai padaryti, atlikite toliau nurodytus veiksmus.
- Bakstelėkite tris vertikalias linijas viršutiniame dešiniajame kampe

- Meniu spustelėkite „Nuostatos“
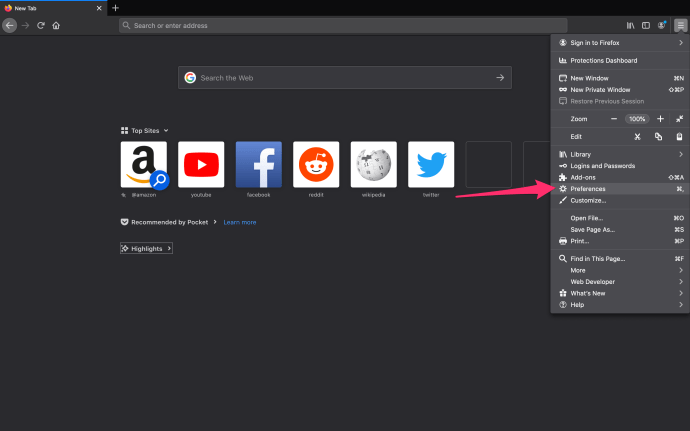
- Kairėje pusėje spustelėkite „Ieškoti“
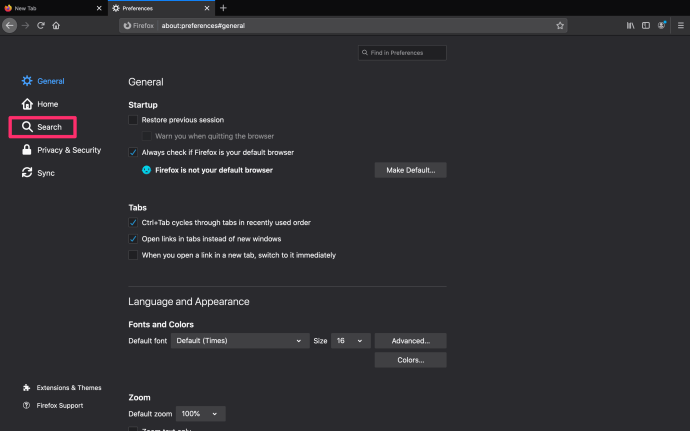
- Slinkite žemyn iki „Numatytasis paieškos variklis“ ir spustelėkite išskleidžiamąjį meniu
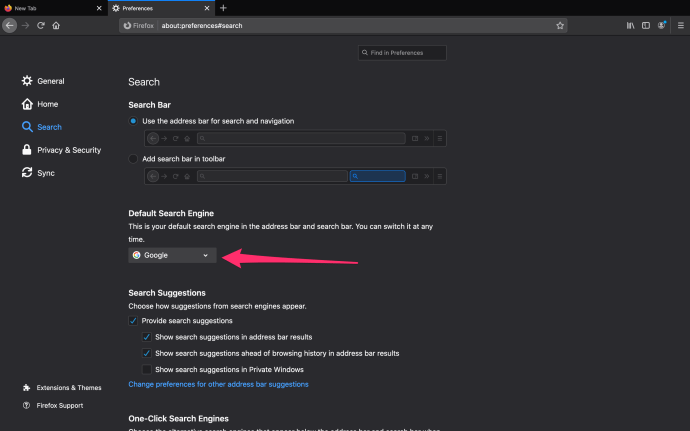
Tai viskas, ką jums reikia padaryti su „Mozilla“, kad galėtumėte pradėti naudoti mėgstamą svetainę kaip paieškos parinktį.
Pakeiskite numatytąją paiešką „Chrome“, esančioje „Mac“
„Chrome“ suteikia galimybę nustatyti numatytąją paieškos svetainę kaip „Google“, „Bing“, „Yahoo!“, „DuckDuckGo“ arba „Ecosia“. Padaryti tai:
- Spustelėkite Meniu parinktis viršutiniame dešiniajame kampe (atrodo, kad yra trys vertikalūs taškai)

- Spustelėkite Nustatymai meniu apačioje
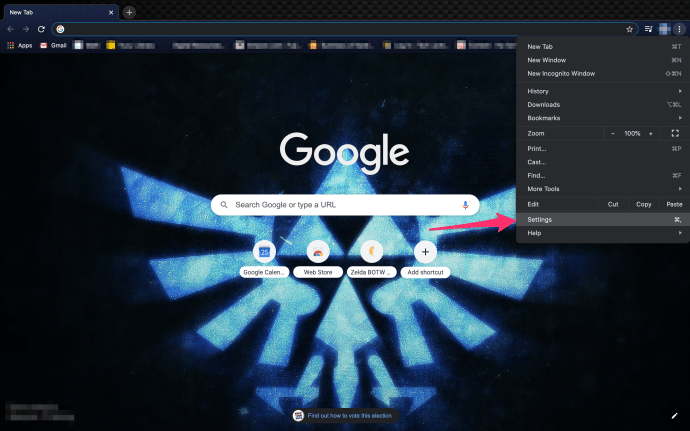
- Galite arba spustelėti Paieškos variklis meniu dešinėje arba slinkti žemyn, kol pamatysite parinktį „Paieškos variklis“.
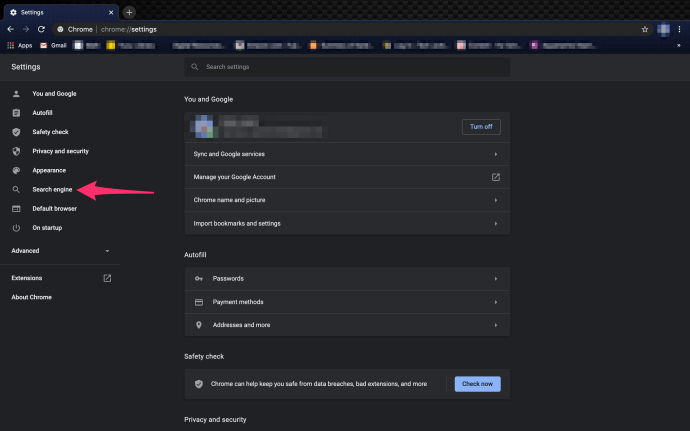
- Spustelėkite išskleidžiamąjį meniu ir pažymėkite numatytąjį paieškos variklį.
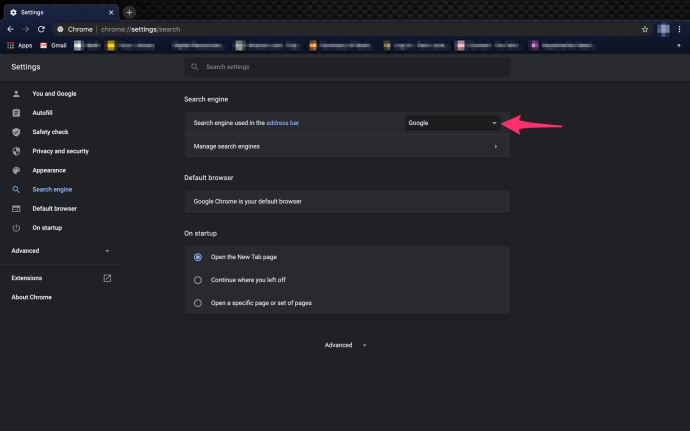
Jei norite pridėti savo paieškos variklį ir jo nėra išskleidžiamajame meniu, nenusiminkite. „Chrome“ leidžia nustatyti bet kurį URL kaip numatytąją paieškos parinktį. Spustelėkite „Tvarkyti paieškos variklius“ po išskleidžiamuoju laukeliu, kad pasiektumėte parinktį pridėti pasirinktinį variklį prie „Chrome“. Pamenate AskJeeves.com (dabar tai ask.com)? - Jei norite, galite tai nustatyti kaip numatytąjį.
kaip pakeisti savo sims bruožus sims 4