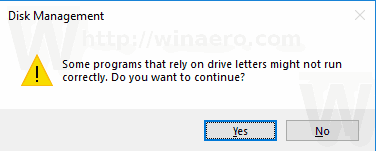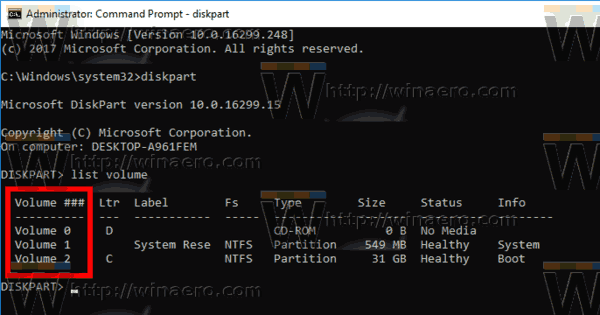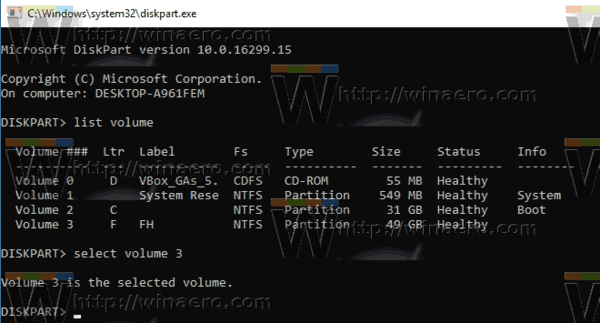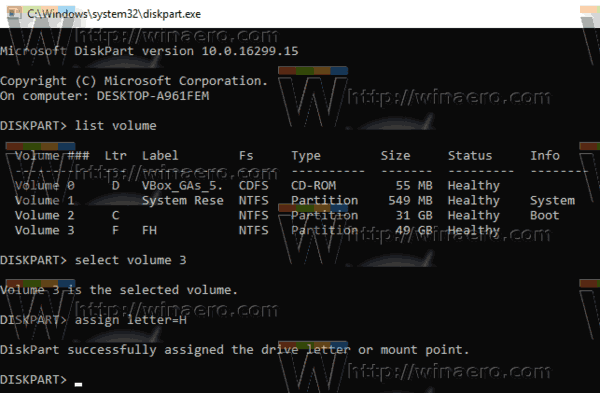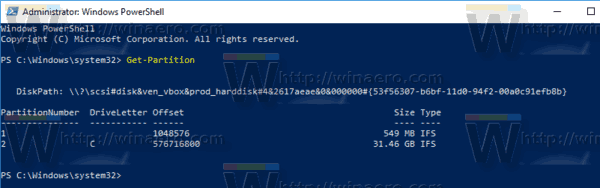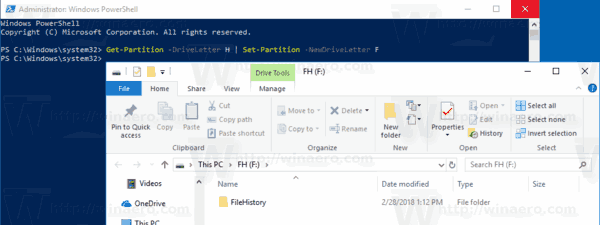Pagal numatytuosius nustatymus „Windows 10“ automatiškai priskiria disko raides prijungtiems diskams, įskaitant vidinius ir išorinius diskus. Galbūt norėsite pakeisti šias raides. Štai kaip tai galima padaryti.
Reklama
„Windows 10“ priskiria turimą disko raidę naujam diskui, prijungtam prie kompiuterio. Operacinė sistema pereina abėcėlę nuo A iki Z, kad surastų pirmąją turimą raidę, skirtą jai priskirti įvairius diskus. Istoriškai diskelių raides A ir B pasilieka diskeliams.
Šiuolaikinės „Windows“ versijos priskiria C raidę sistemos skaidiniui, kuriame įdiegta „Windows“. Net dvigubos įkrovos konfigūracijoje „Windows 10“ savo sistemos skaidinį rodo kaip C :.
kaip patikrinti avino tipą Windows 10

Pakeitus disko raides, bus galima pertvarkyti diskus šiame „PC“ aplanke. Tai gali būti naudinga pridėjus papildomą diską arba sukūrus naują skaidinį. Pvz., Galbūt norėsite pakeisti disko raidę, kad ji būtų rodoma prieš DVD diskų įrenginį. Be to, pakeitus USB disko disko raidę, jis bus priskirtas visam laikui. Dažnai „Windows 10“ atsitiktinai keičia išorinių diskų disko raidę, kai juos prijungiate, taigi tokiu būdu galite padaryti šį procesą labiau nuspėjamą.
Patarimas: Šiame disko aplanke rodykite disko raides prieš diskų pavadinimus .
Yra keletas būdų, kuriuos galite naudoti, norėdami pakeisti disko raidę „Windows 10“. Peržiūrėkime juos.
Norėdami pakeisti disko raidę sistemoje „Windows 10“ , atlikite šiuos veiksmus.
- Kartu paspauskite klavišus „Win + X“.
- Meniu pasirinkite Disk Management.
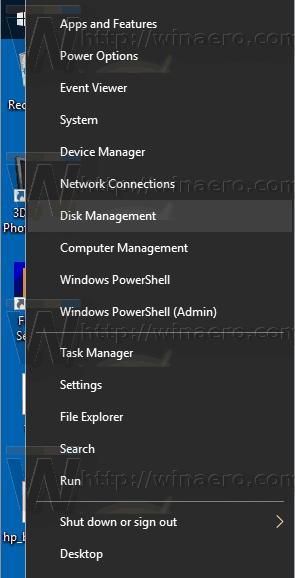
- Disko valdyme dešiniuoju pelės mygtuku spustelėkite skaidinį, kurio disko raidę norite pakeisti. PasirinkiteKeisti disko raidę ir keliuskontekstiniame meniu.
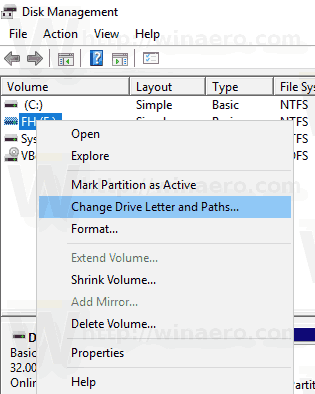
- Kitame dialogo lange spustelėkiteKeisti ...mygtuką.
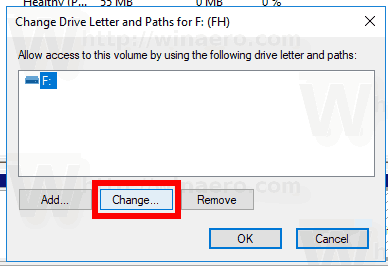
- PasirinkitePriskirkite šią disko raidęir išskleidžiamajame sąraše pasirinkite norimą raidę.
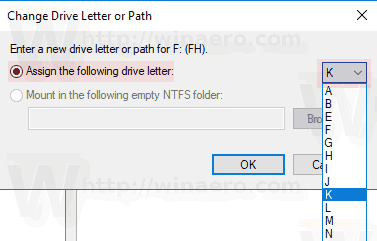 Patvirtinkite pakeitimą.
Patvirtinkite pakeitimą.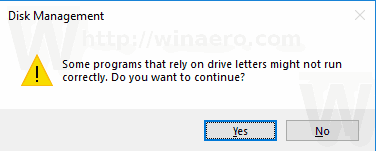
Su tavimi baigta. Diskas pasirodys „File Explorer“ po pasirinkta raide.
Komandinėje eilutėje pakeiskite disko raidę
- Atviras pakeltą komandų eilutę .
- Tipas
diskpart. - Tipas
sąrašo apimtisnorėdami pamatyti visus diskus ir jų skaidinius.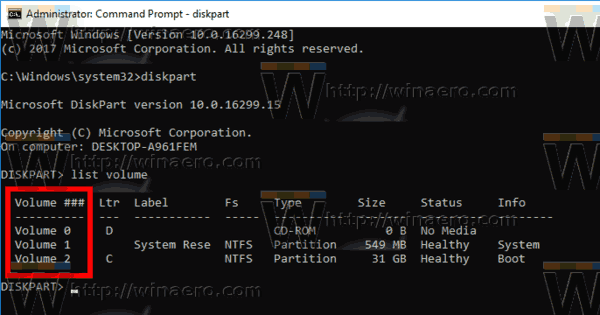
- Pažiūrėk į###stulpelyje išvesties. Jo vertę turite naudoti naudodami komandą
pasirinkite garsumą NUMBER. Pakeiskite dalį NUMBER tikruoju skaidinio numeriu, kurio disko raidę norite pakeisti.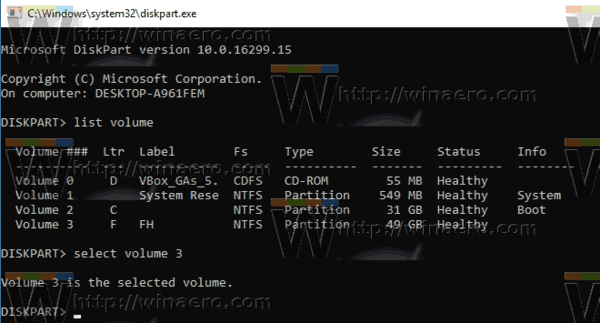
- Įveskite komandą
priskirti raidę = Xpakeisti disko raidę. X dalį pakeiskite norima raide. Pastaba: Jei naujos disko raidės, kurią bandote naudoti, nėra, gausite atitinkamą klaidos pranešimą.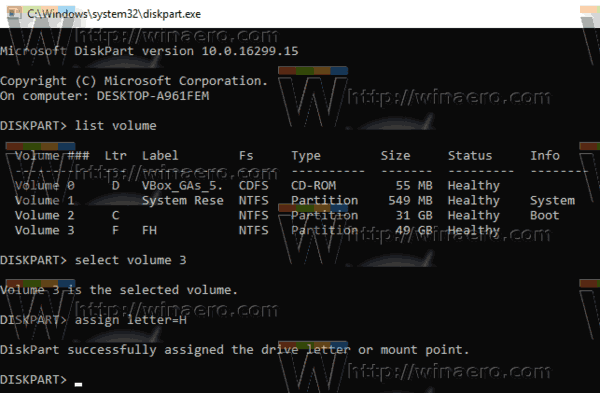
Su tavimi baigta.
Pakeiskite disko raidę „PowerShell“
- Atidarykite padidintas „PowerShell“ egzempliorius .
- Tipas
„Get-Partition“norėdami pamatyti savo skaidinių sąrašą.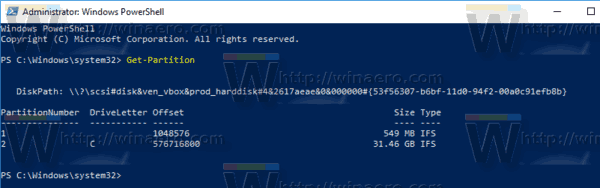
- Atkreipkite dėmesį į disko raidę ir įveskite kitą komandą:
„Get-Partition -DriveLetter“ „Set-Partition -NewDriveLetter“
Pavyzdžiui, komanda gali atrodyti taip:
kodel chromas atidaro taip ilgai
„Get-Partition -DriveLetter H“ „Set-Partition -NewDriveLetter F“
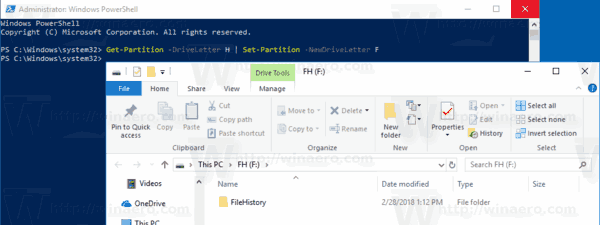
Viskas!

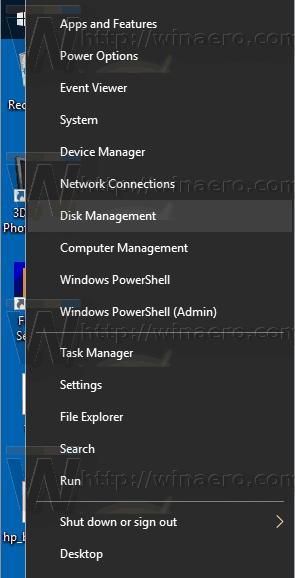
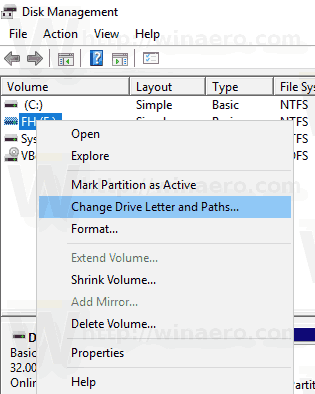
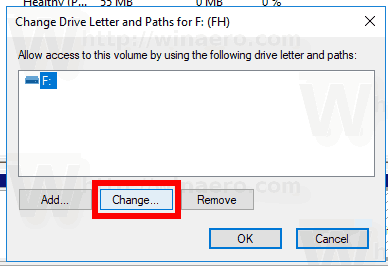
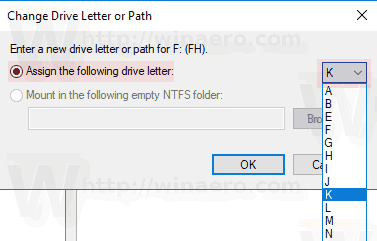 Patvirtinkite pakeitimą.
Patvirtinkite pakeitimą.