Ką žinoti
- Naudokite peržiūros programą: pirma, kopija aplanką. Toliau, į Programos peržiūra , eiti į Failas > Nauja iš mainų srities > Žymėjimo įrankis piktogramą.
- Tada pasirinkite Sureguliuoti spalvą piktogramą > koreguoti su atspalvio slankiklis . Kopijuoti spalvotas aplankas. Grįžti įAplankasInformacija dėžė > pasirinkite aplanką > pasta .
- Taip pat galite naudoti tokias programas kaip Aplanko spalva procesui automatizuoti.
Šiame straipsnyje paaiškinama, kaip naudoti „Mac“ integruotą „Peržiūros“ programą, kad būtų galima koduoti aplankus bet kokiu vaivorykštės atspalviu arba net pakeisti numatytąsias aplankų piktogramas savo vaizdais. Jei tai per sudėtinga, tą pačią užduotį galite atlikti daug greičiau naudodami aukščiausios kokybės programą iš „App Store“ .
Būdai tinkinti aplanko spalvas „Mac“.
„MacOS“ aplankai yra malonaus mėlyno atspalvio, todėl jūsų darbalaukyje gali atsirasti vienodumo jūra, kurią ilgainiui bus sunku naršyti. Jei turite keletą svarbių, kuriuos norite sekti, galite be didelių problemų pakeisti aplanko spalvą „Mac“.
nesantaika, kaip naudotis muzikos botu
„Apple“ siūlo kelis skirtingus būdus, kaip pakeisti aplanko spalvas „MacOS“, be to, vietoje tradicinės aplanko piktogramos galite naudoti pasirinktines ne aplanko piktogramas. Štai pagrindiniai būdai tinkinti aplanko piktogramas:
-
Dešiniuoju pelės mygtuku spustelėkite arba Control + spustelėkite aplanke, kurį norite tinkinti.

-
Pasirinkite Gauti informaciją iš kontekstinio meniu.

-
Spustelėkite aplanko piktogramą viršutiniame kairiajame aplanko informacijos lango kampe, kad jis būtų paryškintas.

-
Spustelėkite Redaguoti meniu juostoje, esančioje šalia viršutinio kairiojo ekrano kampo, ir pasirinkite Kopijuoti iš išskleidžiamojo meniu.
kaip paskelbti muziką instagrame

-
Raskite ir atidarykite Peržiūra programėlė.

-
Atidarę peržiūrą spustelėkite Failas meniu juostoje.

-
Pasirinkite Nauja iš mainų srities .

-
Pasirinkite Žymėjimo įrankis (atrodo kaip pieštuko galiukas).

-
Pasirinkite Sureguliuoti spalvą piktograma (atrodo kaip prizmė su šviesa).

-
Lange Adjust Color slinkite atspalvio slankiklis iš kairės į dešinę, kol rasite norimą spalvą, tada spustelėkite X viršutiniame kairiajame lango kampe, kad jį uždarytumėte.

Norėdami tiksliai sureguliuoti aplanko spalvą, galite naudoti kitus slankiklius, pvz., sodrumą. Taip pat galite naudoti pasirinktą vaizdo redagavimo programinę įrangą, jei peržiūros programos parinktys nesuteikia norimos spalvos.
-
Pasirinkite spalvotą aplanką ir paspauskite komandą + C jį nukopijuoti.

-
Grįžkite į aplanko informacijos laukelį anksčiau. Jei jį uždarėte, susigrąžinkite jį dešiniuoju pelės mygtuku spustelėdami aplanką, kurį bandote tinkinti.
kaip išsiųsti anoniminį tekstą
-
Spustelėkite aplanką lauke Aplanko informacija ir paspauskite komandą + IN .

-
Dabar galite uždaryti aplanko informacijos laukelį ir aplankas turės naują spalvą. Jei norite, galite pakartoti šį procesą, kad tinkintumėte tiek aplankų, kiek norite.
- Kaip ištrinti aplankus „Mac“?
Dešiniuoju pelės mygtuku spustelėkite aplanką, kurį norite ištrinti, ir pasirinkite Išmesti . Norėdami visam laikui ištrinti aplanką iš šiukšliadėžės, pasirinkite Šiukšliadėžė piktogramą ir pasirinkite Tuščia .
- Kaip sukurti naują aplanką „Mac“?
Spustelėkite bet kurią darbalaukio ekrano vietą. Viršutiniame meniu pasirinkite Failas > Naujas aplankas . Aplankas pasirodys darbalaukyje, todėl galėsite jį pervardyti ir vilkti failus ar vaizdus.
Kaip pakeisti aplanko spalvą „Mac“ naudojant peržiūrą
Naudodami peržiūros programą galite tinkinti bet kurio aplanko spalvą. Tai kelių etapų procesas, kuris yra pakankamai sudėtingas, todėl tikriausiai turėsite peržiūrėti šį vadovą pirmą kartą tai darydami, tačiau tai nėra sunku.
Aplankų tinkinimas vaizdais ir piktogramomis
Naudodami tą patį pagrindinį procesą galite tinkinti savo aplankus naudodami savo vaizdus ir pasirinktines piktogramas. Užuot įklijuodami pradinio aplanko kopiją į peržiūrą, turite atidaryti nuotrauką arba piktogramą naudodami peržiūrą ir nukopijuoti. Tada galite įklijuoti jį į aplanko informacijos laukelį, kaip tai padarėte 11 veiksme. Tai pakeis pradinę aplanko piktogramą pasirinkta nuotrauka arba bet kuria kita jums patinkančia piktograma.
Aplanko spalvų keitimas „Mac“ naudojant programas
Jei aukščiau aprašytas procesas atrodo per sudėtingas arba užima daug laiko, rasite tokių programų kaip Aplanko spalva programėlių parduotuvėje, kurios skirtos procesui automatizuoti. Aplanko spalva ypač leidžia pakeisti aplanko spalvą, pridėti prie aplanko mažas piktogramas ir papuošimus, pakeisti aplanką vaizdu ar net greitai redaguoti vieną iš vaizdų į aplanko formą.
Kaip pakeisti aplanko piktogramas „Mac“. DUKĮdomios Straipsniai
Redaktoriaus Pasirinkimas

Kaip priversti 32 bitų programas veikti 64 bitų „Windows“ sistemoje
Pirmosios „Windows“ sistemos naudojo 16 bitų MS-DOS pagrįstą branduolį, kad paleistų grafinį apvalkalą, kad galėtų pasiekti sistemos paslaugas. Jei šis paskutinis sakinys siųsdavo jums ieškoti techninio žodyno, pasidomėkite

Kaip pakeisti telefono numerį
Telefono numerio keitimas programoje „Microsoft Outlook“ gali būti painus, ypač todėl, kad nėra tam skirto tinklalapio. Tiesioginis ryšys su „Microsoft“ paskyra gali padaryti jūsų profilio valdymą gana nepatogu. Šiame straipsnyje mes išmokysime, kaip tai padaryti
Keisti atskirą aplanko piktogramos spalvą „Linux Mint“
Štai kaip pakeisti aplanko spalvą „Linux Mint“. Failų tvarkyklėje galite pakeisti kiekvieno aplanko piktogramos spalvą,
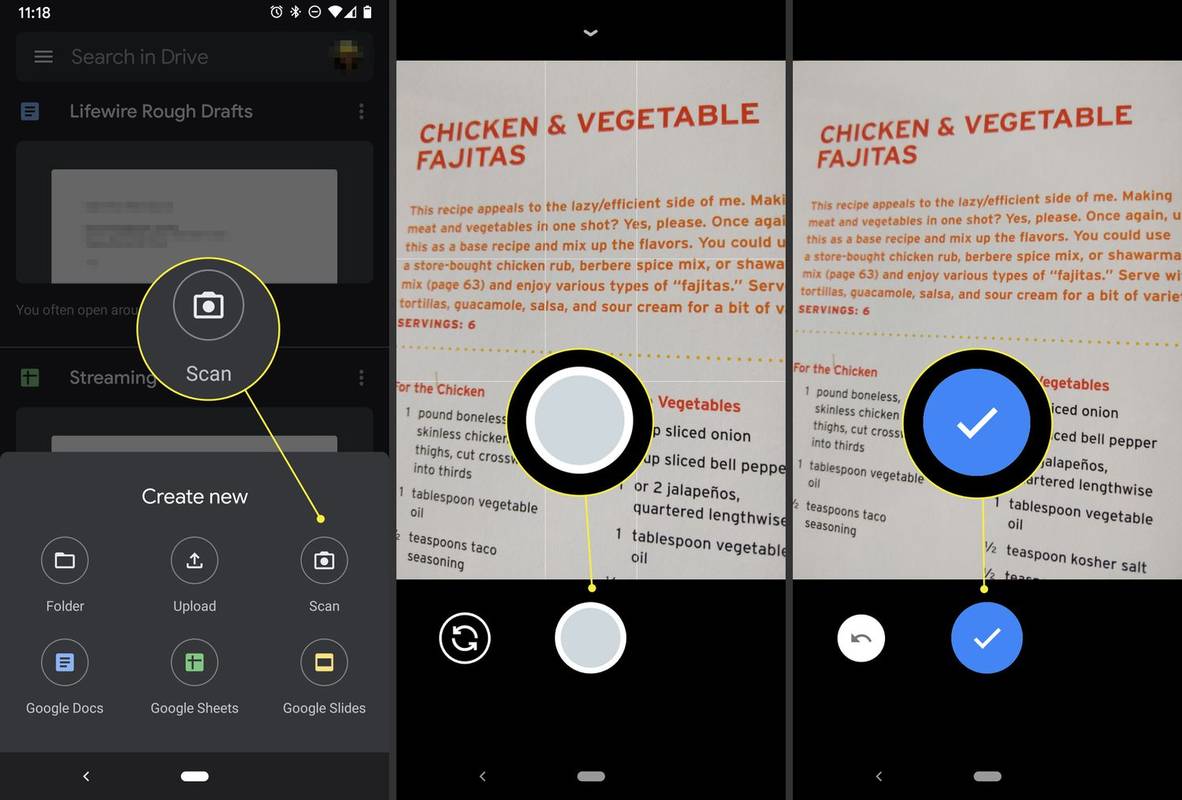
Kaip nuskaityti dokumentus „Android“.
Kurdami PDF failus galite greitai nuskaityti ir siųsti dokumentus telefonu. Nereikia jokių atskirų įrenginių, tačiau telefone turi būti įdiegtas „Google“ diskas arba trečiosios šalies programa, pvz., „Adobe Scan“.

Kaip pataisyti PDF failus, kurie neatsidaro „Chrome“.
Keletas dalykų erzina labiau nei PDF spustelėjimas ir laukimas, kol „Adobe Reader“ bus įkeltas. Laimei, „Google Chrome“ integruota PDF peržiūros priemonė gali užbaigti šią kovą. Jums nereikės

Sukurkite įkrovos USB, skirtą „Windows 10 Install.wim“, didesnę nei 4 GB
Kaip sukurti įkrovos USB „Windows 10“ Install.wim didesnis nei 4 GB Dienos, kai operacinės sistemos ISO atvaizdai buvo įrašomi į diską, jau praėjo. Šiandien dauguma asmeninių kompiuterių gali būti paleisti iš USB, todėl jį paprasčiau atnaujinti ir patogiau įdiegti „Windows“ iš USB atmintinės. Dar viena tinkama priežastis įdiegti















