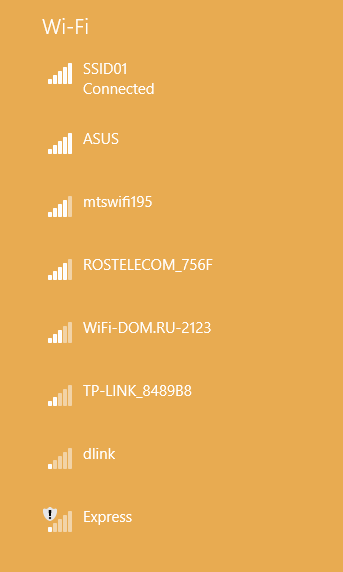„Windows 10“ turi daug personalizavimo parinkčių, o kai kurias kruopščiai pasirinktas programas galima pridėti dar daugiau. Aš linkęs likti pagal numatytąjį temos parinkiklį, nes jis veikia gerai ir nenaudoja per daug išteklių. Jei norite sužinoti, kaip nustatyti paveikslėlį užrakinimo ekrane sistemoje „Windows 10“ ir pritaikyti jį labiau pagal savo skonį, ši pamoka skirta jums.

Vienas iš pirmųjų pritaikymų, kuriuos norime atlikti su „Windows 10“, yra naujas užrakto ekrano vaizdas. Tada galime pašalinti skelbimus ir „pasiūlymus“.
kaip perkelti garų failus į kitą diską

Kaip nustatyti paveikslėlį užrakto ekrane
Kaip matote iš aukščiau esančio paveikslėlio, numatytasis vaizdas nėra puikus. Jis buvo standartinis „Windows 10 Creator“ naujinys ir jį reikėjo iškart pakeisti.
- Eikite į „Settings and Personalization“. Čia atliksime visą savo darbą.
- Pasirinkite Užrakinti ekraną, tada pasirinkite „Windows“ dėmesio centre.
- Pasirinkite Paveikslėlis arba Skaidrių demonstravimas, atsižvelgdami į tai, ko jums reikia.
- Jei pasirinksite Paveikslėlis, pasirinkite pateiktą arba spustelėkite Naršyti. Pasirodžiusiame naršyklės lange pasirinkite vaizdą.
- Jei pasirinksite „Slideshow“, pasirinkite norimą naudoti aplanką.
- Išjunkite parinktį „Gaukite užrakinimo ekrane įdomių faktų, patarimų, gudrybių ir dar daugiau“.
Dabar, kai pamatysite užrakto ekraną, turėtumėte pamatyti aukščiau pasirinktą vaizdą arba skaidrių demonstraciją. Jūs taip pat nebeturėtumėte matyti „Windows“ skelbimų, kurie jį užgriozdina!
kaip pašalinti apsaugą nuo įrašymo iš

Kaip pakeisti darbalaukio foną „Windows 10“
Numatytieji „Windows 10“ fono paveikslėliai yra gana geri, tačiau jie nėra jūsų pačių. Jei norite ko nors asmeniškesnio savo fone, tai lengva išspręsti.
- Jei uždarėte langą, eikite į skiltį Nustatymai ir Suasmeninimas.
- Pasirinkite foną ir pasirinkite savo paveikslėlį.
- Pasirinkite vieną iš numatytųjų arba pasirinkite Naršyti.
- Pasirinkite vaizdą, kurį spustelėjus jis turėtų būti automatiškai pritaikytas darbalaukio fone.
Jei turite kelis monitorius, viskas šiek tiek įsitraukia, bet tai vis tiek paprasta padaryti. Aš valdau tris monitorius ir norėčiau, kad kiekviename būtų skirtingas vaizdas. Štai kaip tai padaryti.
- Paspauskite „Windows“ mygtuką ir R, kad pasirodytų vykdymo komandos langas.
- Įveskite arba įklijuokite „control / name Microsoft.Personalization / page pageWallpaper“ ir paspauskite Enter. Tai parodys senosios mokyklos darbalaukio fono langą, kurį pakeitė nauja „Settings“ vartotojo sąsaja.
- Naršykite norimą naudoti vaizdą arba pereikite prie jo ir dešiniuoju pelės mygtuku spustelėkite jį.
- Pasirinkite monitorių, kuriame norite pasirodyti.
- Nuplaukite ir pakartokite visus monitorius.
Kaip pakeisti temas „Windows 10“
Kadangi jau keletą minučių dirbate meniu „Nustatymai“, greičiausiai kairėje pusėje pamatysite meniu punktą „Temos“. Mes eisime ten dabar.
- Eikite į „Settings and Personalization“, jei ją uždarėte.
- Pasirinkite Temos, tada teksto nuorodą Temos parametrai. Tai atvers senosios mokyklos langą kaip aukščiau.
- Pasirinkite temą, kaip jums patinka. Pasirinkite numatytąjį nustatymą, nustatykite, ar turite temų, ar atsisiųskite „Microsoft“ temų.
- Jūsų pasirinkimai atsispindės keturiuose elementuose, esančiuose temų lango apačioje. Tai yra darbalaukio fonas, spalva, garsai ir ekrano užsklanda. Galite pasirinkti kiekvieną atskirai, jei norite, arba naudoti visą temą.
Pasirinkę, tiesiog uždarykite langą. Tai automatiškai išsaugos jūsų pasirinkimą.
Kaip pakeisti spalvas „Windows 10“
Kitas būdas suasmeninti „Windows 10“ be gilinimo yra spalvų nustatymai. Čia galite pakeisti bendrą meniu, kai kurių langų, užduočių juostos ir nustatymų meniu išvaizdą. Kaip matote iš mano, aš naudoju tamsią temą. Tai galima pasirinkti meniu Spalva apačioje.
- Eikite į „Settings and Personalization“.
- Pasirinkite Spalvos. Tai ekranas, kuris viską pakeičia.
- Slinkite į apačią ir pasirinkite „Light“ arba „Dark“ temą, nes tai turi įtakos pasirinktoms spalvoms.
- Slinkite iki „Accent color“ ir pasirinkite spalvą, kuri pridedama prie pasirinktos temos.
- Jei norite pridėti daugiau pasirinktos spalvos, pasirinkite „Rodyti spalvą pradžios, užduočių juostos ir veiksmų centre“.
- Jei norite gauti dar daugiau, įjunkite parinktį „Rodyti antraštės juostos spalvą“.
Suasmeninimas yra paprastas būdas padaryti jūsų kompiuterį patogesnį naudoti ir apskritai būti šalia. Gavus šią teisę, stebėtinai daug skiriasi nuo to, kaip jautiesi patogiai, ir gali nustebti spalvos, su kuriomis ekrane gyventi yra lengviausia!
kaip patikrinti „Minecraft“ žaidžiamas valandas